修图匠“Photoshop做跑车残影效果【多图】”Photoshop图文教程内容:
效果图:

原图:

1。打开素材图
2。用多边形套索工具选出车身(细节不必在意),如图

3。点选择,保存选取~这时通道里多了个alpha1通道~如图
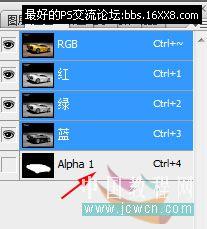
4.好~确认完毕~这时我们点图层按钮~回到图层选项~点击新建图层~如图

5.点历史记录画笔~参数大概如图设置

调大历史记录画笔~在选取上点一下,这时透明层上应该出现了幻影,如图

6.按住ctrl并同时拖动幻影到合适位置~如图

这一步只有1个~想继续学的话往下看:)
7、点击新建图层按钮~再回到通道栏,按住ctrl并点击alpha1通道~再回到新建的空白层~用历史记录画笔点一下选区(晕了其实就是重复上面步骤,只不过选区直接点击alpha1就能得到)
重复几次后做到如图所示效果

8、选中所有的幻影图层,按ctrl+e合并,如图

9、降低图层不透明度到自己满意为止,擦去幻影层不需要的部分,喜欢的话加点动感模糊~我加了40象素的模糊,得到的最终效果如下

补充:我做的效果并不好,发教程也只是提供一个方法而已,大家可以尝试用人或动物做一些效果,也可以按ctrl+t改编一下幻影角度以获得目标效果
附:这张素材的原图经过我水平翻转(你看那小字是倒的也该看出来了吧),喜欢原样的可以点编辑-水平翻转再弄回去
效果图:

原图:

1。打开素材图
2。用多边形套索工具选出车身(细节不必在意),如图

3。点选择,保存选取~这时通道里多了个alpha1通道~如图
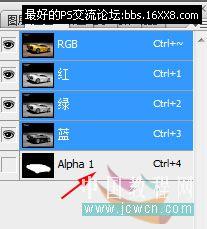
4.好~确认完毕~这时我们点图层按钮~回到图层选项~点击新建图层~如图

5.点历史记录画笔~参数大概如图设置

调大历史记录画笔~在选取上点一下,这时透明层上应该出现了幻影,如图

6.按住ctrl并同时拖动幻影到合适位置~如图

这一步只有1个~想继续学的话往下看:)
7、点击新建图层按钮~再回到通道栏,按住ctrl并点击alpha1通道~再回到新建的空白层~用历史记录画笔点一下选区(晕了其实就是重复上面步骤,只不过选区直接点击alpha1就能得到)
重复几次后做到如图所示效果

8、选中所有的幻影图层,按ctrl+e合并,如图

9、降低图层不透明度到自己满意为止,擦去幻影层不需要的部分,喜欢的话加点动感模糊~我加了40象素的模糊,得到的最终效果如下

补充:我做的效果并不好,发教程也只是提供一个方法而已,大家可以尝试用人或动物做一些效果,也可以按ctrl+t改编一下幻影角度以获得目标效果
附:这张素材的原图经过我水平翻转(你看那小字是倒的也该看出来了吧),喜欢原样的可以点编辑-水平翻转再弄回去
