修图匠“photoshop效果教程:天空中心形的云【多图】”Photoshop图文教程内容:
作者:佚名 来源:疯癫技术


怎么样,看着就觉得很简单吧?其实真 的很简单,用这样简单的方法,做一张简单的图送给女朋友,
爱情原来还能这样简单
1、选图,自己拍 的更好,最好是和女朋友一起

2 、复制图层,其实这样做不一定会有用,但在图像被做废之后可以直接删掉副本,不用在重新打开

3、选择钢笔工具, 点击选中红框中的选项

4、建立 工作路径,不必太细致,基本形状是个心就可以了

5、在图层 面板选择路径,右击缩略图点击新建选区,注意:此时必须确保路径闭合
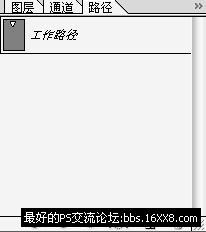
6、在弹出对话框中设定羽化值 ,数值大小根据图像大小和质量而定
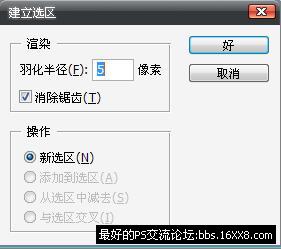
7、选择柔角画笔工具在选取内部涂抹,不透明度可适当调小

8、不要删除选区,选择涂抹工 具,强度自定,在选区内涂抹,最好是在选区周围涂抹

9、按ctrl+d键清除选取,新建一层,选择云彩画笔 ,在天空上画几朵云,降低图层透明度,显得有层次感.



怎么样,看着就觉得很简单吧?其实真 的很简单,用这样简单的方法,做一张简单的图送给女朋友,
爱情原来还能这样简单
1、选图,自己拍 的更好,最好是和女朋友一起

2 、复制图层,其实这样做不一定会有用,但在图像被做废之后可以直接删掉副本,不用在重新打开

3、选择钢笔工具, 点击选中红框中的选项

4、建立 工作路径,不必太细致,基本形状是个心就可以了

5、在图层 面板选择路径,右击缩略图点击新建选区,注意:此时必须确保路径闭合
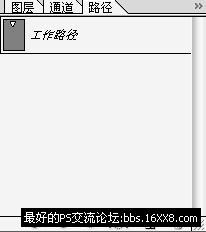
6、在弹出对话框中设定羽化值 ,数值大小根据图像大小和质量而定
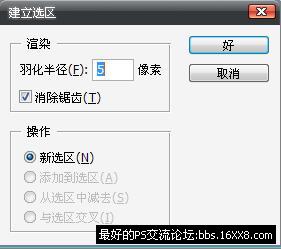
7、选择柔角画笔工具在选取内部涂抹,不透明度可适当调小

8、不要删除选区,选择涂抹工 具,强度自定,在选区内涂抹,最好是在选区周围涂抹

9、按ctrl+d键清除选取,新建一层,选择云彩画笔 ,在天空上画几朵云,降低图层透明度,显得有层次感.

