修图匠“Photoshop教程:梦幻色彩效果教程【多图】”Photoshop图文教程内容:
来源:网络 作者:不详
原图 
最终效果 
1、打开原图。
2、把背景图层复制两层。 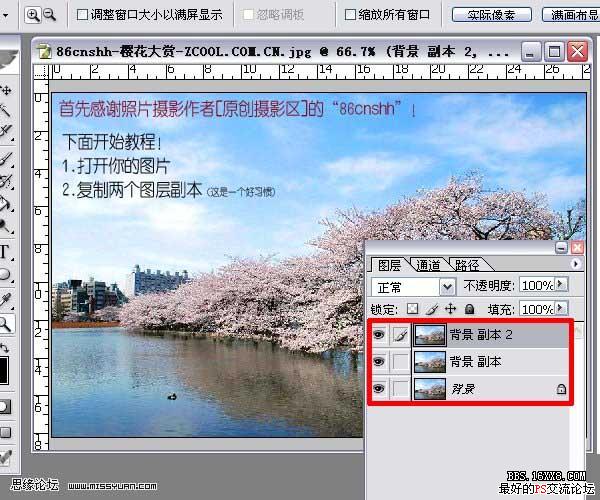
3、使用套索工具选出“水”的部分。
4、按Ctrl + Shift + D把选区羽化,数值为:25。然后确定。
5、按Ctrl + J把羽化区域复制出来。 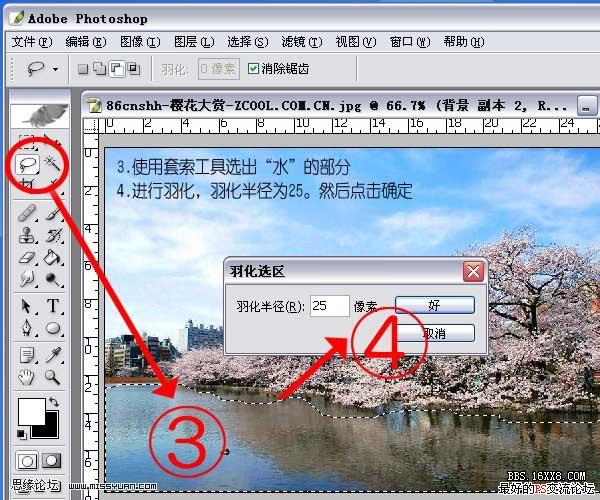
6、单击图层画框下面的按钮,创建照片滤镜调整图层,参数设置如下图。
7、将水的图层和照片滤镜图层合并为一个图层。 
8、隐藏水的图层。
9、再次用套索工具选择出“樱花”部分,进行羽化! 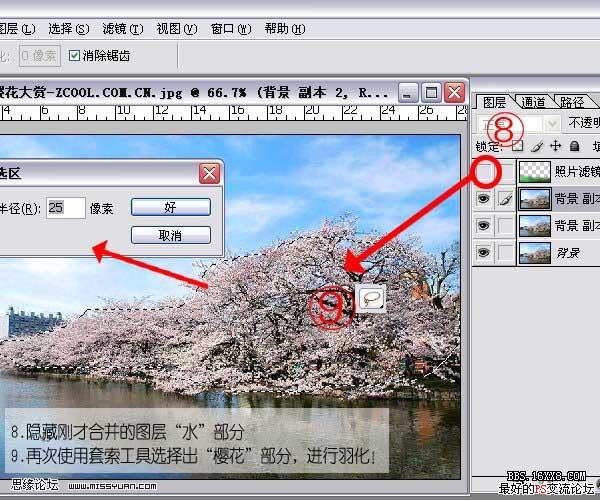
10、再次复制粘贴出樱花部分为一个图层!
11、创建照片滤镜调整图层,参数设置如下图。 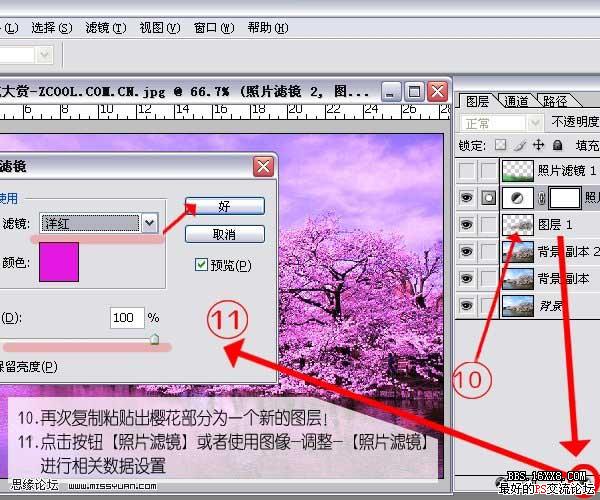
12、隐藏樱花图层。
13、再次用套索工具勾选出填充部分进行羽化。 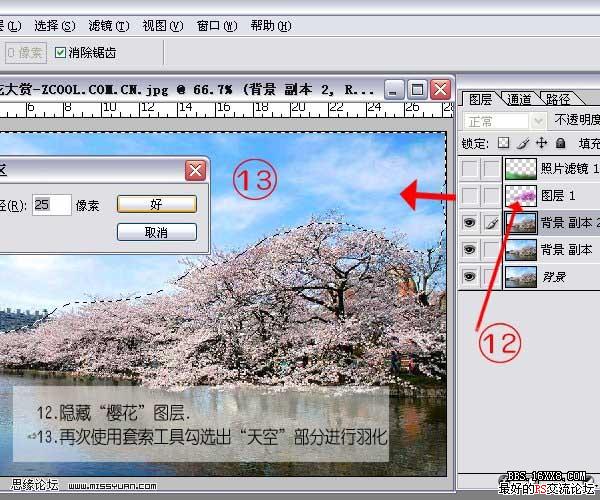
14、把天空部分粘贴为一个新的图层。
15、创建照片滤镜调整图层,然后把它和填充图层合并。 
16、隐藏填充后,回到背景副本2图层,执行菜单:滤镜 > 模糊 > 高斯模糊,数值为8。确定后把图层混合模式改为强光,按Ctrl + Shift + ]把图层移到最上面,再把隐藏的图层显示出来。再整体修饰下,收工!  来源:网络 作者:不详
来源:网络 作者:不详
原图 
最终效果 
1、打开原图。
2、把背景图层复制两层。 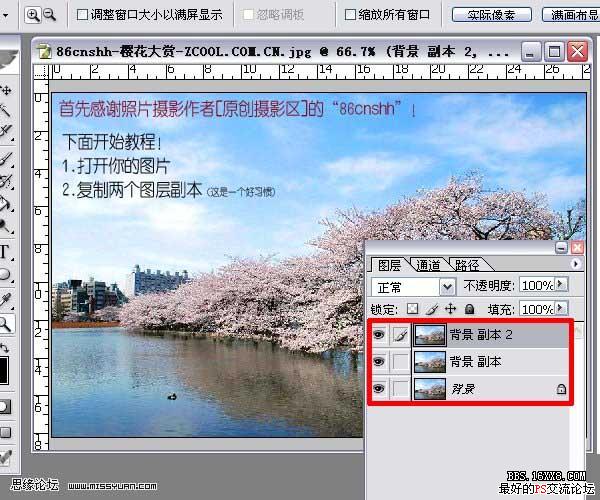
3、使用套索工具选出“水”的部分。
4、按Ctrl + Shift + D把选区羽化,数值为:25。然后确定。
5、按Ctrl + J把羽化区域复制出来。 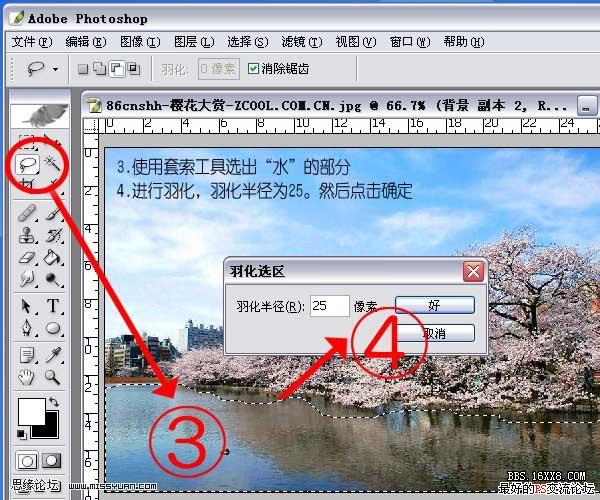
6、单击图层画框下面的按钮,创建照片滤镜调整图层,参数设置如下图。
7、将水的图层和照片滤镜图层合并为一个图层。 
8、隐藏水的图层。
9、再次用套索工具选择出“樱花”部分,进行羽化! 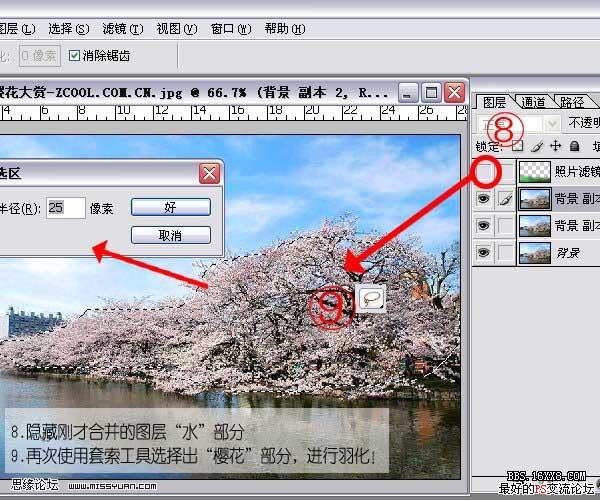
10、再次复制粘贴出樱花部分为一个图层!
11、创建照片滤镜调整图层,参数设置如下图。 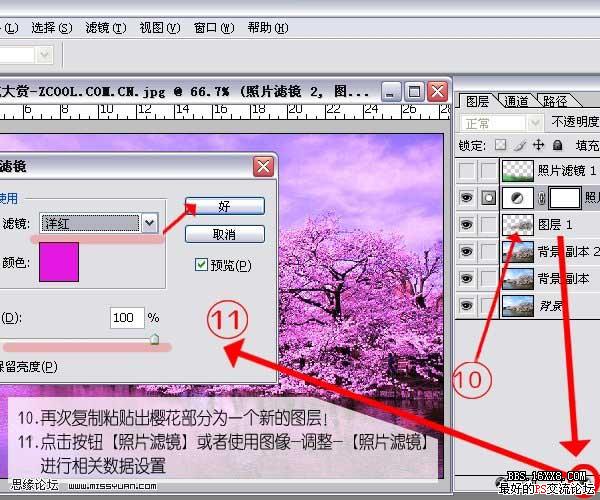
12、隐藏樱花图层。
13、再次用套索工具勾选出填充部分进行羽化。 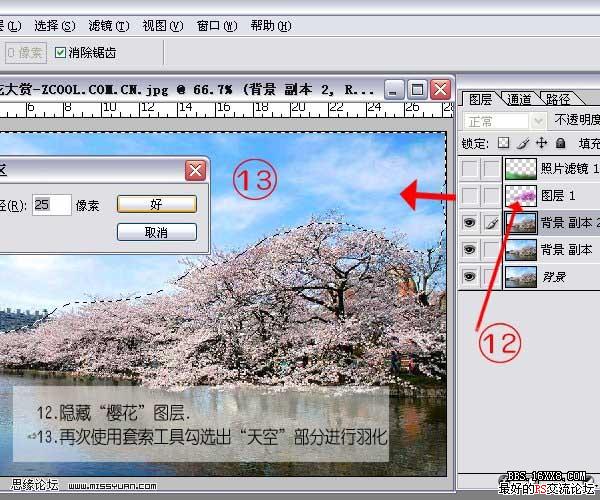
14、把天空部分粘贴为一个新的图层。
15、创建照片滤镜调整图层,然后把它和填充图层合并。 
16、隐藏填充后,回到背景副本2图层,执行菜单:滤镜 > 模糊 > 高斯模糊,数值为8。确定后把图层混合模式改为强光,按Ctrl + Shift + ]把图层移到最上面,再把隐藏的图层显示出来。再整体修饰下,收工! 
