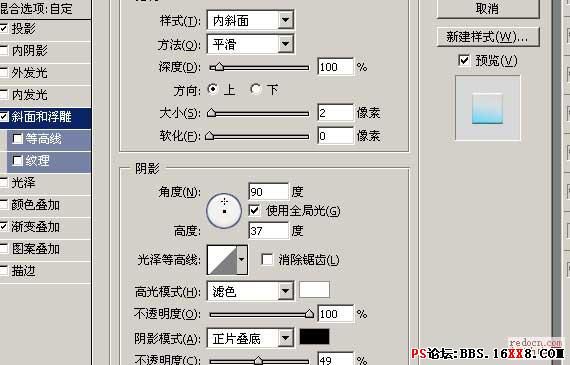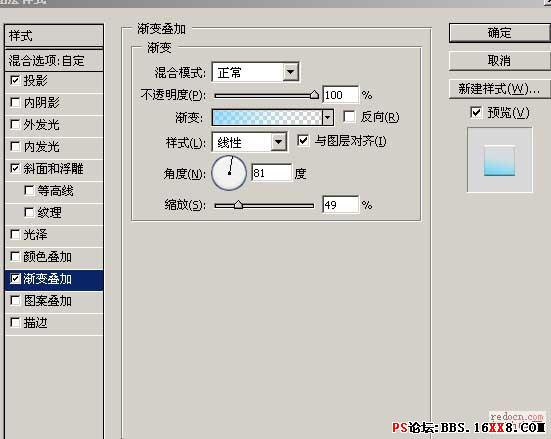修图匠“用photoshop制作液体透明人效果[组图]”Photoshop图文教程内容:
来源:红动中国 作者:baizuomeng 7.填加调节层,色彩平衡 9.加投影,斜面和浮雕,渐变叠加,参数分别为下面几个视图,确定后完成最终效果。 7.填加调节层,色彩平衡 9.加投影,斜面和浮雕,渐变叠加,参数分别为下面几个视图,确定后完成最终效果。
本教程介绍把实物处理成透明水质的特效制作。思路:先把实物部分抠出来,去色再加点滤镜效果,然后再调成接近水的颜色。然后再使用水珠等素材叠加。本教程的文字说明有点简单很多参数都没有列出来。制作的时候只能去把握作者的思路。
最终效果 原图
原图
<>1.复制一层,调成黑白,给通道扣出来 
2.填加调节层,曲线调节 
3.复制一层,扣个通道,执行菜单:滤镜 > 艺术效果 > 塑料包装
4.给个调节层天蓝的渐变
5.加层水珠效果层,并给予柔光叠加效果,复制层,渐变,给予叠加效果
6.填加一层水波效果,叠加模式 为变亮 

8.大体效果完成了,现在给加细节。手着地的地方有水流,新建层白色的图层,混合模式

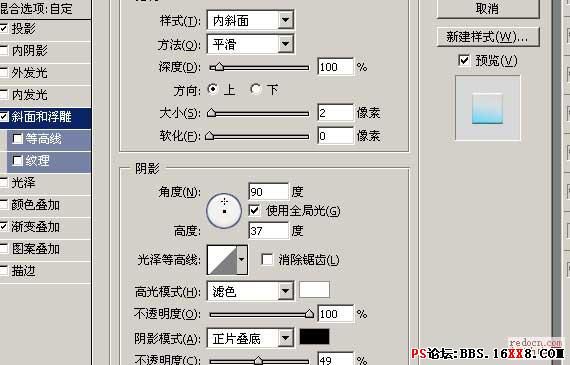
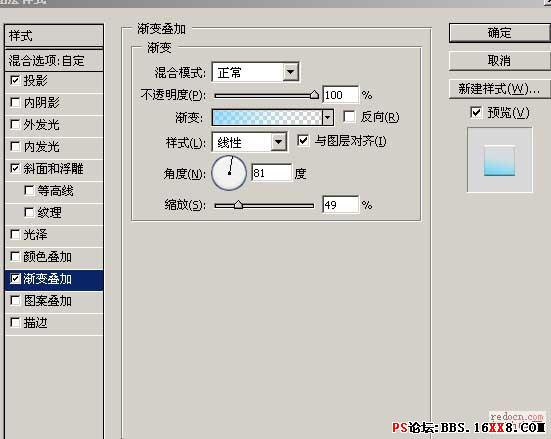
本教程介绍把实物处理成透明水质的特效制作。思路:先把实物部分抠出来,去色再加点滤镜效果,然后再调成接近水的颜色。然后再使用水珠等素材叠加。本教程的文字说明有点简单很多参数都没有列出来。制作的时候只能去把握作者的思路。
最终效果 原图
原图
<>1.复制一层,调成黑白,给通道扣出来 
2.填加调节层,曲线调节 
3.复制一层,扣个通道,执行菜单:滤镜 > 艺术效果 > 塑料包装
4.给个调节层天蓝的渐变
5.加层水珠效果层,并给予柔光叠加效果,复制层,渐变,给予叠加效果
6.填加一层水波效果,叠加模式 为变亮 

8.大体效果完成了,现在给加细节。手着地的地方有水流,新建层白色的图层,混合模式