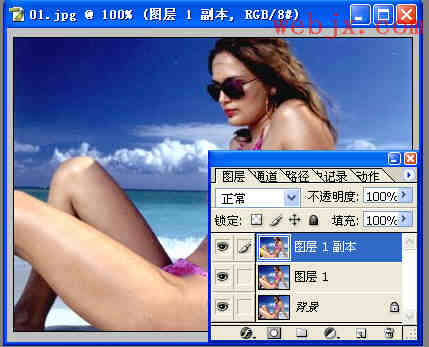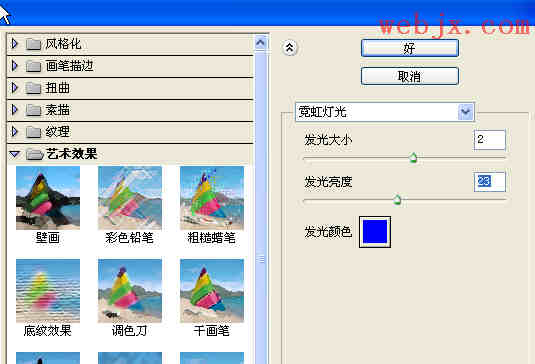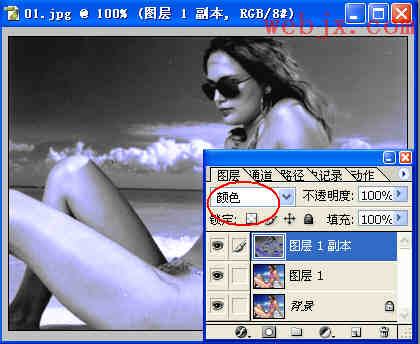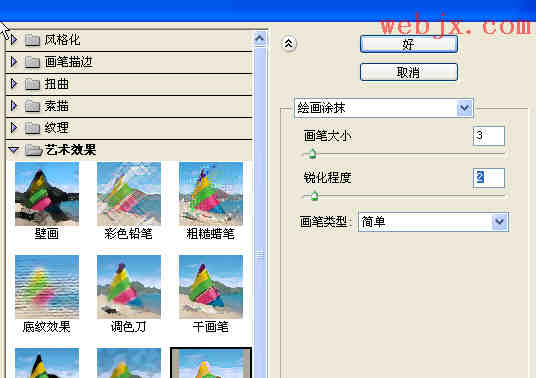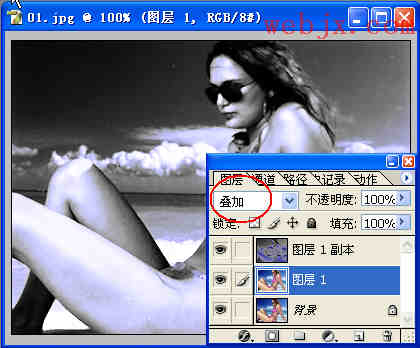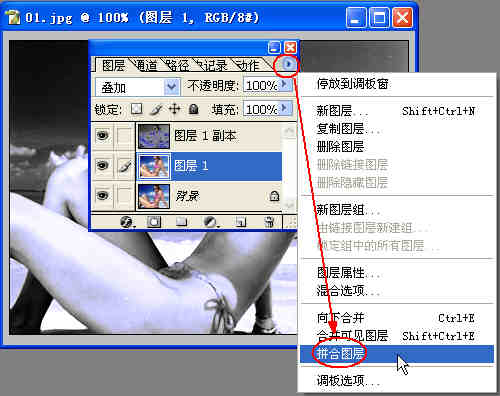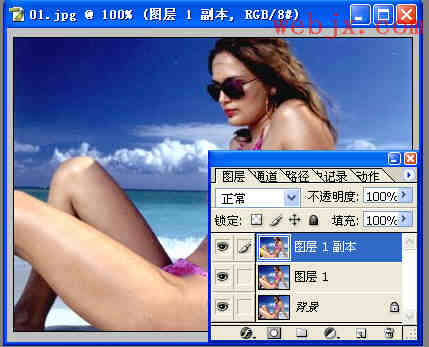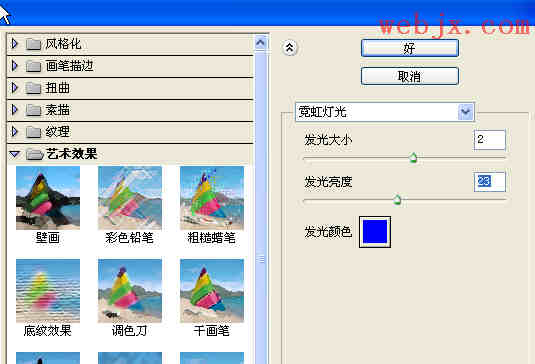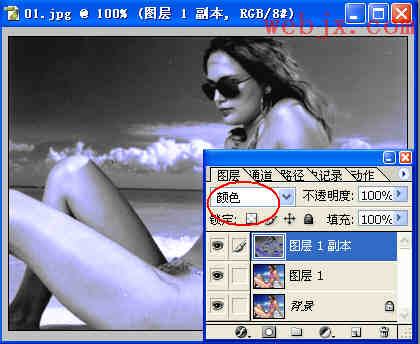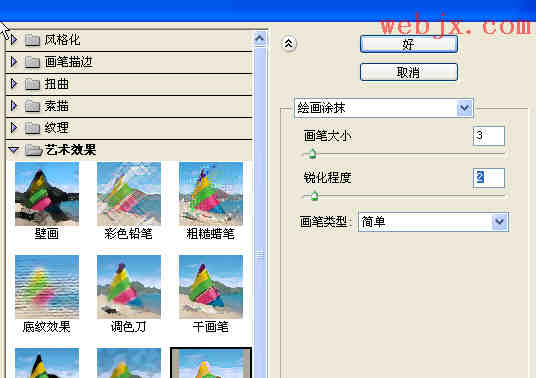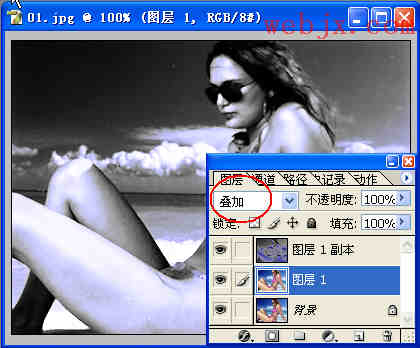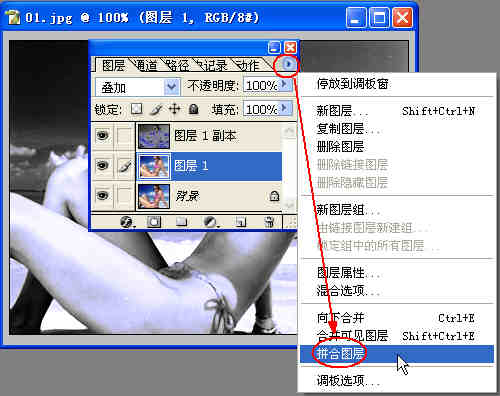Photoshop快速打造绘画艺术效果图【组图】
-
修图匠
- 抠图调色
- 2022-10-27 18:25
-
- 艺术,效果图,绘画,打造,快速,&ldquo,&rdquo
修图匠“Photoshop快速打造绘画艺术效果图【组图】”Photoshop图文教程内容:
Photoshop快速打造绘画艺术效果图原图:

打开后连续复制两次:
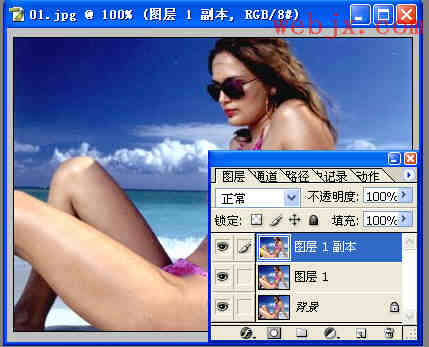
对图层1副本执行“滤镜”->“艺术效果”->“霓虹灯光”:
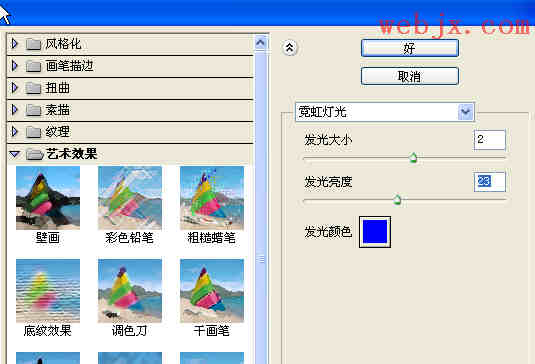
模式为颜色
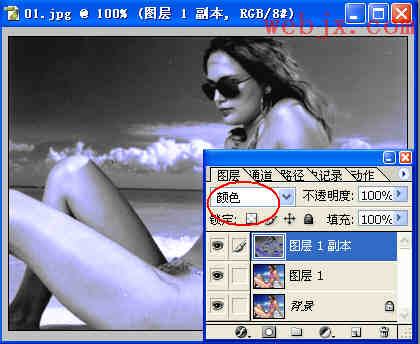
对图层1执行“滤镜”->“艺术效果”->“绘画涂抹”:
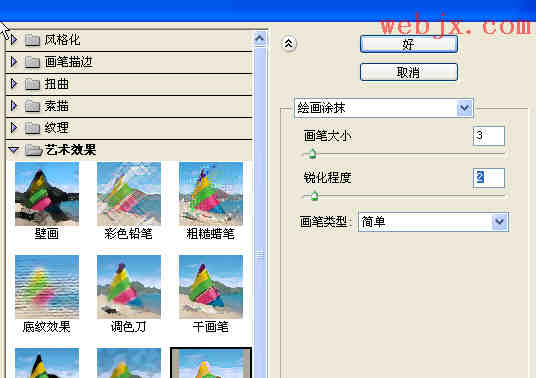
模式改为叠加
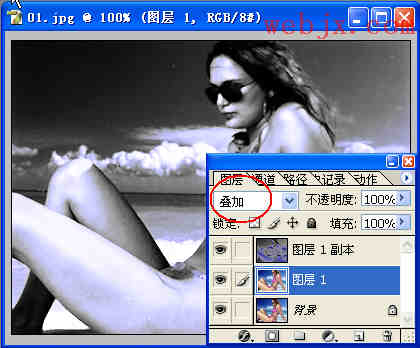
合并图层:
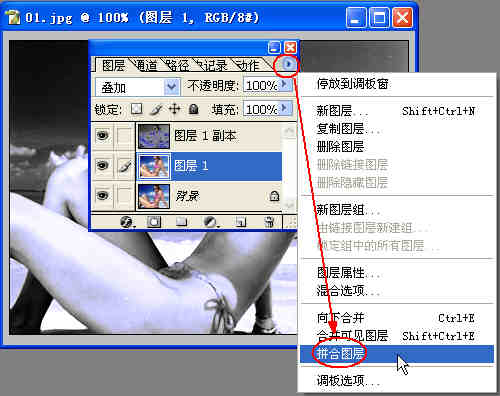
按Ctrl+U设置你喜欢的颜色:

Photoshop快速打造绘画艺术效果图原图:

打开后连续复制两次:
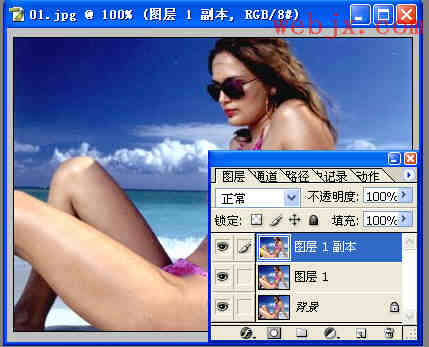
对图层1副本执行“滤镜”->“艺术效果”->“霓虹灯光”:
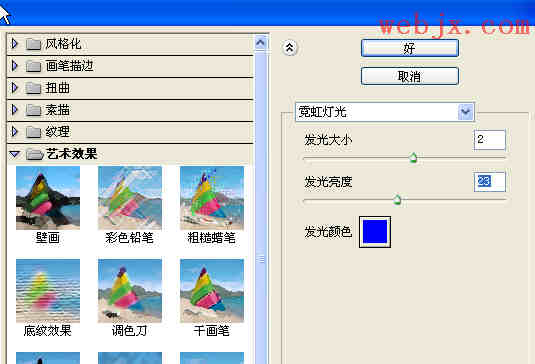
模式为颜色
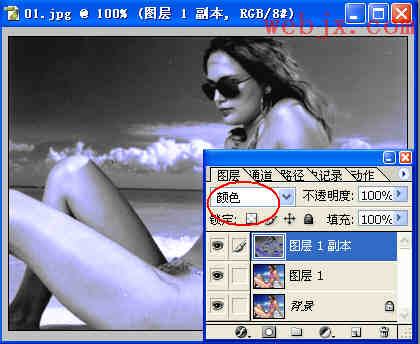
对图层1执行“滤镜”->“艺术效果”->“绘画涂抹”:
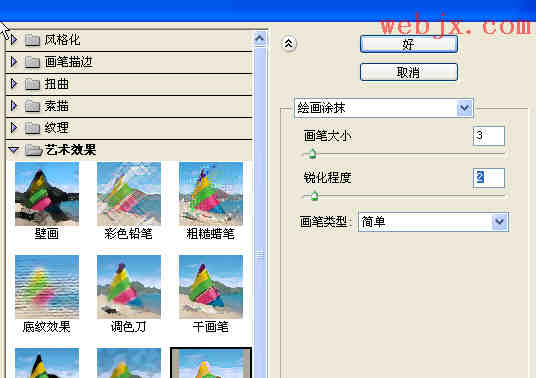
模式改为叠加
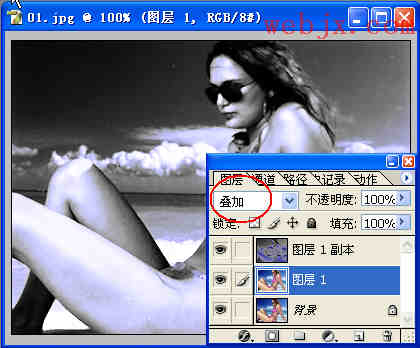
合并图层:
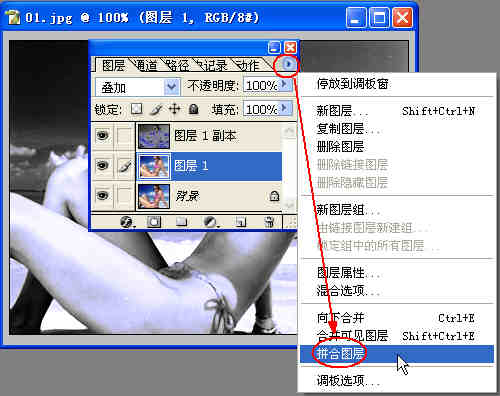
按Ctrl+U设置你喜欢的颜色:

温馨提示:以上“Photoshop快速打造绘画艺术效果图【组图】”相关内容(含文字、图片、视频)来源于网络,版权归内容原作者所有,如有侵权,请告知删除。