修图匠“ 另类抽丝法...。[图]”Photoshop图文教程内容:
网上找的这个教程不错蛤..我个人比较稀饭.~应该没人发过吧,?
原图

效果图1

效果图2

效果图3

效果图4

打开图像

新建一层

图2
选择渐变工具

图3
择从前景到透明 (把前景色设置成黑色)
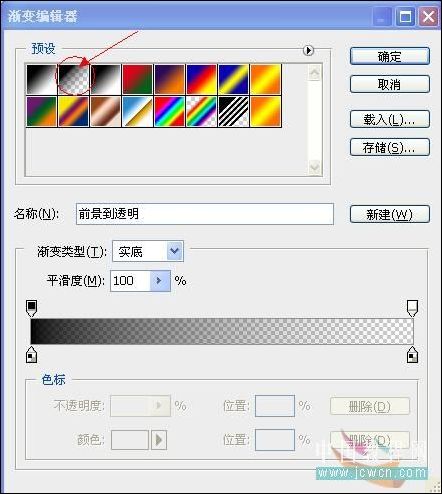
由下向上按住Shift键拖动鼠标

图5

图6
滤镜-扭曲-波浪

图7
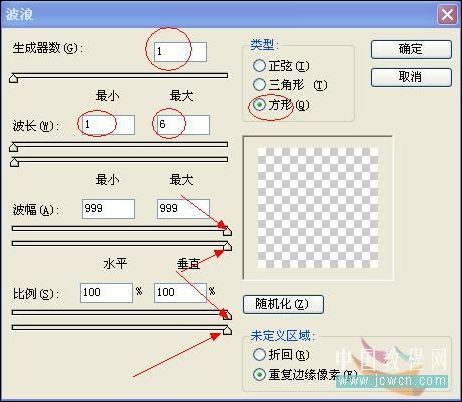
图8
调整图层一的不透明度为50%。

图9
得到效果1

图10
按Ctrl F得到效果2

图11
按Ctrl T变换-旋转
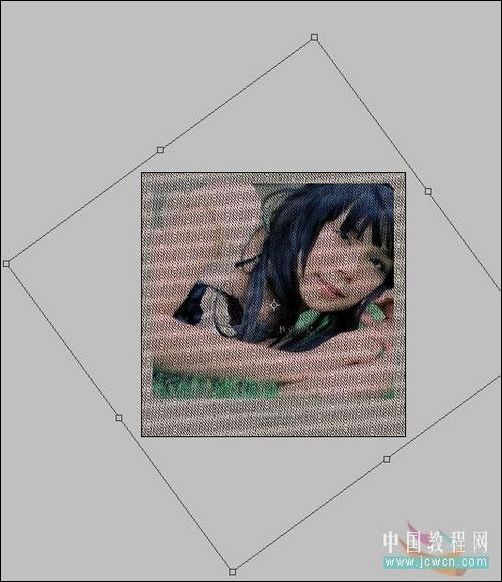
图12
得到效果3

图像-调整-反相

图14
降低图层不透明度,得到效果4

图15
网上找的这个教程不错蛤..我个人比较稀饭.~应该没人发过吧,?
原图

效果图1

效果图2

效果图3

效果图4

打开图像

新建一层

图2
选择渐变工具

图3
择从前景到透明 (把前景色设置成黑色)
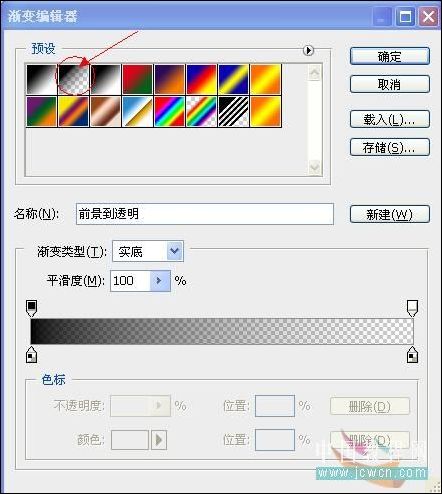
由下向上按住Shift键拖动鼠标

图5

图6
滤镜-扭曲-波浪

图7
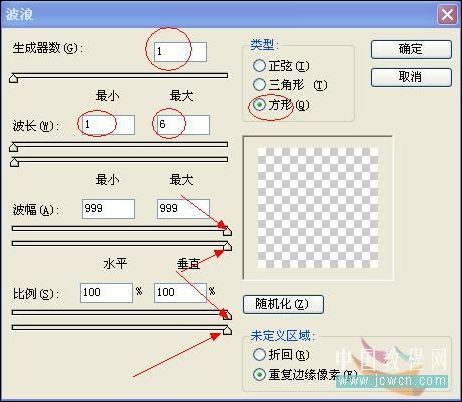
图8
调整图层一的不透明度为50%。

图9
得到效果1

图10
按Ctrl F得到效果2

图11
按Ctrl T变换-旋转
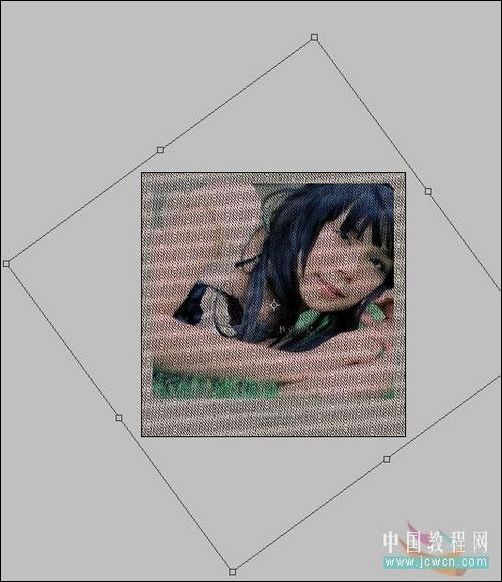
图12
得到效果3

图像-调整-反相

图14
降低图层不透明度,得到效果4

图15
