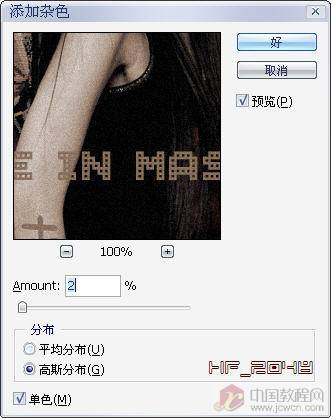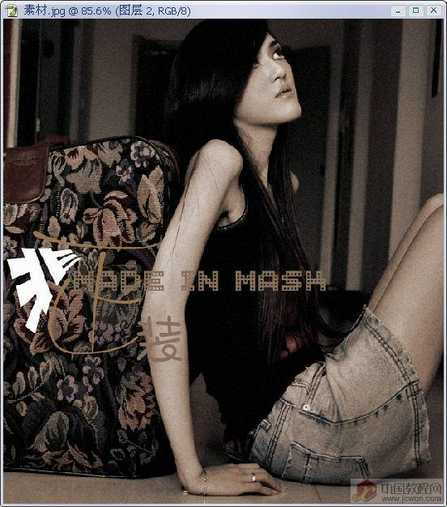修图匠“ 粉经典!老照片轻松做(多图)”Photoshop图文教程内容: 粉经典!老照片轻松做本教程由中国教程网 hf_2048 原创,转载须保留此信息!
今天来调下怀旧效果,以前看过怀旧的调法,都是从整体上来调,这样会损失很多其它的色颜,笔者现在的这种调法是保留一些其它颜色的基础上调出怀旧色调。
先看原图和效果图:

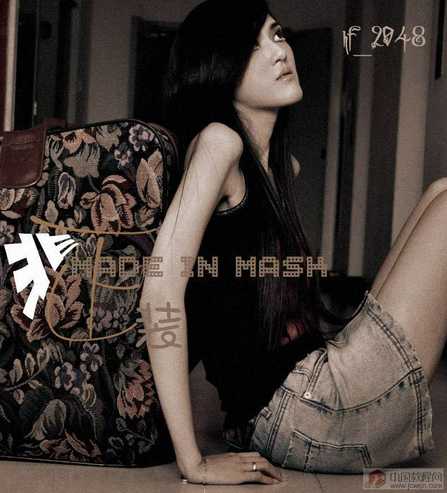
步骤:
1.打开图片,按Ctrl J复制一层。
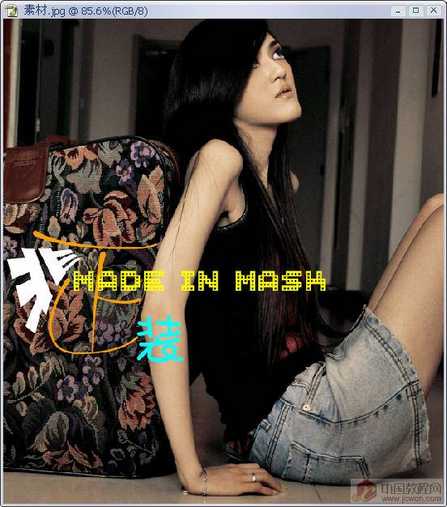

2.进入通道面板,随便选一个通道,笔者这里选绿色通道;然后复制一个绿色道副本,并按Ctrl L适当进行“色阶”调整。


3.载入绿通道副本为选区,回到图层面板添加一个图层蒙板。
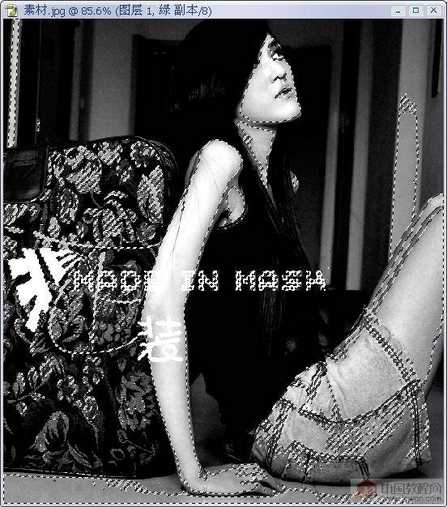
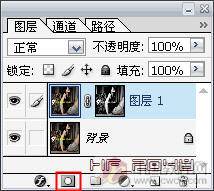
4.选中图层1右边的缩略图,按Ctrl U进行“色相/饱和度”,选中“着色”项,调出棕色。
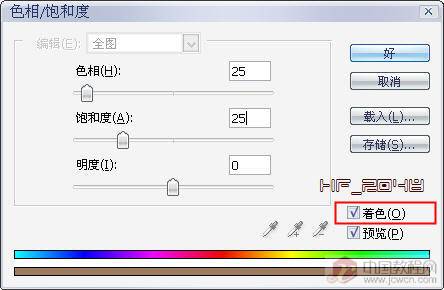
5.然后对整体降低饱和度,再用“曲线”降低亮度。
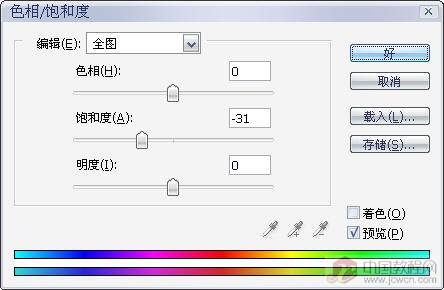

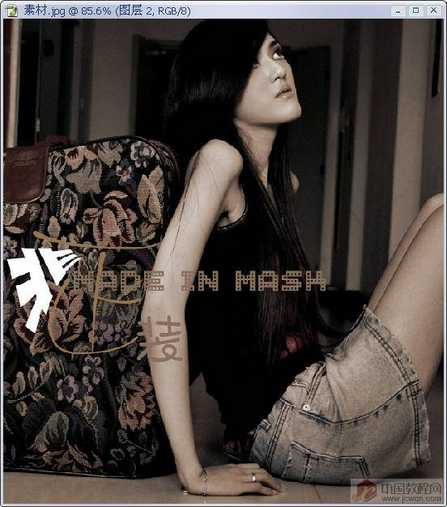
6.最后新建一层,按Crl Shift Alt E做一个盖印层(即合并可见层为一个新层)。执行“滤镜/杂色/添加杂色”。这样会有点旧照的感觉。