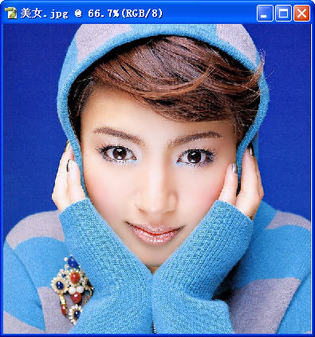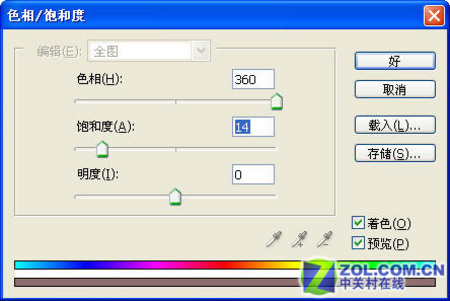Photoshop制作美女照片复古印刷效果【组图】
-
修图匠
- 抠图调色
- 2022-10-27 18:27
-
- 印刷,效果,制作,设置,单击,样式,控制,命令,如图,复古
修图匠“ Photoshop制作美女照片复古印刷效果【组图】”Photoshop图文教程内容:
Photoshop制作美女照片复古印刷效果近几年,随着复古风潮的流行,我们生活中的复古物品越来越受欢迎,尤其是受到女性朋友的青睐。 今天我们为大家介绍如何通过对photoshop中的色相/饱和度命令、样式控制面板、颗粒滤镜的运用,将照片制作成复古印刷效果。先给大家预览一下制作前后的效果:
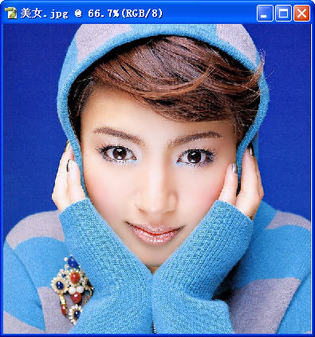
原图

最终效果图
在photoshop中打开照片,首先复制图层,在复制背景图层中进行操作。单击“滤镜”—“纹理”—“颗粒”命令,设置“强度”为12,“对比度”为13,“颗粒类型”为垂直,单击“好”按钮,得到(如图1)所示的效果。

图1 设置颗粒后效果
设置前景色为红色(R:210;G:63;B:81),单击“图像”—“调整”—“色相/饱和度”命令,具体设置(如图2)所示。单击“好”按钮,得到(如图3)所示的效果。
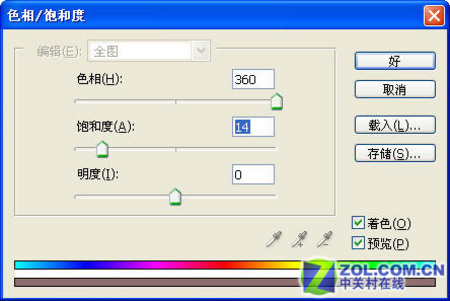
图2 色相饱和度参数设置

图3 设置色相饱和度后效果
最后,单击样式控制面板中的“褪色相片”选项,(如图4)所示,单击后,最终效果就完成了。

图4 样式控制面板
如果工作区中,没有显示样式控制面板,单击“窗口”—“样式”命令就可以了。

温馨提示:以上“ Photoshop制作美女照片复古印刷效果【组图】”相关内容(含文字、图片、视频)来源于网络,版权归内容原作者所有,如有侵权,请告知删除。