修图匠“ 照片艺术奇特烟雾效果【多图】”Photoshop图文教程内容: 照片艺术奇特烟雾效果在这个教程里我们教大家如何改变眼睛、脸、嘴唇等部分的颜色,然后还给图片加上了文字效果,如果你觉得喜欢你就可以找一张图片来试着做做啊!
打开原图:

复制图层,然后执行高斯模糊滤镜:
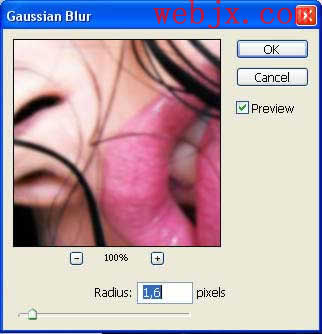
改变图层模式为正片叠底,Ctrl E拼合图层,然后调整曲线:
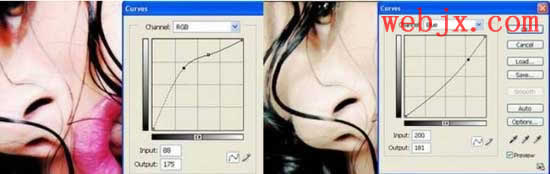
Ctrl U进行色相/饱和度的调整:
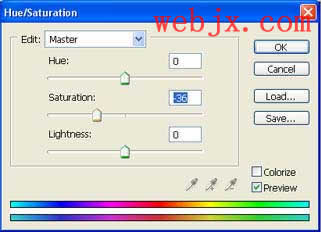
创建新的图层,用画笔以喜欢的颜色修饰眼睛部分:

然后执行高斯模糊,图层模式改为叠加,然后Ctrl E拼合图层,效果如下:

改变嘴唇的颜色,利用套索工具选择后调整曲线:
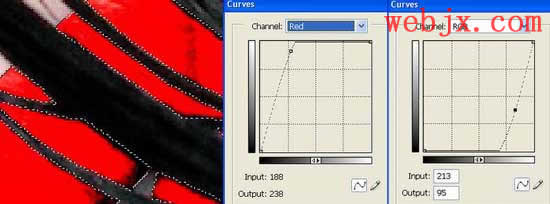
然后执行滤镜:
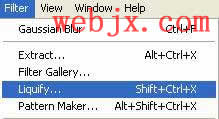
使用文字和变形工具制作文字效果:

合并所有的文字层,然后复制文字层,执行高斯模糊滤镜后调整图层模式和不透明度:
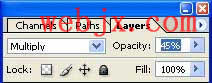
现在制作烟雾效果了找来一幅烟的图片,然后我们选择后加入到现在的图层中从而建立一新图层:
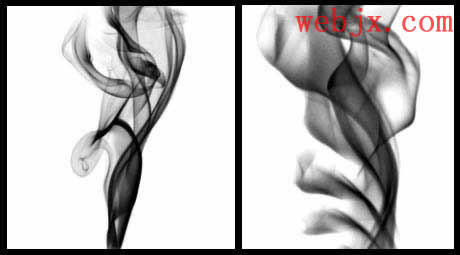
ctrl I反相,然后Ctrl T进行自由变换:
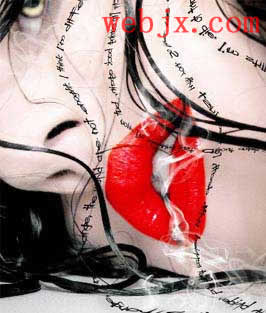
然后使用画笔工具,设置如下:
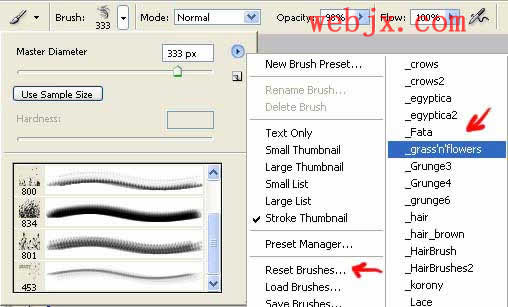
在某些部分进行刷画:

最终效果如下图所示:


