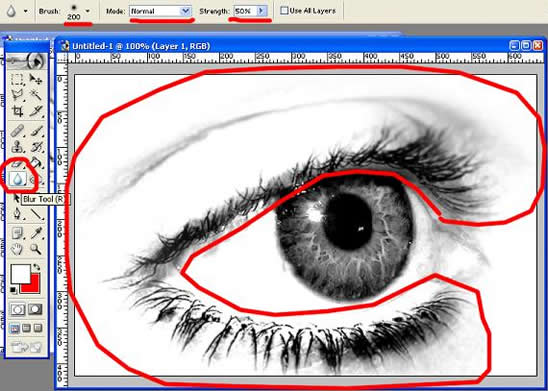修图匠“ Photoshop打造淡彩风格的幻眼效果(组图)”Photoshop图文教程内容: Photoshop打造淡彩风格的幻眼效果效果图:

首先下载以下图片素材:

1:图像-调整-去色(shift ctrl U)
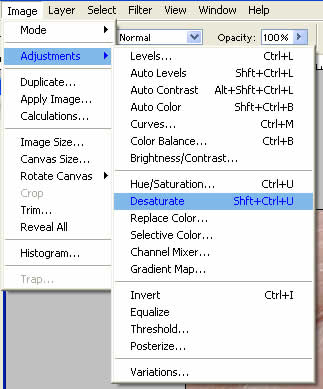
2:图像-调整-亮度/对比度
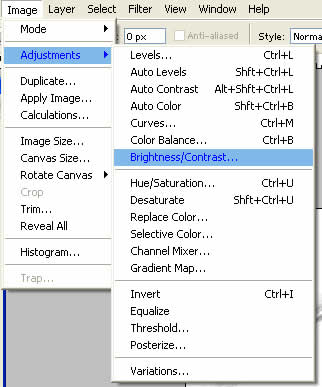
参考数值如图:
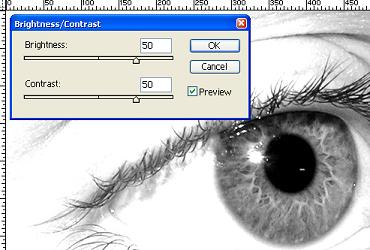
3:滤镜-扭曲-玻璃
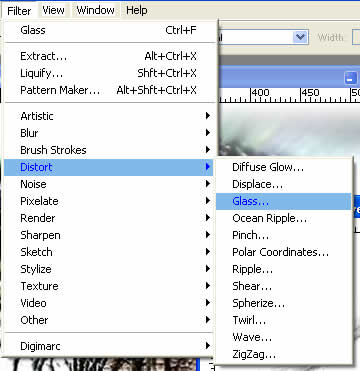
数值参考如下:纹理为“块状”
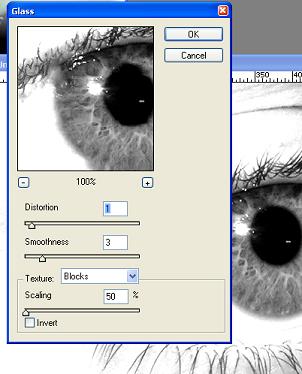
4:选择加深工具(shift O),对图中圈出的部分进行加深,注意工具栏中的设置,范围:“阴影”;曝光度:71%
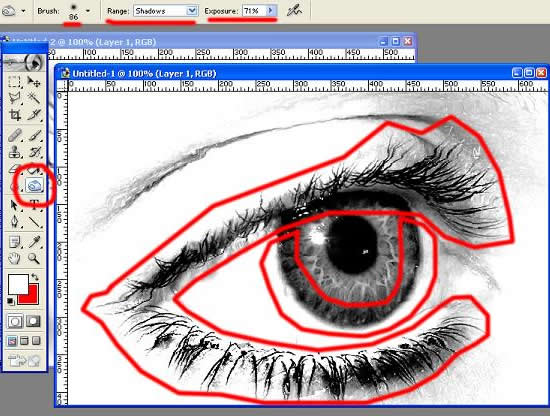
5:选择画笔工具(B),新建一层,模式为“光亮”,不透明度30%,选择喜欢的颜色进行绘制
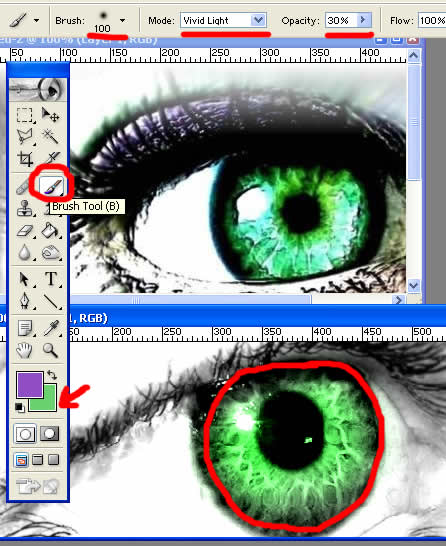
6:选择模糊工具(R),强度:50%,对图中圈出的区域进行模糊