修图匠“ photoshop制作撕纸效果(多图)”Photoshop图文教程内容:
photoshop制作撕纸效果文/ 出处:中国艺术设计联盟 预览成品:  逐步说明:
逐步说明:
1、首先设置背景色为白色,前景色为黑色。打开一张原图象,如图。 2、点击Layer面板的Channels通道,新建一个通道Alpha 1,看到图象变成黑色的,点击菜单Edit/Fill,填充白色,点击“ok”按钮,将Alpha 1 填充成白色。在工具箱中用铅笔工具,选用适当的笔刷Brush,在图象中间画上一条曲折的线,做为撕纸的边缘。如图。
2、点击Layer面板的Channels通道,新建一个通道Alpha 1,看到图象变成黑色的,点击菜单Edit/Fill,填充白色,点击“ok”按钮,将Alpha 1 填充成白色。在工具箱中用铅笔工具,选用适当的笔刷Brush,在图象中间画上一条曲折的线,做为撕纸的边缘。如图。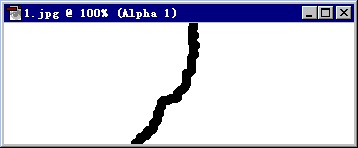 3、使用油漆桶工具,在图象的左边单击左键,使左侧变为黑色,如图。
3、使用油漆桶工具,在图象的左边单击左键,使左侧变为黑色,如图。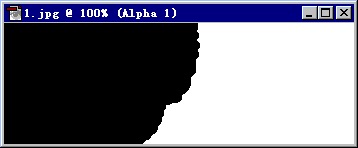 4、单击菜单Filter/Others/Maximum...滤镜,在打开的对话框中,设置Radius为2,单击“OK”按钮。
4、单击菜单Filter/Others/Maximum...滤镜,在打开的对话框中,设置Radius为2,单击“OK”按钮。
5、单击菜单Filter/Brush Strokes/Spatter,在弹出窗口按如下图设置。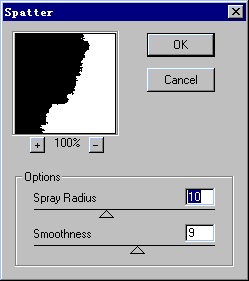 单击“ok”按钮。得到如图效果。
单击“ok”按钮。得到如图效果。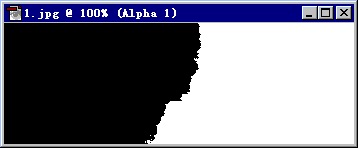 6、单击菜单Filter/Blur/Blur虑镜,将边缘做些许模糊。
6、单击菜单Filter/Blur/Blur虑镜,将边缘做些许模糊。
7、单击菜单Image/Adjust/Level命令,按如下图设置。设置后点击“ok”按钮。 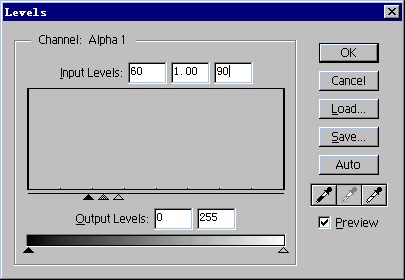 8、按住Ctrl键,单击Channels 面板上的Alpha 1通道,将白色部分选中。点击lay 面板,点击图象层使之为工作层。
8、按住Ctrl键,单击Channels 面板上的Alpha 1通道,将白色部分选中。点击lay 面板,点击图象层使之为工作层。
9、按键删除选区内图象。如图。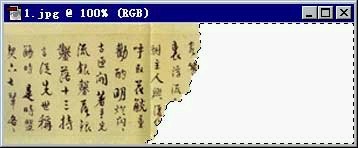 10、单击菜单Lay/Effects/Drop Shodow命令,给图象增加点阴影。按下图设置,点击“ok”按钮即可得到预览效果。制作完成。
10、单击菜单Lay/Effects/Drop Shodow命令,给图象增加点阴影。按下图设置,点击“ok”按钮即可得到预览效果。制作完成。 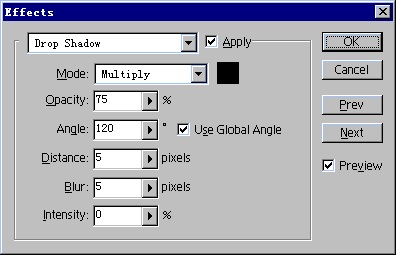 简单的,我们教你,深奥的,你来分享
简单的,我们教你,深奥的,你来分享
