修图匠“ Photoshop特效实例:把照片转变为沙雕【图】”Photoshop图文教程内容: Photoshop特效实例:把照片转变为沙雕翻译文章,如果你喜欢这种效果可以自己找一幅图片试着做做。
打开一幅图片。

使用钢笔工具把图中的女孩选择出来,然后填充为沙滩的颜色。

应用图层样式。
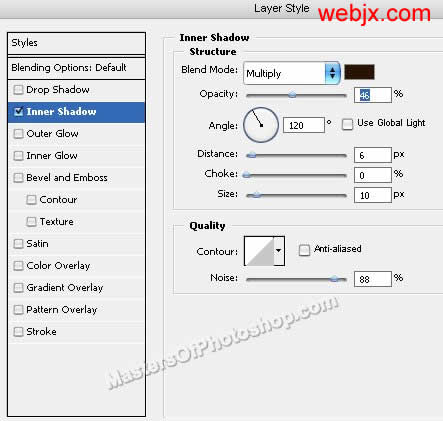
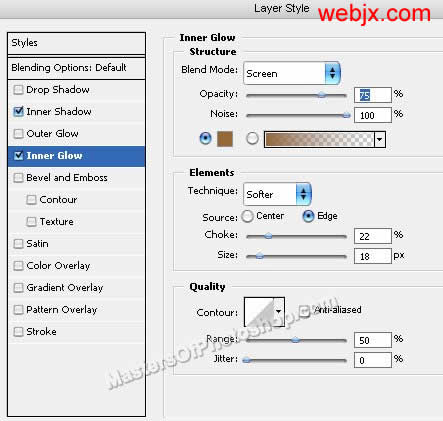
效果如下。

按Ctrl单击图层载入选区,然后按Ctrl J复制图层,移动到最上面。然后执行色彩范围。
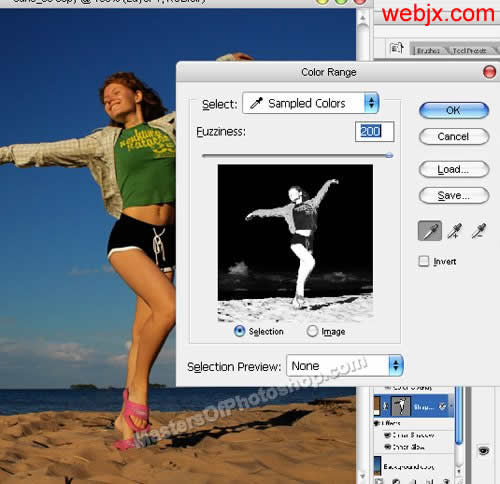
按Ctrl J再次复制所选图层。

然后应用如下图层样式设置。
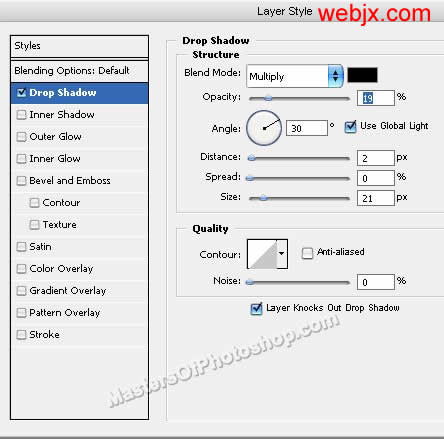
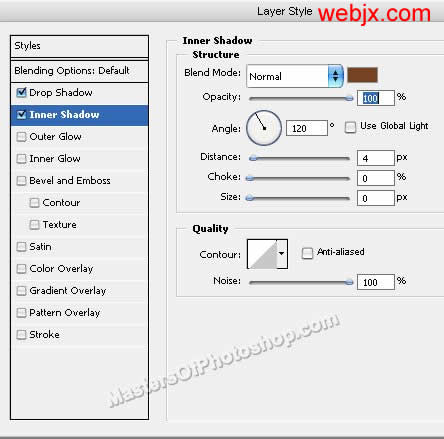
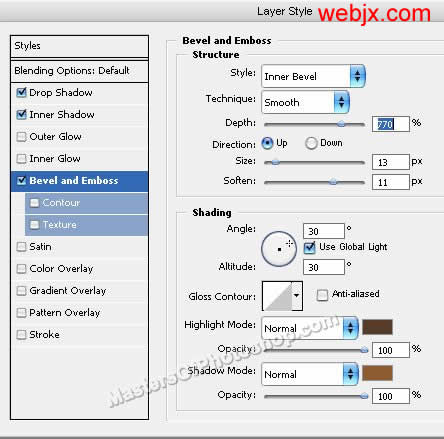
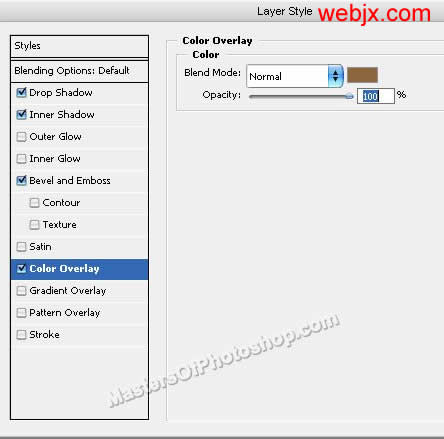
效果如下。

改变图层模式为“差值”。
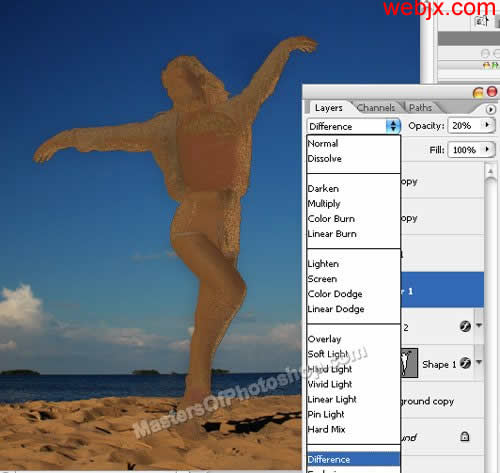
合并所有图层,再次复制图层,对复制所得图层执行“动感模糊”滤镜。
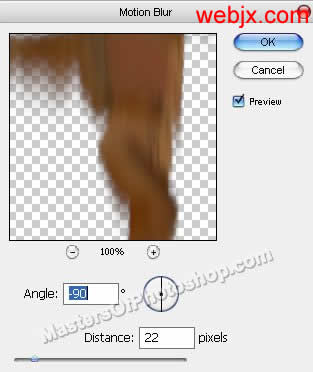
改变图层模式为“溶解”。
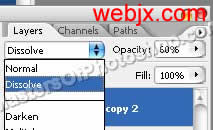
最终效果。


