修图匠“抠发丝,用调整边缘快速抠出人物发丝【图】”Photoshop图文教程内容:
教程通过PS中的调整边缘给人物进行抠图,把人物的发丝快速抠出来,整个教程操作起来比较简单,同学们可以尝试着来进行抠图练习,抠图的途径有很多种,这只是其中一种,只要可以帮我们把所需的物体抠出来即可,结合教程来练习一下吧,相信同学们可以制作的更好,也可以用不同的素材来进行制作,动手操作起来吧。
效果图:

素材:

操作步骤:
第一步:
打开PS,按Ctrl+O将需要抠取发丝的人物的图层放入
第二步:
在“图层 0 ”图层,按Q进入快速蒙板模式;接着按B使用画笔工具,选择黑颜色{为浅红色样式}涂抹在要抠取的部分
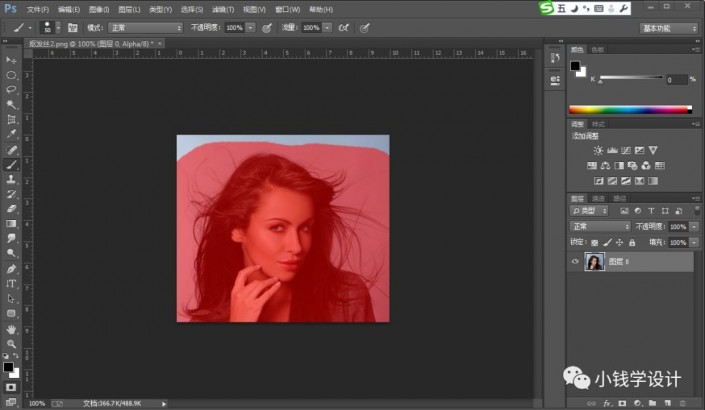 学习PS请到www.xiutujiang.com
学习PS请到www.xiutujiang.com
第三步:
涂抹好了后,按Q退出快速蒙板模式,就会显示出虚线选区;接着按Shift+Ctrl+I选择反向
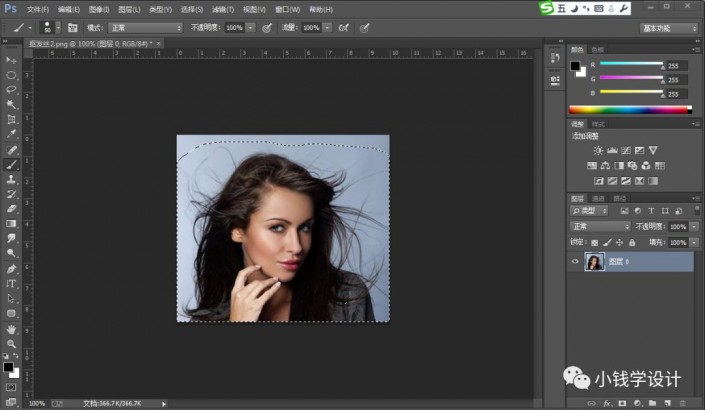
第四步:
按M选框工具或L套索工具,点击面板上方的‘调整边缘’功能;接着修改(视图模式:黑底、输出到:新建带有图层蒙板的图层、把‘记住设置’打勾);然后点击使用‘调整半径工具’工具,在人物发丝边缘和背景的地方慢慢涂抹,就可一点一点的将人物发丝抠取下来
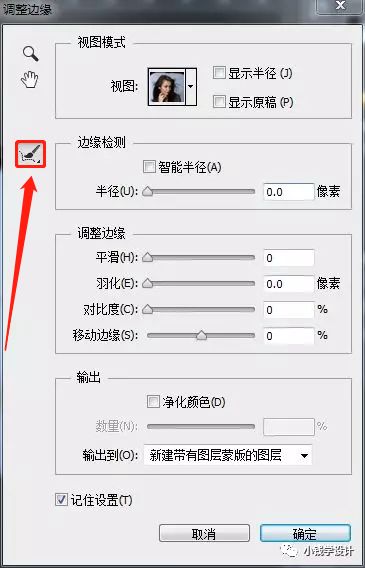
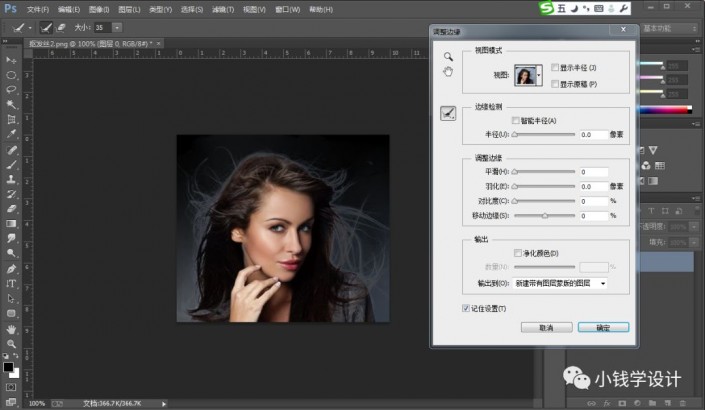
第五步:
涂抹抠取好了后,点击‘确定’,就会得到一个新建带有图层蒙板的图层;接着在原来的“图层 0 ”图层,按Shift+F5填充白颜色,好了后点击‘确定’,看看效果,即可完成。
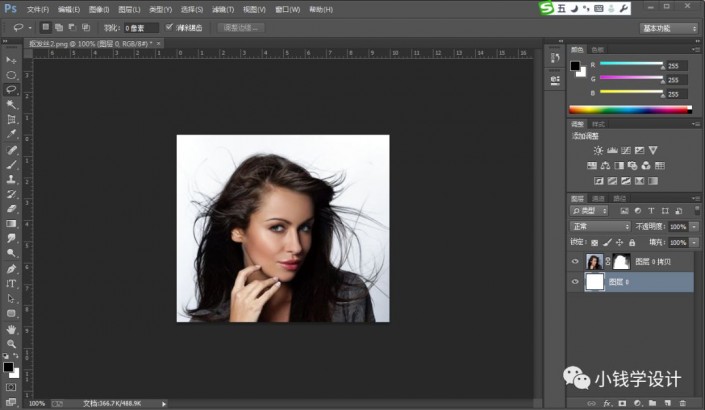
完成:

比较简单的抠头发方法,要学会运用工具,帮助同学们在抠人物头发的时候更加的便捷,一起来学习一下吧。
