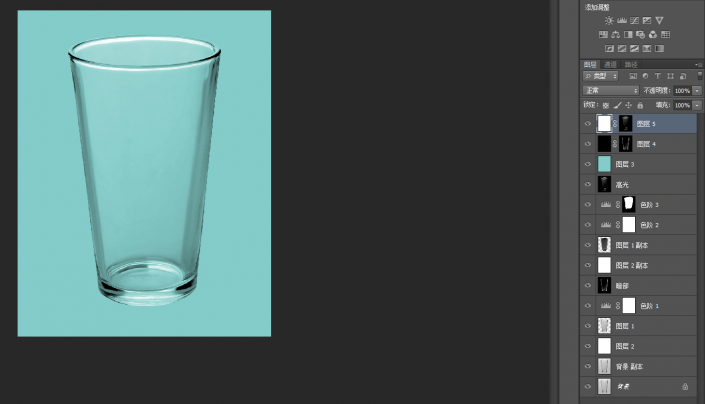修图匠“抠玻璃,利用通道抠出通透玻璃杯(多图)”Photoshop图文教程内容:
众做周知玻璃杯比较透明,在需要抠图的时候比较不好抠出,难出好效果,本篇教程利用PS通道抠出一只通透的透明玻璃杯,方法简单,同学们一起来练习下吧。
原图:

www.xiutujiang.com
最终效果

1、按Ctrl + Shift + U 把图片去色,再按Ctrl + J 把背景图层复制一层,如下图。

2、在工具箱选择钢笔工具,把杯子的主体轮廓勾出路径,按Ctrl + 回车把路径转为选区,按Ctrl + J 复制到新的图层,如下图。

3、在当前图层下面新建一个图层,填充为白色,如下图。

4、回到抠出的杯子图层,并点击图层下面的“创建新的填充或调整图层”,然后选择色阶。调整色阶参数,把高光调亮,暗部压暗,参数及效果如下图。
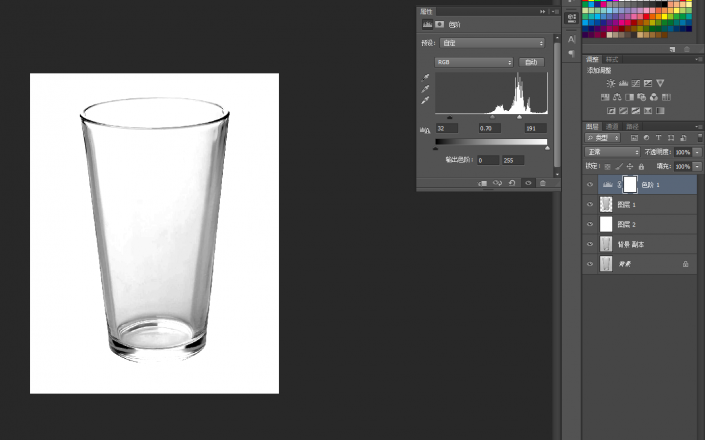
5、按Ctrl + Alt + Shift + E 盖印图层,按Ctrl + I 反相,并把当前图层命名为“暗部”,效果如下图。

6、将图层1、图层2复制一份并置顶,效果如下图。

7、按Ctrl + I 反选,效果如下图。

8、创建色阶调整图层,增加明暗对比,参数及效果如下图。
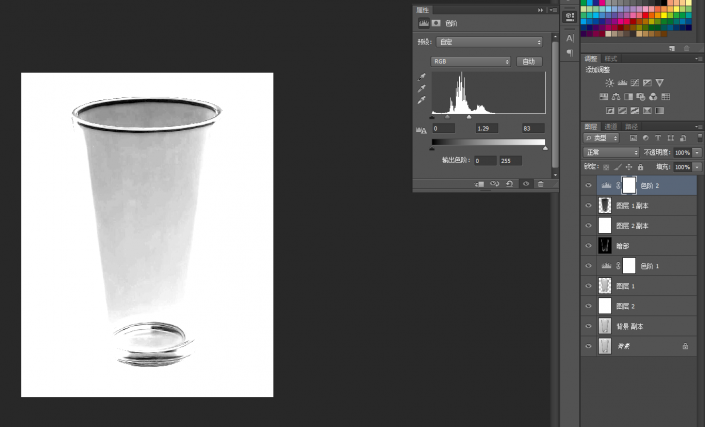
9、在工具箱选择套索工具,并勾出下图所示的选区。

10、保持选区,创建色阶调整图层,参数及效果如下图。
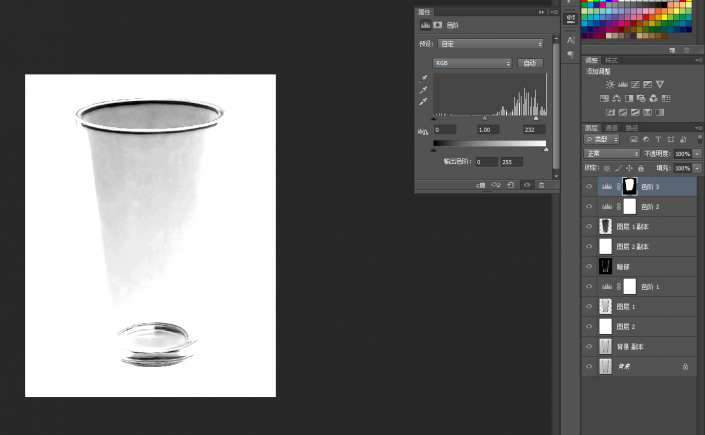
11、按Ctrl + Alt + Shift + E 盖印图层,并命名为“高光”,按Ctrl + I 反相,效果如下图。

12、新建一个图层,并填充自己喜欢的颜色。
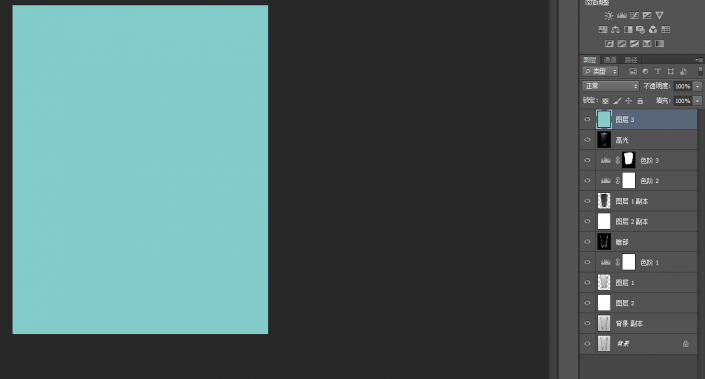
13、然后新建两个纯色填充图层,分别填充黑色和白色;然后把高光和暗部图层分别粘贴到蒙版里面,如下图。
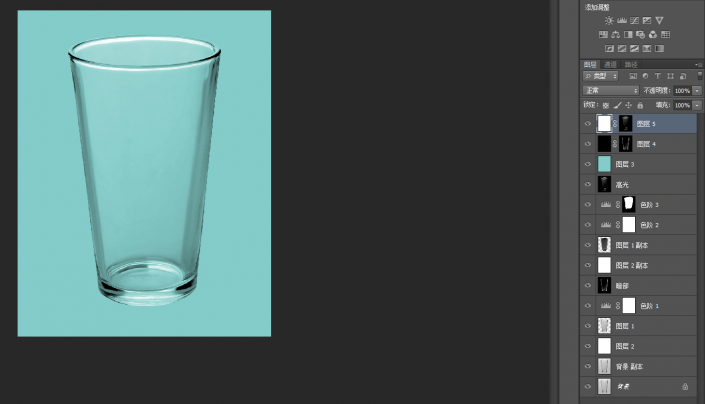
众做周知玻璃杯比较透明,在需要抠图的时候比较不好抠出,难出好效果,本篇教程利用PS通道抠出一只通透的透明玻璃杯,方法简单,同学们一起来练习下吧。
原图:

www.xiutujiang.com
最终效果

1、按Ctrl + Shift + U 把图片去色,再按Ctrl + J 把背景图层复制一层,如下图。

2、在工具箱选择钢笔工具,把杯子的主体轮廓勾出路径,按Ctrl + 回车把路径转为选区,按Ctrl + J 复制到新的图层,如下图。

3、在当前图层下面新建一个图层,填充为白色,如下图。

4、回到抠出的杯子图层,并点击图层下面的“创建新的填充或调整图层”,然后选择色阶。调整色阶参数,把高光调亮,暗部压暗,参数及效果如下图。
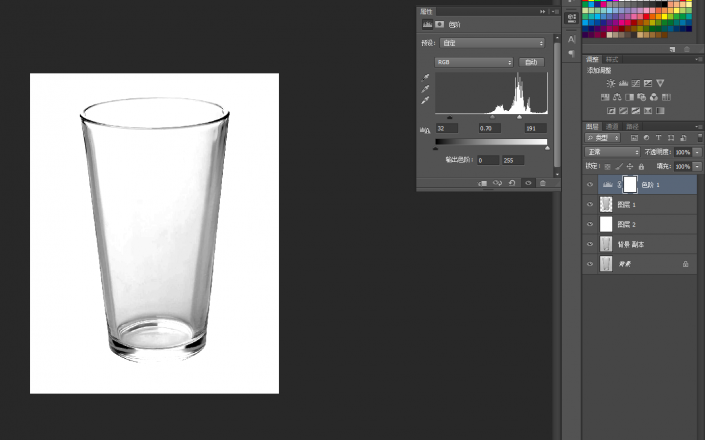
5、按Ctrl + Alt + Shift + E 盖印图层,按Ctrl + I 反相,并把当前图层命名为“暗部”,效果如下图。

6、将图层1、图层2复制一份并置顶,效果如下图。

7、按Ctrl + I 反选,效果如下图。

8、创建色阶调整图层,增加明暗对比,参数及效果如下图。
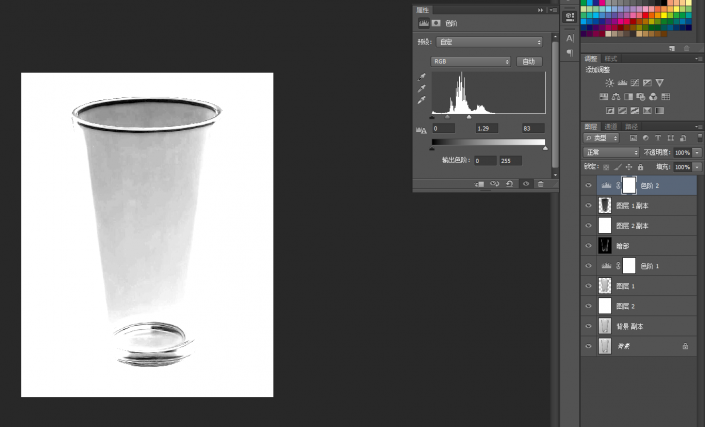
9、在工具箱选择套索工具,并勾出下图所示的选区。

10、保持选区,创建色阶调整图层,参数及效果如下图。
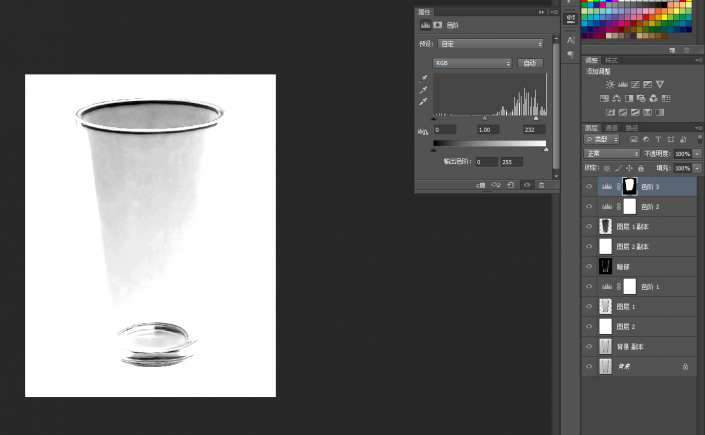
11、按Ctrl + Alt + Shift + E 盖印图层,并命名为“高光”,按Ctrl + I 反相,效果如下图。

12、新建一个图层,并填充自己喜欢的颜色。
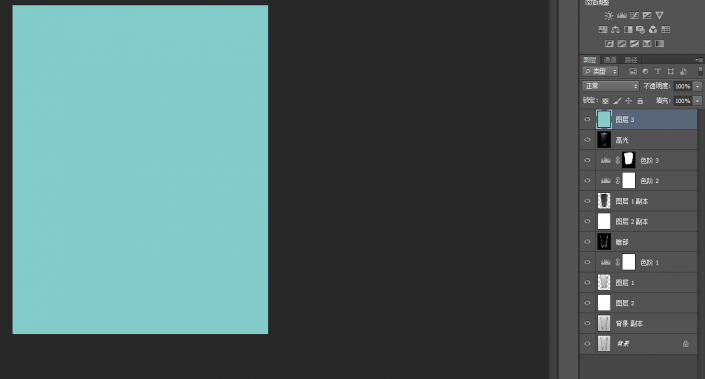
13、然后新建两个纯色填充图层,分别填充黑色和白色;然后把高光和暗部图层分别粘贴到蒙版里面,如下图。