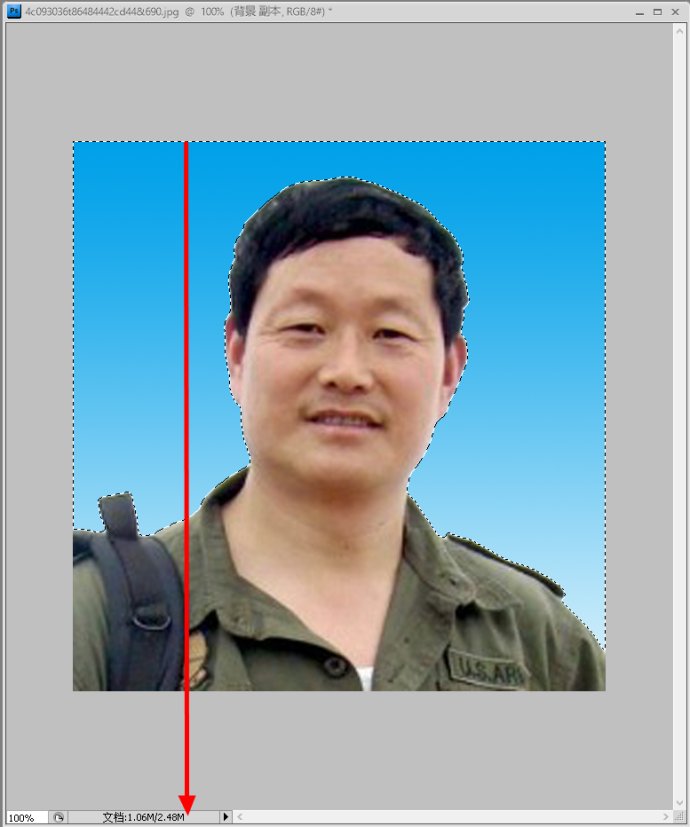修图匠“换背景,快速选择工具抠图换背景[组图]”Photoshop图文教程内容:
今天教大家利用快速选择工具给简单背景照片抠图换背景
1、打开照片:打开ps软件,双击中间空白处,打开一张需要更换背景的照片,如下图
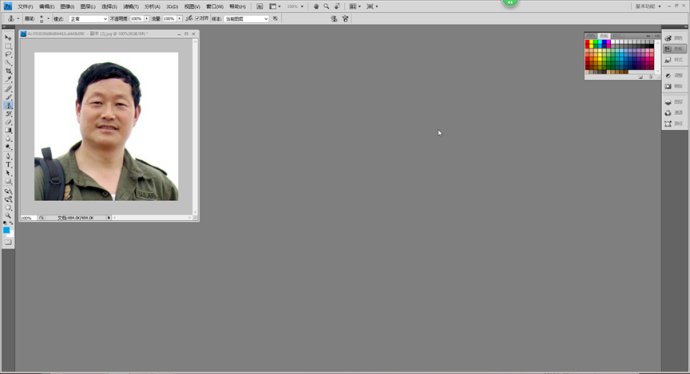
2、复制图层:点击右侧“图层”,然后右键“背景”后,点击“复制图层”,点击“确定”。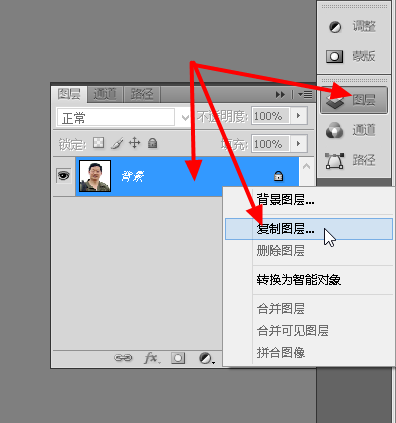
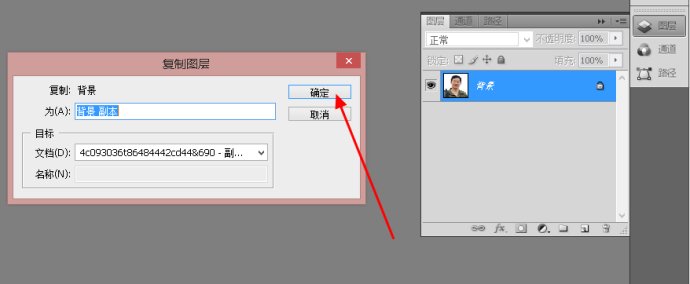
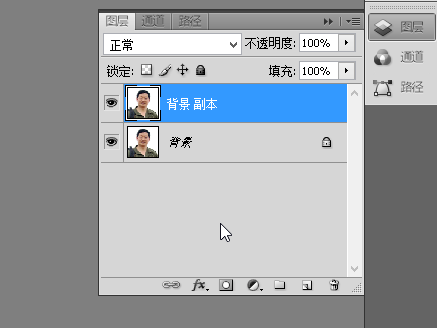
3、快速选择工具:点击左侧“快速选择工具”,按住鼠标左键,在照片背景上拖拉。如下图
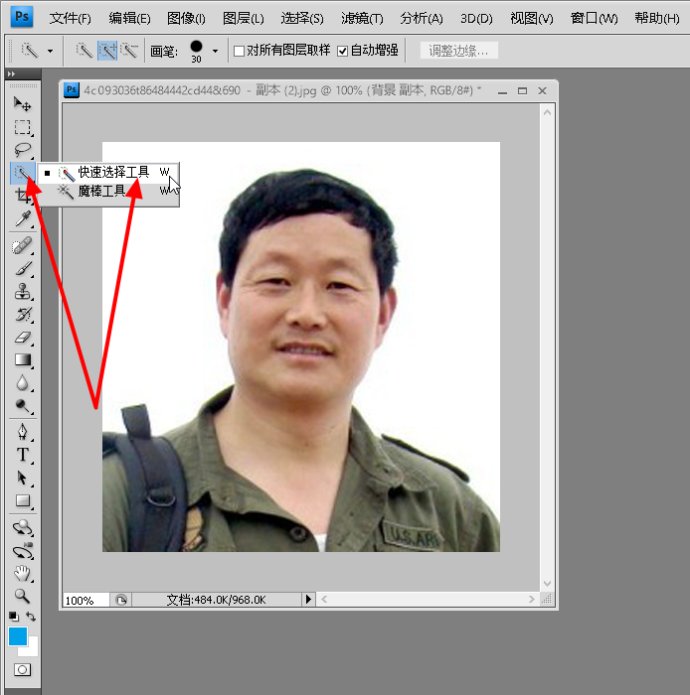
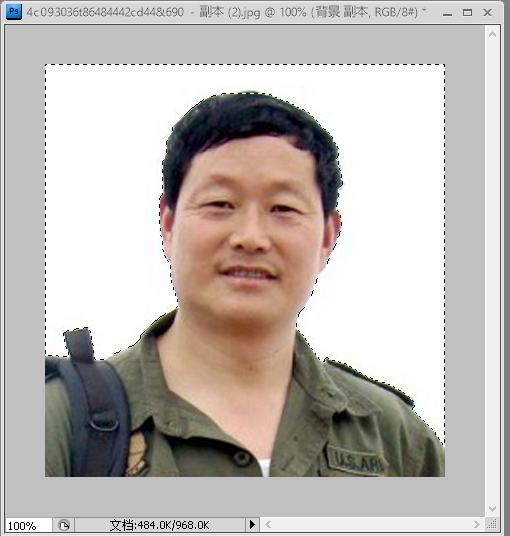
4、选择颜色:点击右侧“色板”选择颜色,我选择的是蓝色(CMYK青)。如下图
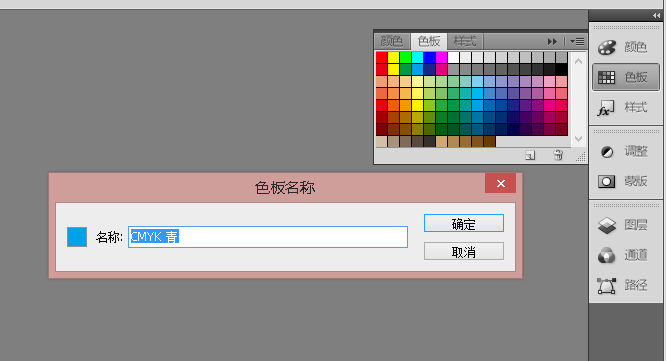
5、油漆桶工具:点击左侧“油漆桶工具”,然后在照片背景上点击,照片背景立马变成蓝色。然后按“Ctrl+D”键确定。
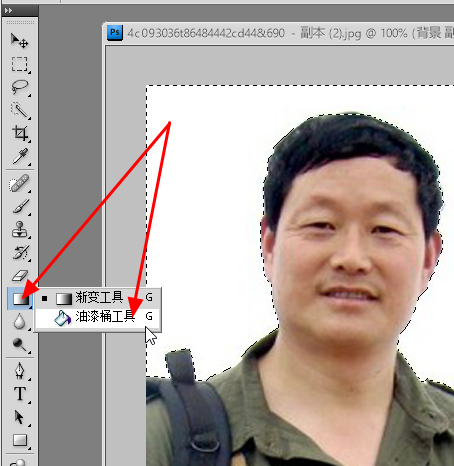
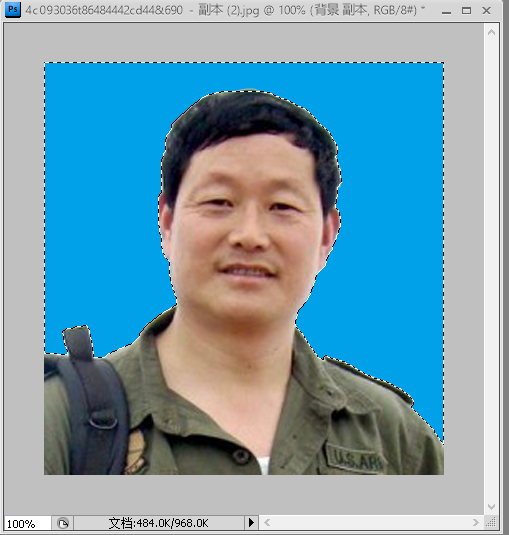
8、然后将照片放大。点击左侧“吸管工具”,在照片蓝色背景上点一下。
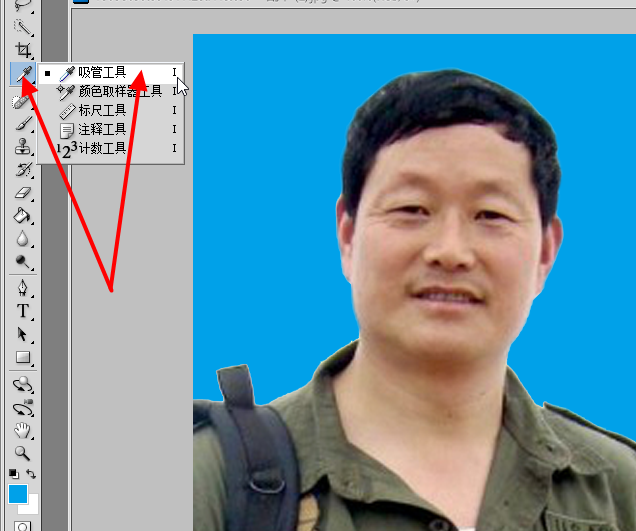
9、画笔工具:点击左侧“画笔工具”,将头发及其他部位不够规则的部分稍微修饰一下即可。

![]()
另外:
1、如果想使背景成为‘上面色深下面色浅’的效果,在进行完1.2.3.4步骤后,请点击左侧的渐变工具,如下图
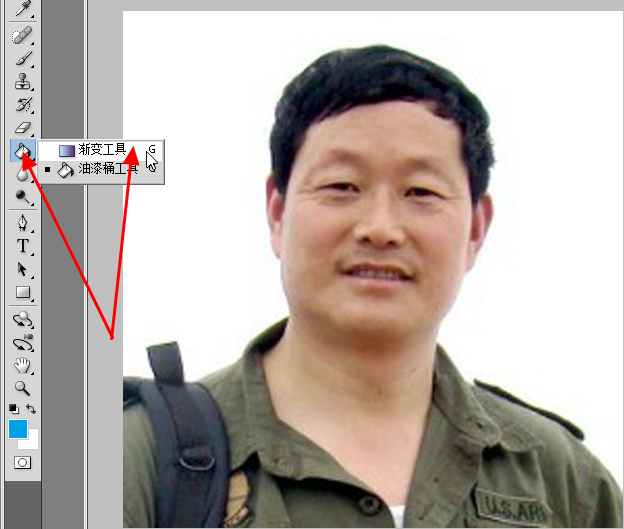
2、按住鼠标左键从照片的顶端一直向下划。
注意:向下划的越短,颜色就越短,同样,向下划的越长,颜色就越长,多练习一下就知道了。如下图1、2、3
图1划到耳部的效果图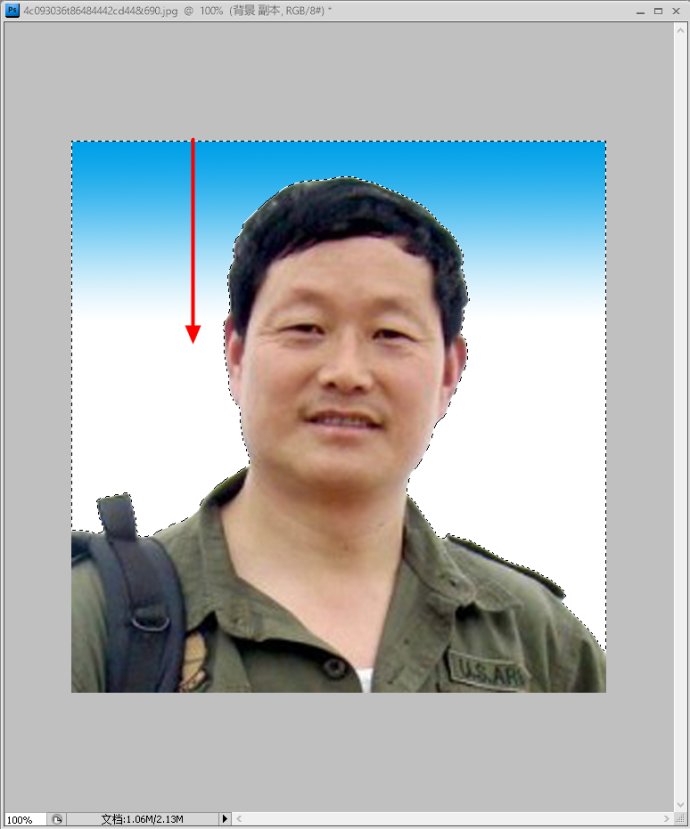
图2 划到肩部的效果图
图2 划到照片最下部的效果图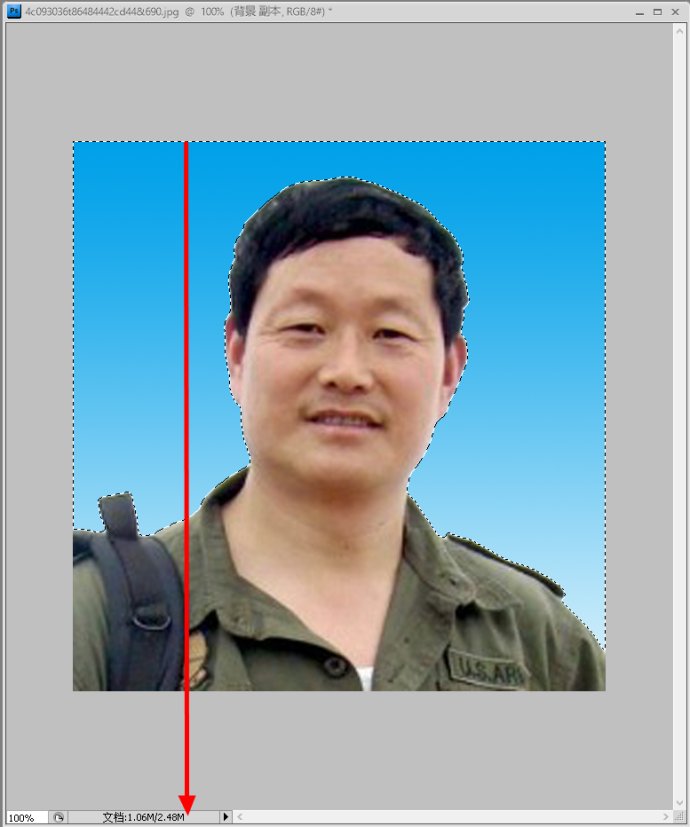
今天教大家利用快速选择工具给简单背景照片抠图换背景
1、打开照片:打开ps软件,双击中间空白处,打开一张需要更换背景的照片,如下图
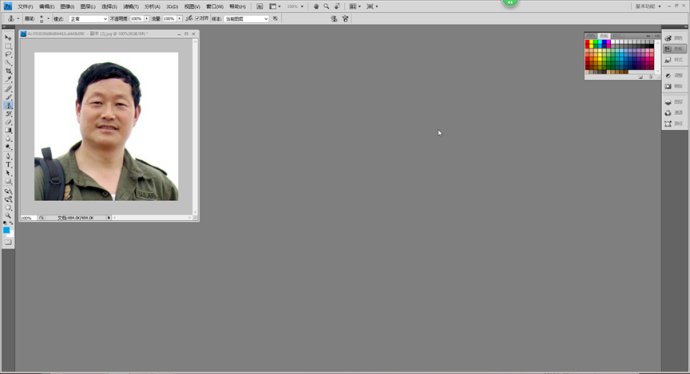
2、复制图层:点击右侧“图层”,然后右键“背景”后,点击“复制图层”,点击“确定”。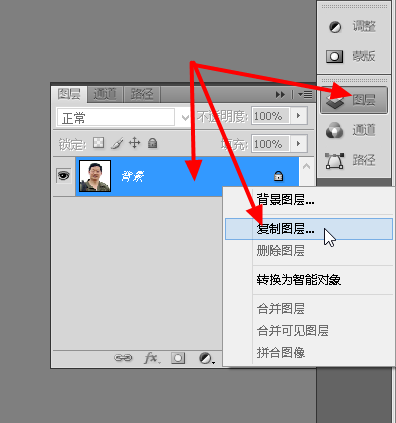
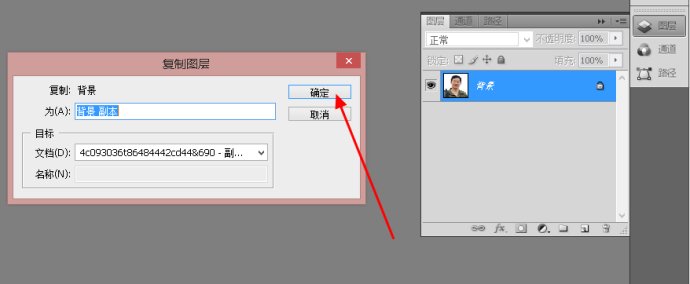
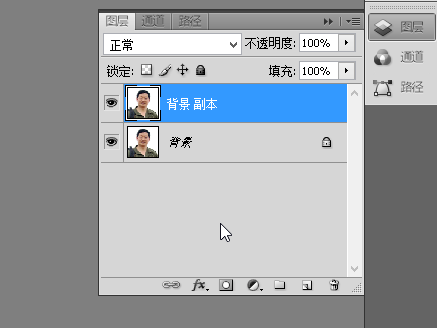
3、快速选择工具:点击左侧“快速选择工具”,按住鼠标左键,在照片背景上拖拉。如下图
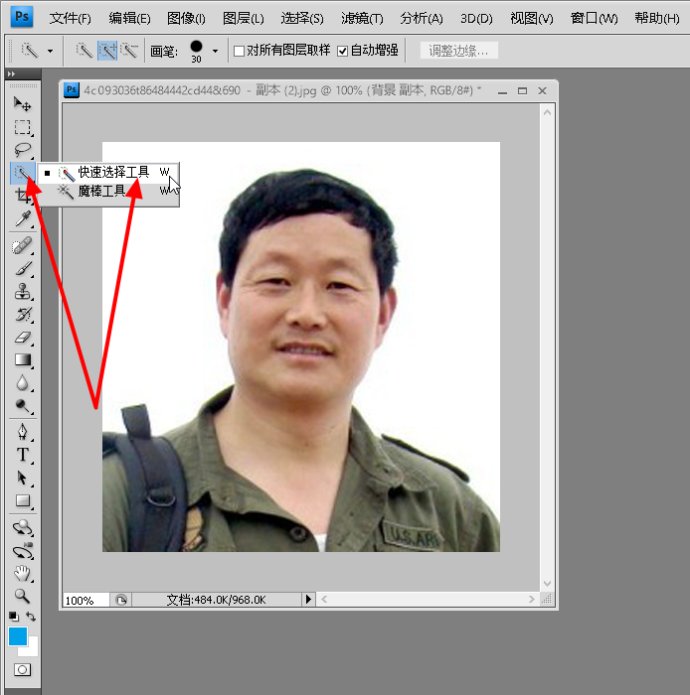
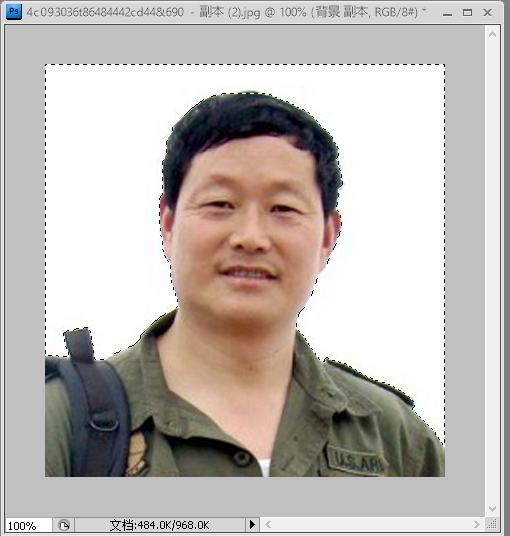
4、选择颜色:点击右侧“色板”选择颜色,我选择的是蓝色(CMYK青)。如下图
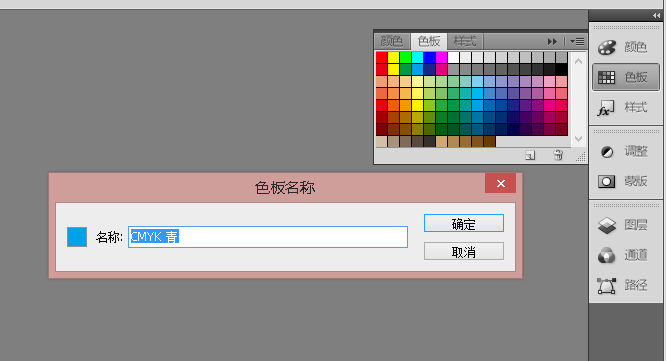
5、油漆桶工具:点击左侧“油漆桶工具”,然后在照片背景上点击,照片背景立马变成蓝色。然后按“Ctrl+D”键确定。
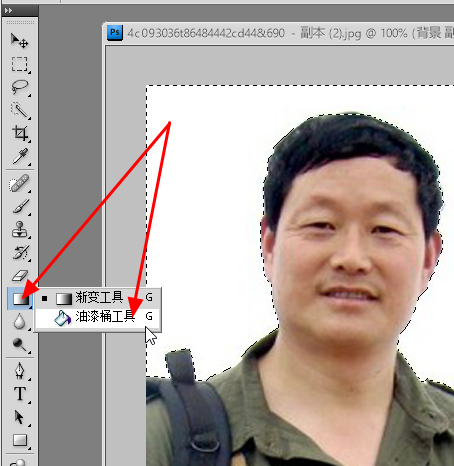
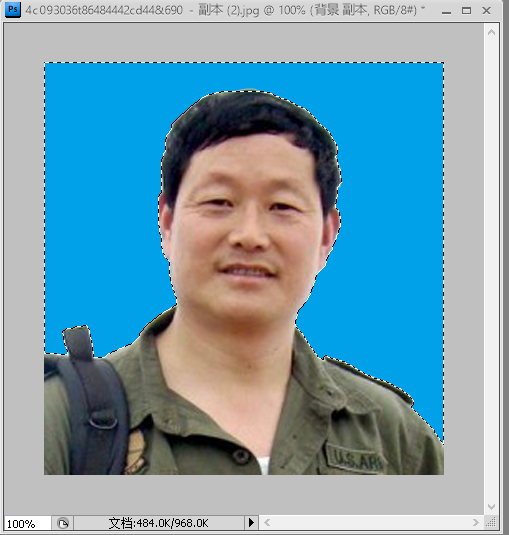
8、然后将照片放大。点击左侧“吸管工具”,在照片蓝色背景上点一下。
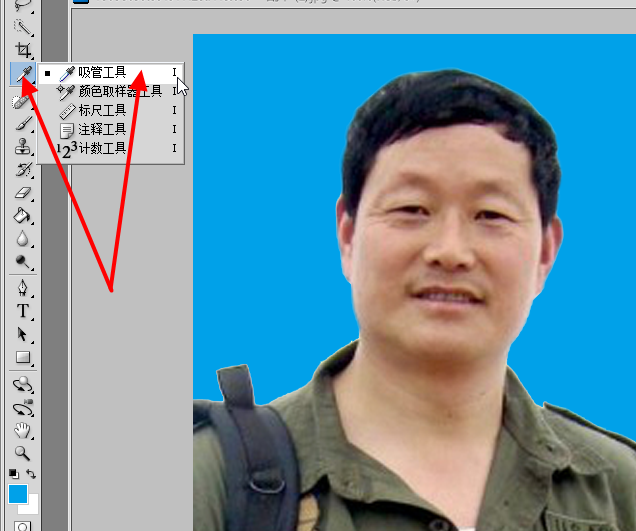
9、画笔工具:点击左侧“画笔工具”,将头发及其他部位不够规则的部分稍微修饰一下即可。

![]()
另外:
1、如果想使背景成为‘上面色深下面色浅’的效果,在进行完1.2.3.4步骤后,请点击左侧的渐变工具,如下图
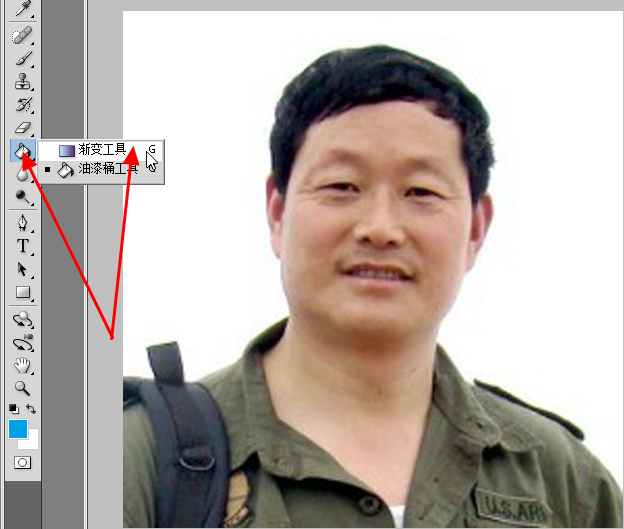
2、按住鼠标左键从照片的顶端一直向下划。
注意:向下划的越短,颜色就越短,同样,向下划的越长,颜色就越长,多练习一下就知道了。如下图1、2、3
图1划到耳部的效果图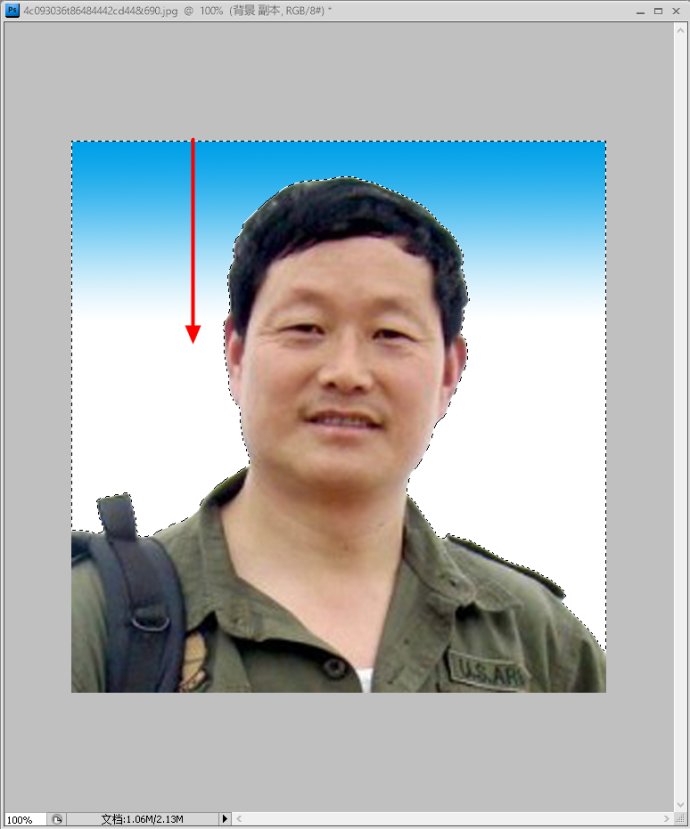
图2 划到肩部的效果图
图2 划到照片最下部的效果图