修图匠“ps通道抠出透明纱布教程(组图)”Photoshop图文教程内容:
先看看效果图


先用PS将照片素材打开,点击来到通道面板下,右击复制绿色通道,得到绿副本通道
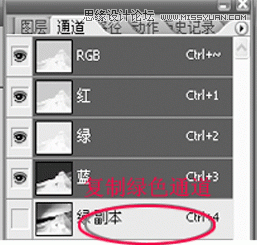
选中绿副本通道,并执行快捷键CTRL+L打开曲线调整面板,分别将输入和输出设为62和147。

执行菜单栏上的选择-色彩范围命令,在色彩范围面板上进行参数设置
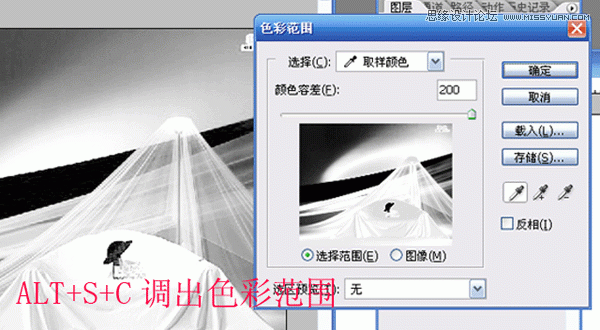
色彩范围确定后,得到选区,复制选区内容,并将其它粘贴到图层面板中

到这一步时修出多余的部分已经是很简单了,之后调整它的色相/饱和度,再添加自己喜欢的背景图案就OK了

最终效果

先看看效果图


先用PS将照片素材打开,点击来到通道面板下,右击复制绿色通道,得到绿副本通道
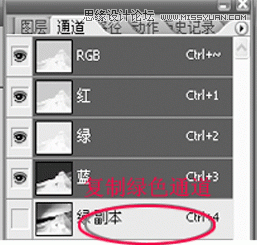
选中绿副本通道,并执行快捷键CTRL+L打开曲线调整面板,分别将输入和输出设为62和147。

执行菜单栏上的选择-色彩范围命令,在色彩范围面板上进行参数设置
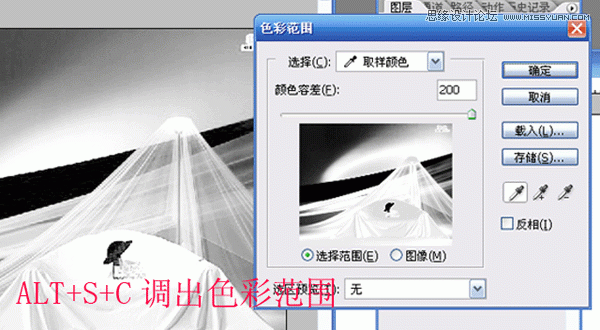
色彩范围确定后,得到选区,复制选区内容,并将其它粘贴到图层面板中

到这一步时修出多余的部分已经是很简单了,之后调整它的色相/饱和度,再添加自己喜欢的背景图案就OK了

最终效果

