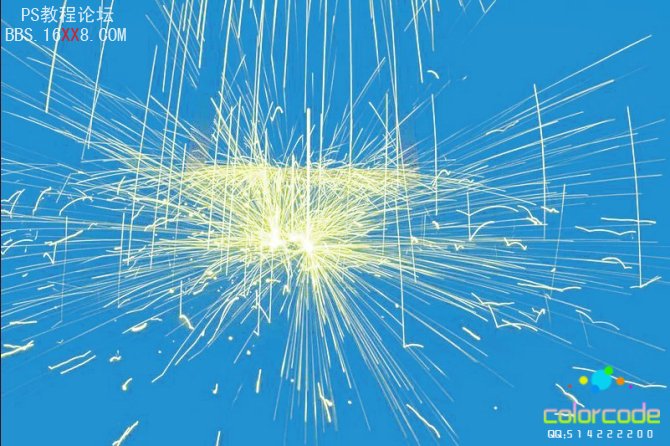修图匠“PhotoShop快速准确的从烟花背景中抠出焰火素材(图)”Photoshop图文教程内容: 作者:佚名 出处:Colorcode
原图
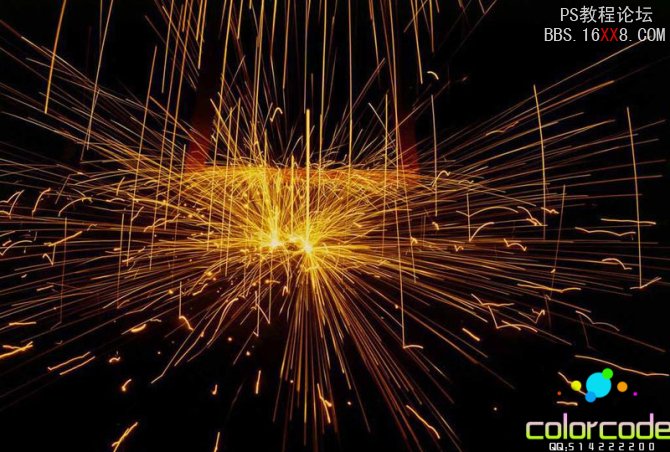
效果
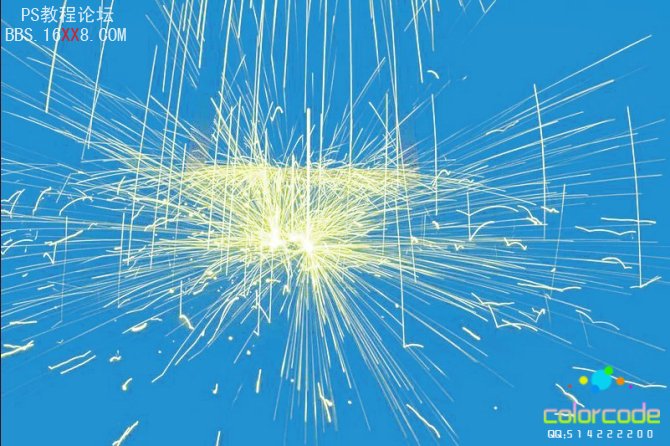
①:打开一张烟花素材
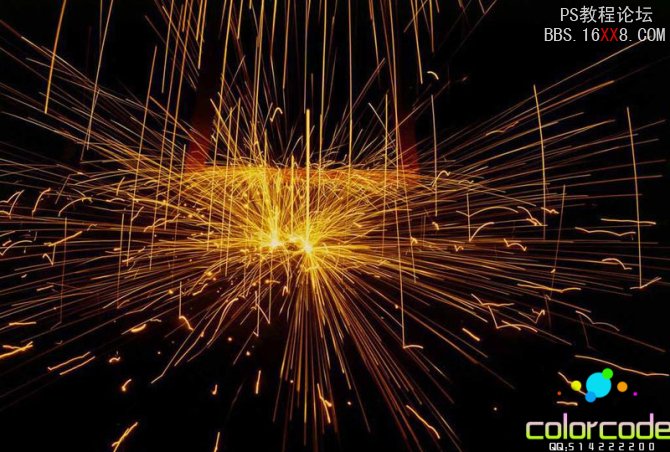
②:选择通道面板

③:按住键盘上的Ctrl键不放 用鼠标点击红色通道 载入红色选区

④:回到图层面板 ,选择背景图层 , 按住键盘上的Ctrl+J 键 通过拷贝得到 图层1
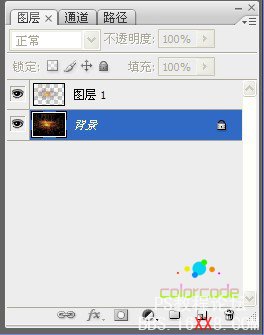
⑤再回到通道面板,按住键盘上的Ctrl键不放 用鼠标点击绿色通道 载入绿色选区

⑥:回到图层面板,选择背景图层,按住键盘上的Ctrl+J 键 通过拷贝得到 图层2
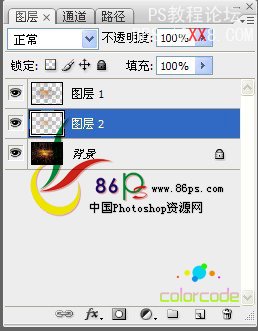
⑦:再回到通道面板,按住键盘上的Ctrl键不放 用鼠标点击蓝色通道 载入蓝色选区

⑧:回到图层面板,选择背景图层,按住键盘上的Ctrl+J 键 通过拷贝得到 图层3

⑩:将 图层1 图层2 图层3 合并成一个图层,得到图层1
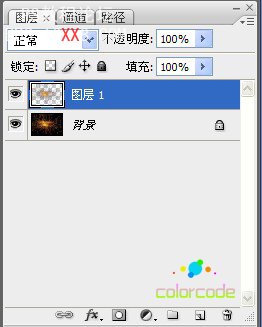
⑾:选择背景图层 填充一种自己喜欢的颜色
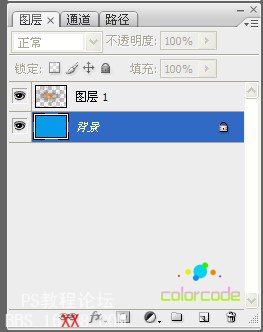
⑿:选择图层1,然后在菜单栏中选择 图像—调整—色阶
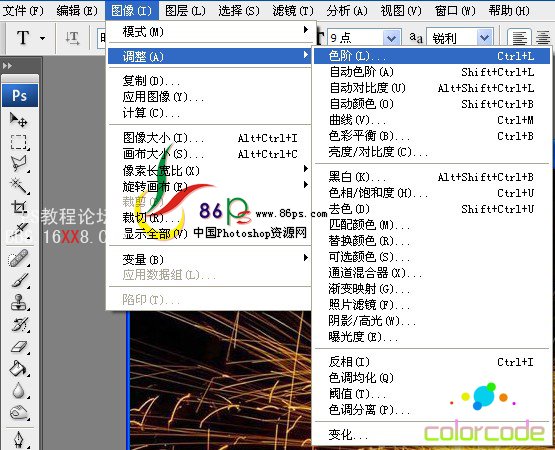
⒀:调节色阶参数 如下图所示
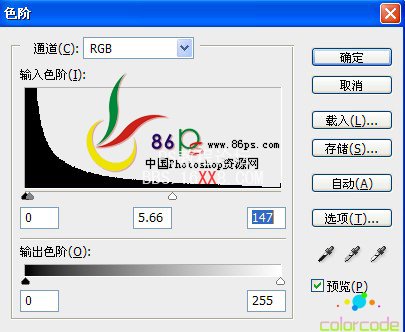
最终效果:
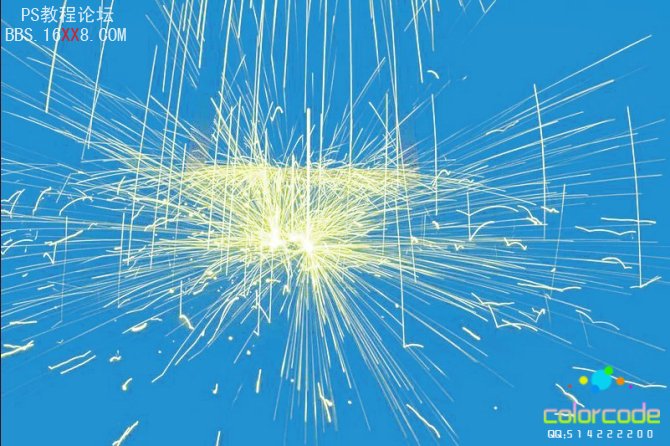
原图
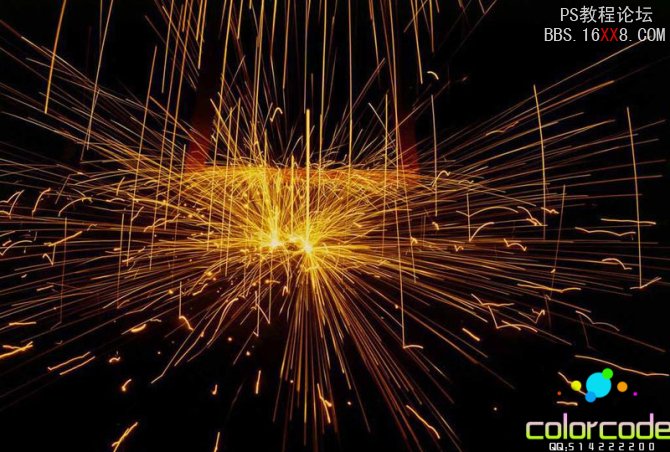
效果
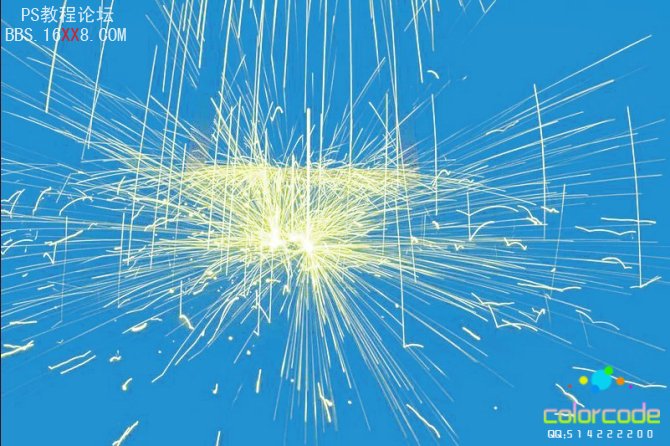
①:打开一张烟花素材
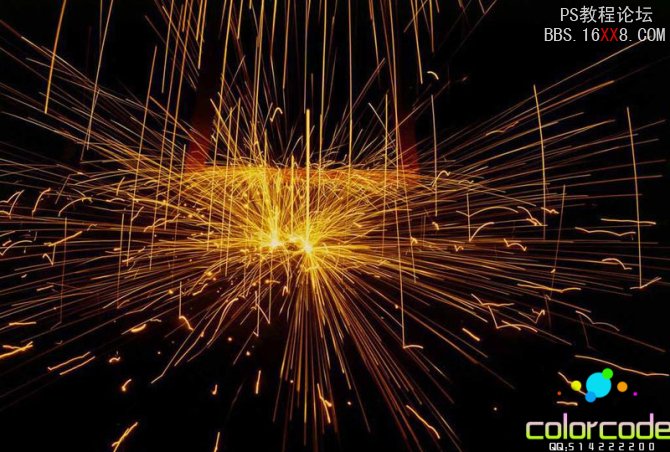
②:选择通道面板

③:按住键盘上的Ctrl键不放 用鼠标点击红色通道 载入红色选区

④:回到图层面板 ,选择背景图层 , 按住键盘上的Ctrl+J 键 通过拷贝得到 图层1
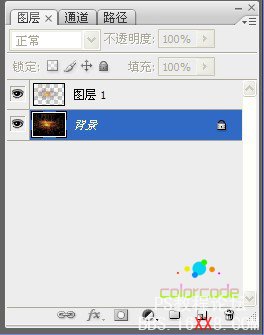
⑤再回到通道面板,按住键盘上的Ctrl键不放 用鼠标点击绿色通道 载入绿色选区

⑥:回到图层面板,选择背景图层,按住键盘上的Ctrl+J 键 通过拷贝得到 图层2
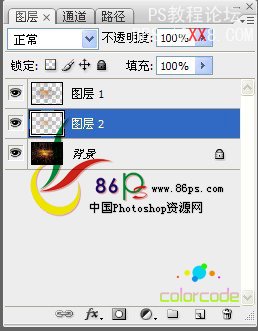
⑦:再回到通道面板,按住键盘上的Ctrl键不放 用鼠标点击蓝色通道 载入蓝色选区

⑧:回到图层面板,选择背景图层,按住键盘上的Ctrl+J 键 通过拷贝得到 图层3

⑩:将 图层1 图层2 图层3 合并成一个图层,得到图层1
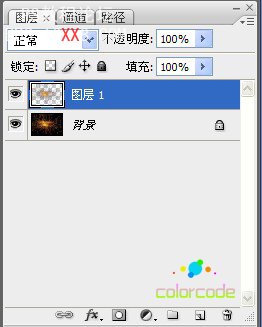
⑾:选择背景图层 填充一种自己喜欢的颜色
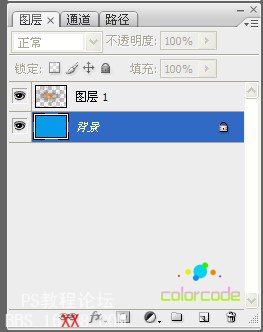
⑿:选择图层1,然后在菜单栏中选择 图像—调整—色阶
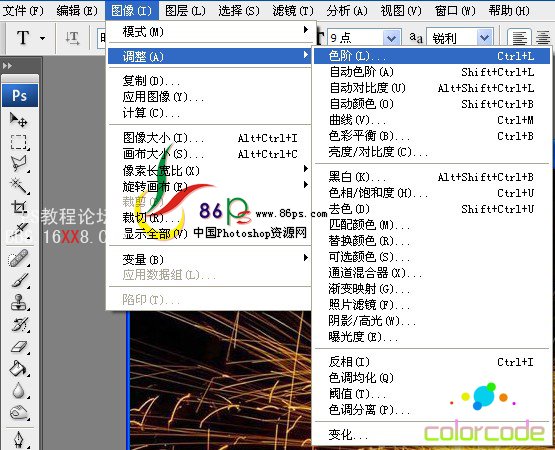
⒀:调节色阶参数 如下图所示
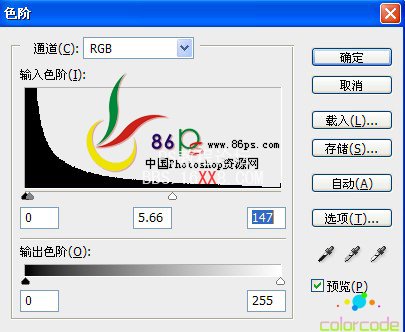
最终效果: