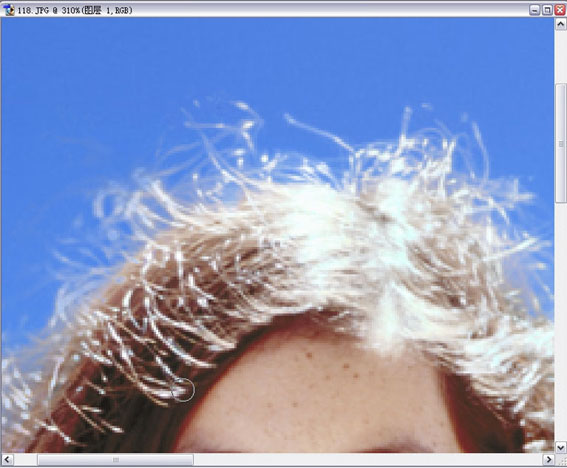修图匠“ 扣图软件KnockOut 1.5抠图实例[多图]”Photoshop图文教程内容: 扣图软件KnockOut 1.5抠图实例
强大的扣图软件KnockOut 1.5,大家已经很熟悉了。现在KnockOut 2.0(点击进入下载页面)已经发布,并且作为photoshop的内部插件,下面我来介绍一下KnockOut 2.0的基本操作,对于用ps扣图有疑惑的朋友可以考虑使用这个滤镜。
首先打开一张图象,双击背景层,转换为图层0。
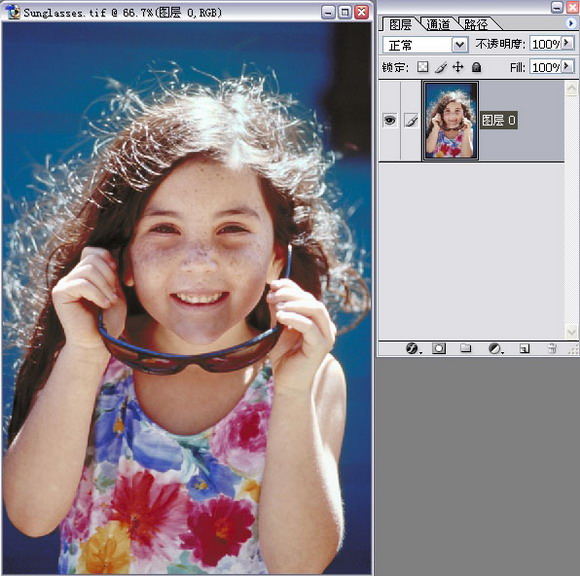
滤镜-------KnockOut----------载入工作图层(这时photoshop会自动关闭,并开启KnockOut 2.0)
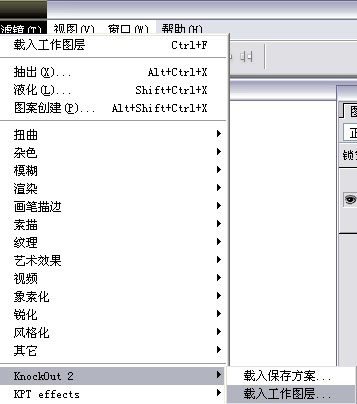
用 对象内部 工具画出如图的选区,注意不要画到毛发的边缘上.可以留有适当的距离(shift---加选区 Alt-----减选区).
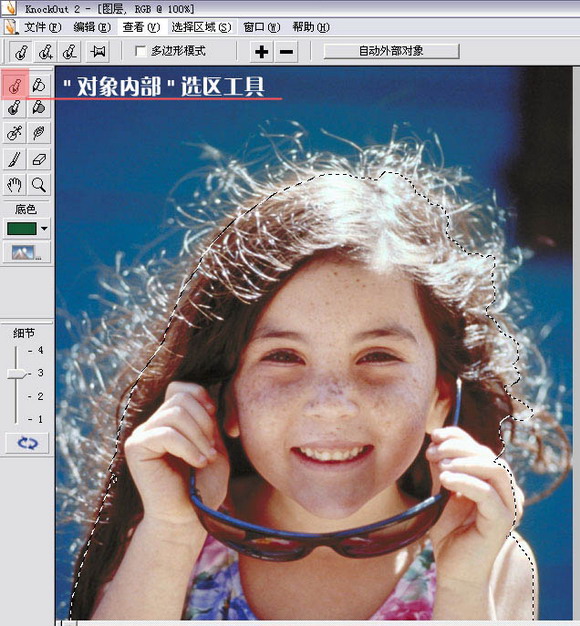
用 对象外部 工具画出头发外部的选区,这一步要细一些.(shift---加选区 Alt-----减选区). 说明:对象内部 工具画出的选区表明保留部分,对象外部 工具画出的选区外部为删除部分,两个选区之间部分就是图象的边缘.(个人理解)
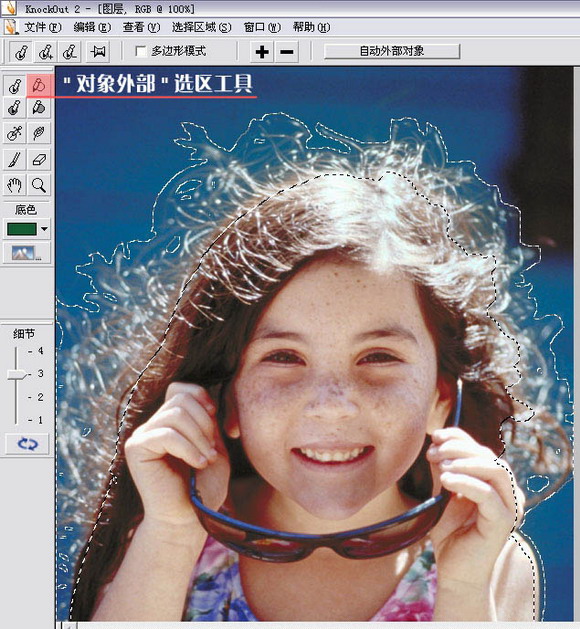
细调.(调节不同的选区要用不同的工具)
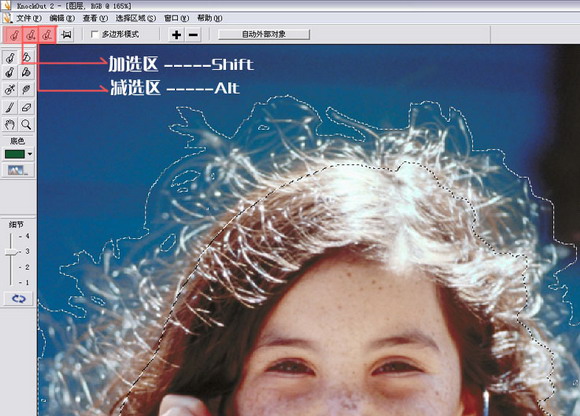
单击下面的"处理"按钮,进行扣图预览,并且可以指定不同的背景色.
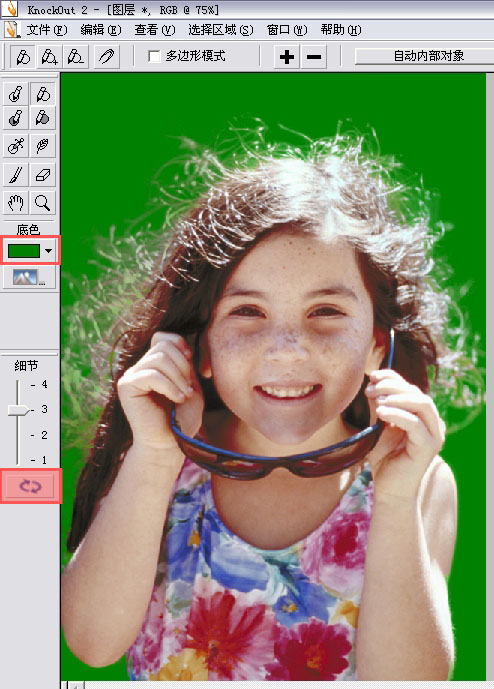
如果发现问题可以用Ctrl 1回到原稿,进行修改.
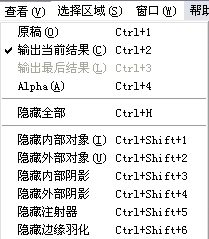
为了更好的观察,也可以在背景上放置一张位图(如图)
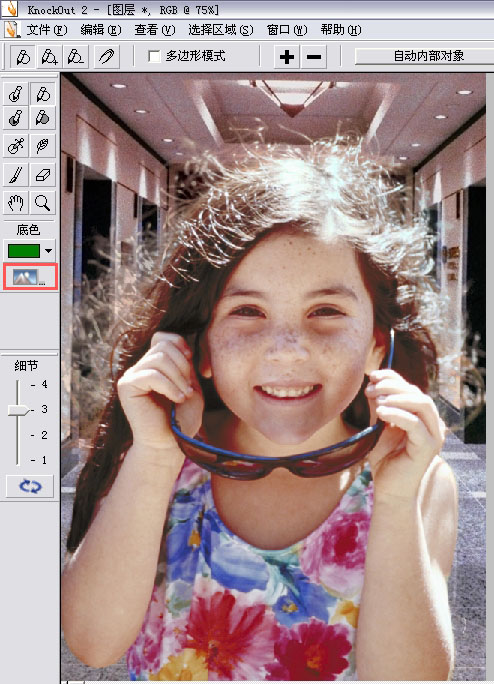
确认没有问题,选择"应用"------回到photoshop
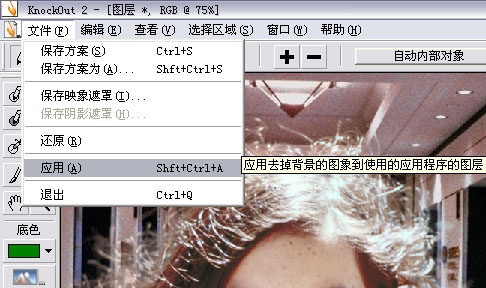
放置到新背景上

用橡皮或其他工具进行调整.---完成