修图匠“风光后期,给平淡风光照片进行画意效果修图(多图)”Photoshop图文教程内容:
教程原图光影平淡,曝光过曝,色彩饱和度不够。主要进行二次裁剪构图,使用图层模式加强色彩和光影对比度,PS处理过的图片有一种万马奔腾的气势,加上光影的作用,整个照片氛围感十足,同学们可以通过教程来学习一下,相信同学们可以快速掌握其中的技巧。
效果图:
 搜索公众号photoshop教程论坛,免费领取自学福利
搜索公众号photoshop教程论坛,免费领取自学福利
原图

操作步骤:
1:将原图在cameraraw中打开,色温7500 曝光-0.7 高光-88 阴影+41 去除薄雾+33

2:将画面天空部分裁剪掉,然后将地面用套索工具圈选出来,进行色阶命令 输入色阶暗部33 输出色阶高光176
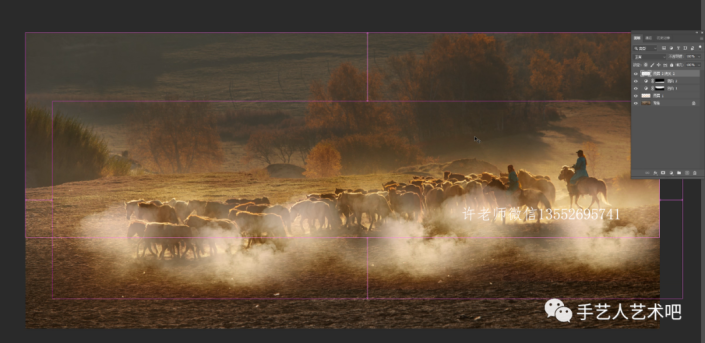
3:加入烟雾素材,模式改为滤色,调整好位置,效果如图所示。
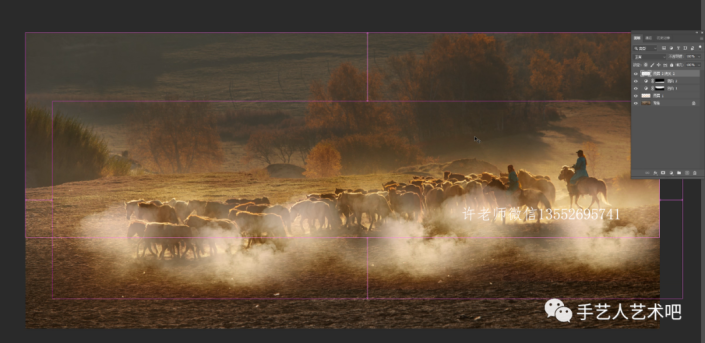
4:将烟雾素材进行滤镜模糊,动感模糊处理,距离351像素。
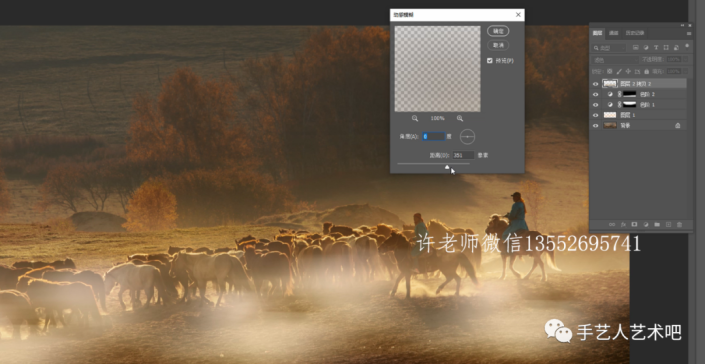
5:ctrl加shift加alt加E盖印图层,模式改为柔光模式,加强色彩和光影对比度。

6:将画面上方部分选择出来,添加色阶调整图层命令,输出色阶高光182。
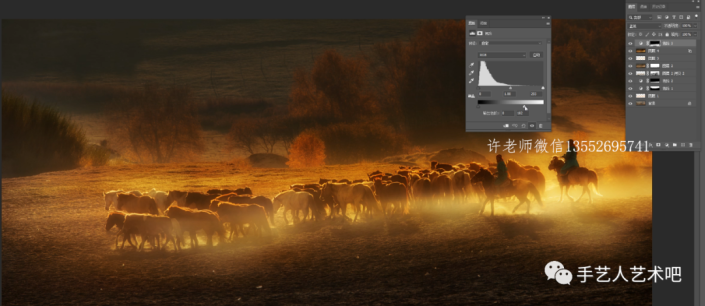
7:添加色彩平衡命令 高光红色+6 滤色+8 黄色-9
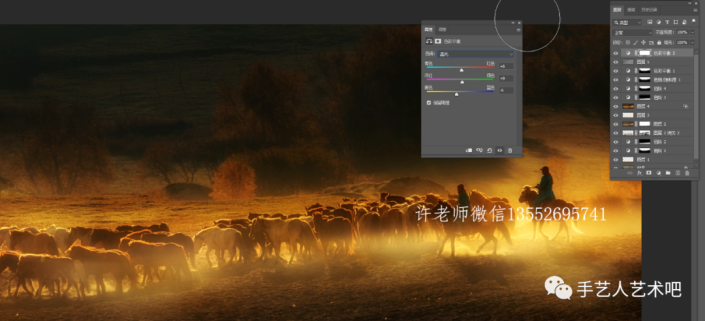
8:再次盖印图层,进行滤镜其他高反差保留命令,半径1像素。
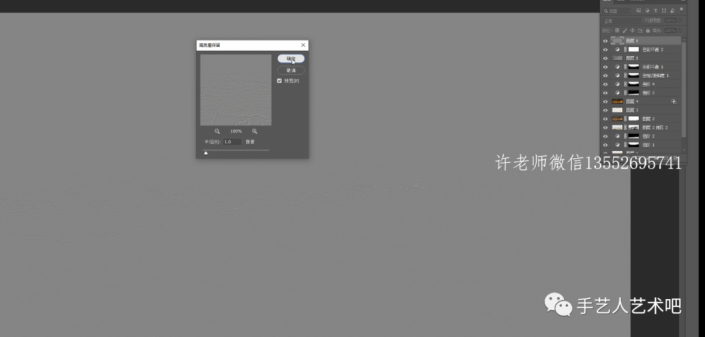
9:最后进行局部的色彩和光影修调。
完成:
 搜索公众号photoshop教程论坛,免费领取自学福利
搜索公众号photoshop教程论坛,免费领取自学福利
是不是很简单呢,跟着教程来学习一下吧,全程通过自己动手制作的图片会更有成就感噢,赶快来学习一下吧,动手操练才会提高PS技术噢,动手操练起来吧。
