修图匠“ps调出艳丽的风景教程[多图]”Photoshop图文教程内容:
此图为国庆节早晨拍的,光线和构图都不大理想。由于受地形条件的限制,此景拍摄时间早一点就是这个样子,如果拍摄时间晚一点,就会是个大平光图片,为了突出前景处亭子处的光照和色彩,重点对这个范围进行了打造,处理过种无非是进行选择和对图层或蒙板模式进行混合。处理过的图片比原片好看一点就达到了自己想要的效果。
由于个人水平有限,对光影的理解不一定正确,处理的不当请行家指正拍砖。


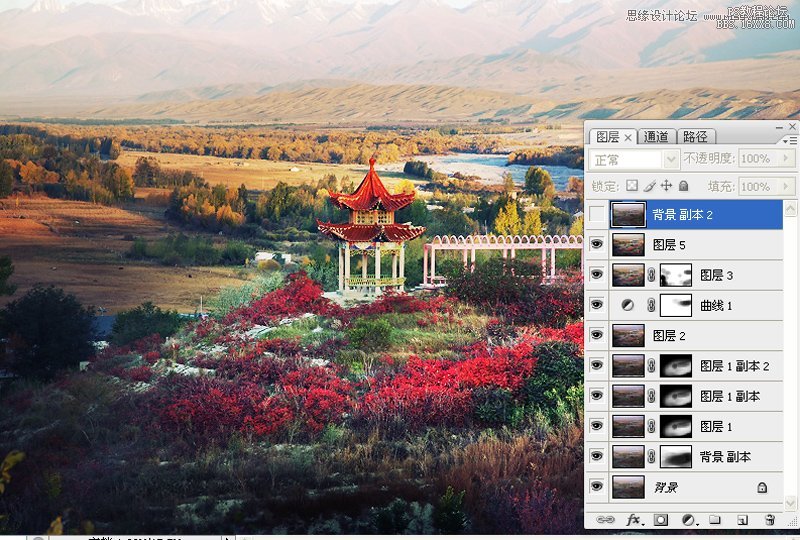
1.选择做光范围,用套索工具或用修补工具选择一个范围,我比较喜欢用修补工具快速圈一下

2.对选择的范围进行羽化,羽化可以大一点,目的是使做光过渡自然
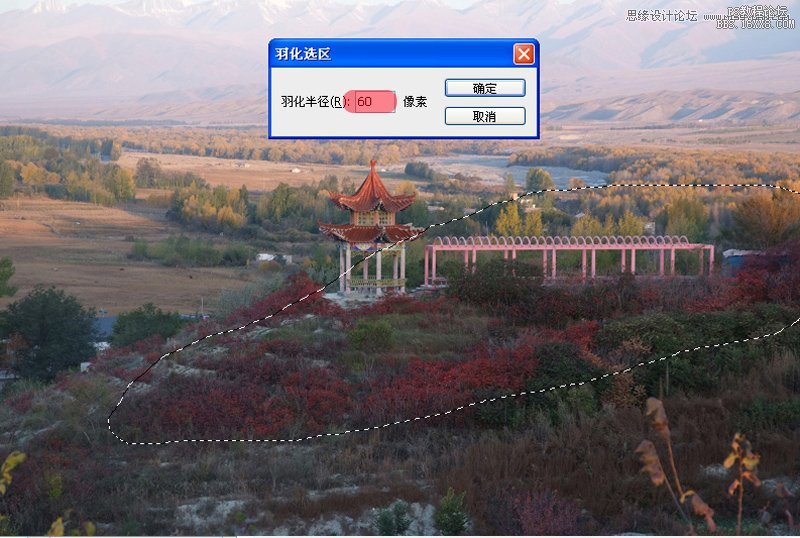
3.进行反选,添加蒙板,把图层蒙板改为:正片叠底,增加照片的“厚”度
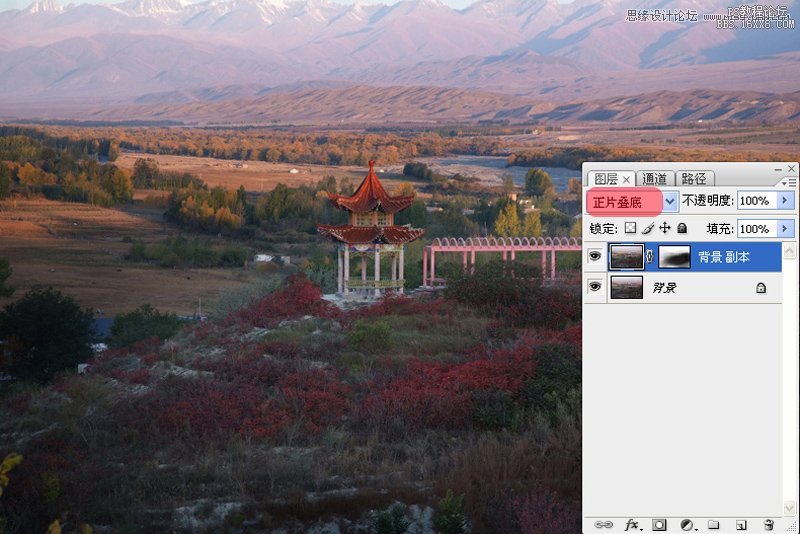
4.盖印图层,进行选择和羽化,添加蒙板,对图层蒙板进行:颜色减淡

5.觉得亭子光带处色彩还有点沉,再复制二次图层和蒙板,图层模式不变,还是:颜色减淡
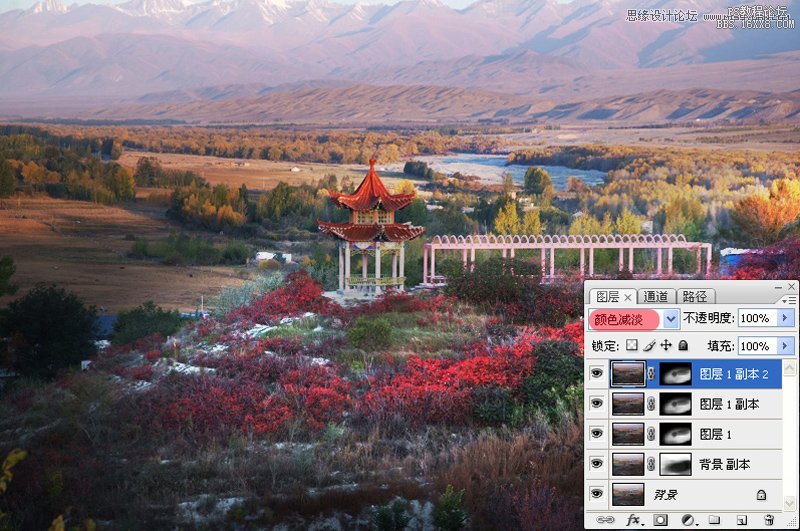
6.曲线调整。调色思路:绿通道暗部加头洋红,红通道暗部加青色,蓝通道中间调加黄,营造早晨色彩暖调效果,过亮的地方在曲线蒙板里恢复一下
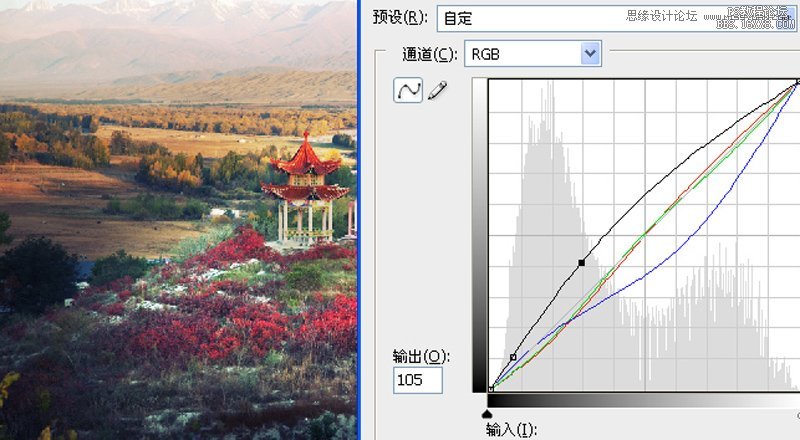
7.盖印图层,图层模式改为:柔光,过暗的地方添加蒙板,画笔前景色黑色恢复一下暗部层次

8.最后进行USM锐化,收工

