修图匠“曝光不足,快速调节曝光不足且模糊照片[组图]”Photoshop图文教程内容:
教程通过PS介绍一下如何快速调节曝光不足,且稍微有些糊的照片。很多人看到这类照片,第一反应就是色阶或者曲线,当然用色阶和曲线显得更专业一些。但更多时候,我们只想让照片看起来好些,并不太了解色阶和曲线。所以这里会用一些简单快速的处理方法,一步调亮,两步锐化等,最后还可以稍微调一下饱和度。来跟着教程学习一下吧。
效果图:
 学习PS请到www.xiutujiang.com
学习PS请到www.xiutujiang.com
对比图:

操作步骤:
1.将照片拖进PS中,复制得到副本图层。

2.将副本选中副本图层转换为智能对象http://www.xiutujiang.com/tags/34209/。
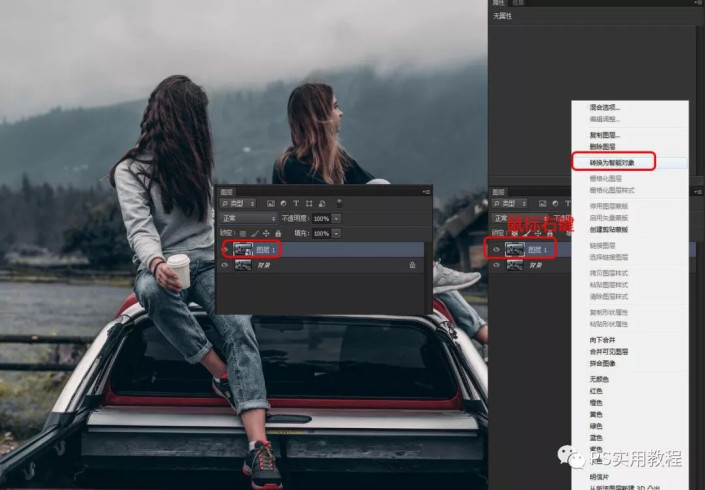
3.现在开始调亮照片,只需要一步。选中副本图层,修改图层混合模式为滤色,这样照片就已经调亮了。
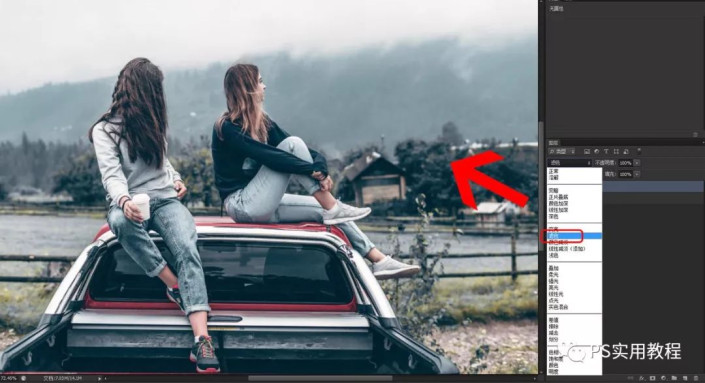
4.可以看到照片本身有一点糊,我们需要让他清晰一点。

5.稍微清晰一点,只需要两步,当然我们这里没有用锐化滤镜,用高反差保留快速实现。点击滤镜>其他>高反差保留,移动一下半径,差不多边缘有点清晰就可以。
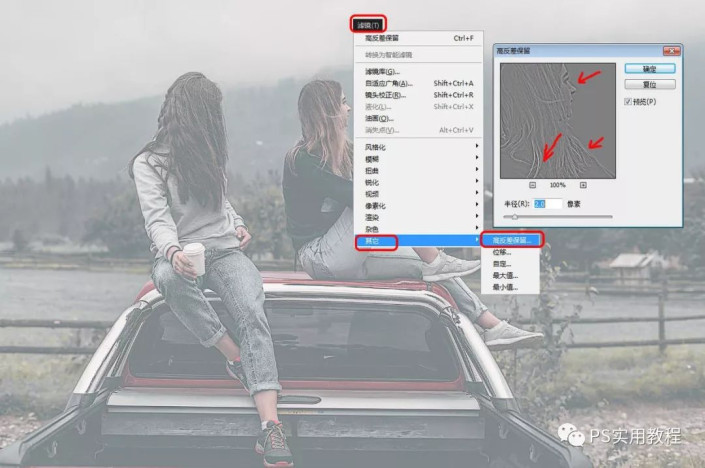
右键点击做好的高反差保留滤镜,编辑智能滤镜混合选项,模式改为叠加即可。
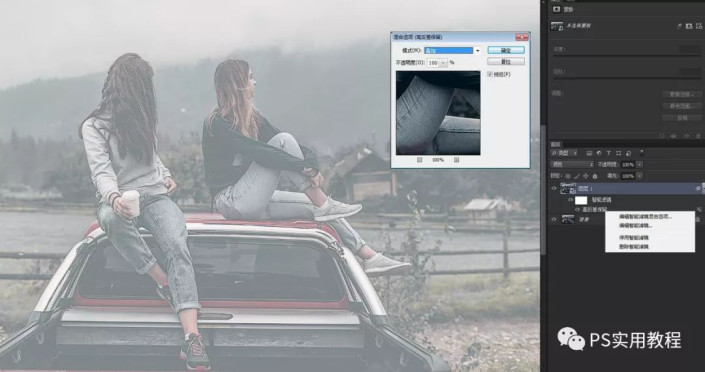
这样锐化就完成了,本来模糊的程度也不高,稍微调节一点,图中可能不太明显。
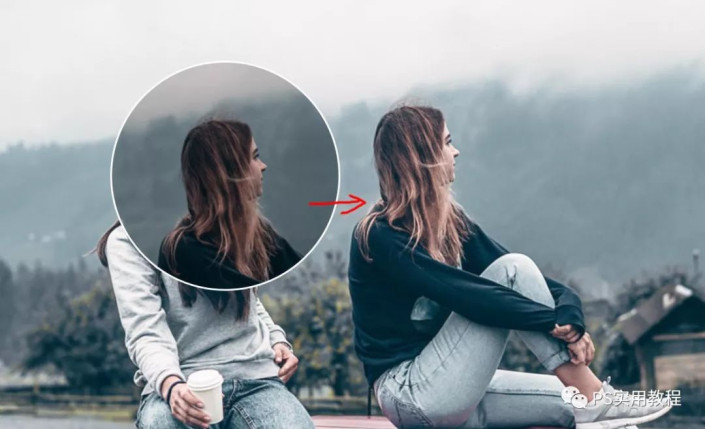
6.最后可以调节一下整体色调。现在的整体颜色有些暗淡,我们只需要调节一下整体饱和度就可以。点击色相/饱和度,将饱和度滑块稍微往右移一些即可。

7.这个时候可能肤色也一起跟着发红了。我们需要将他恢复一下,点击色相/饱和度,选择红色,将饱和度,像左边移动相同的值就可以。肤色就恢复了。

车和鞋子上也有一点红色,可以用黑色柔边圆画笔,在色相饱和度的蒙版http://www.xiutujiang.com/tags/38847/上将车和鞋部分涂抹一下就可以。

完成:
 学习PS请到www.xiutujiang.com
学习PS请到www.xiutujiang.com
我们看一下最终对比图。

这样处理是不是很快?赶紧动手试一试吧。学习PS就是不要怕麻烦,多拿图来练习练习就可以学到技术,至于色调,就看自己喜欢哪种的,喜欢哪种就去www.xiutujiang.com站内搜哪种,操练起来吧。
教程通过PS介绍一下如何快速调节曝光不足,且稍微有些糊的照片。很多人看到这类照片,第一反应就是色阶或者曲线,当然用色阶和曲线显得更专业一些。但更多时候,我们只想让照片看起来好些,并不太了解色阶和曲线。所以这里会用一些简单快速的处理方法,一步调亮,两步锐化等,最后还可以稍微调一下饱和度。来跟着教程学习一下吧。
效果图:
 学习PS请到www.xiutujiang.com
学习PS请到www.xiutujiang.com
对比图:

操作步骤:
1.将照片拖进PS中,复制得到副本图层。

2.将副本选中副本图层转换为智能对象http://www.xiutujiang.com/tags/34209/。
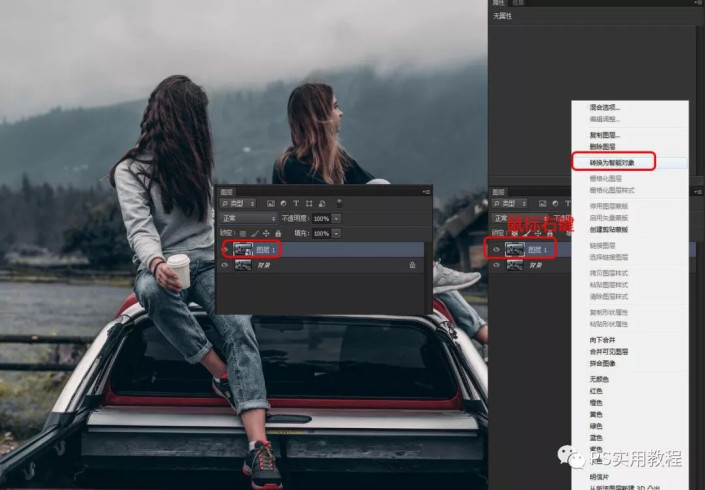
3.现在开始调亮照片,只需要一步。选中副本图层,修改图层混合模式为滤色,这样照片就已经调亮了。
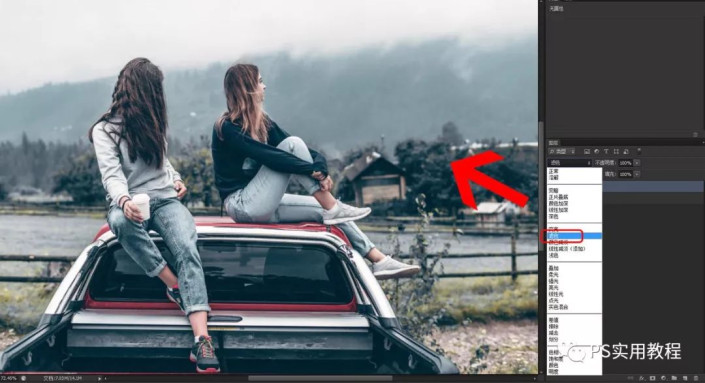
4.可以看到照片本身有一点糊,我们需要让他清晰一点。

5.稍微清晰一点,只需要两步,当然我们这里没有用锐化滤镜,用高反差保留快速实现。点击滤镜>其他>高反差保留,移动一下半径,差不多边缘有点清晰就可以。
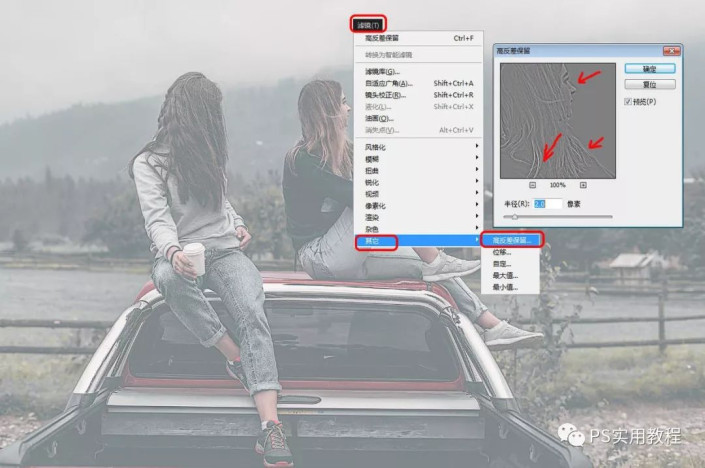
右键点击做好的高反差保留滤镜,编辑智能滤镜混合选项,模式改为叠加即可。
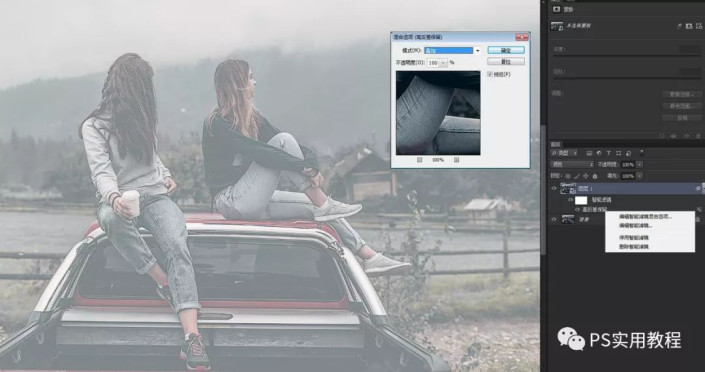
这样锐化就完成了,本来模糊的程度也不高,稍微调节一点,图中可能不太明显。
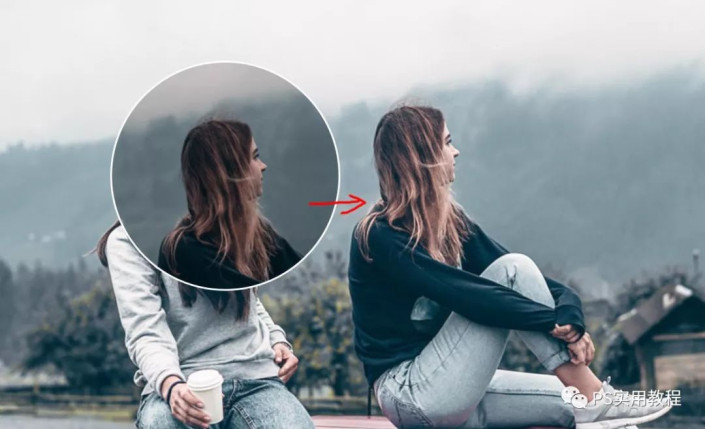
6.最后可以调节一下整体色调。现在的整体颜色有些暗淡,我们只需要调节一下整体饱和度就可以。点击色相/饱和度,将饱和度滑块稍微往右移一些即可。

7.这个时候可能肤色也一起跟着发红了。我们需要将他恢复一下,点击色相/饱和度,选择红色,将饱和度,像左边移动相同的值就可以。肤色就恢复了。

车和鞋子上也有一点红色,可以用黑色柔边圆画笔,在色相饱和度的蒙版http://www.xiutujiang.com/tags/38847/上将车和鞋部分涂抹一下就可以。

完成:
 学习PS请到www.xiutujiang.com
学习PS请到www.xiutujiang.com
我们看一下最终对比图。

这样处理是不是很快?赶紧动手试一试吧。学习PS就是不要怕麻烦,多拿图来练习练习就可以学到技术,至于色调,就看自己喜欢哪种的,喜欢哪种就去www.xiutujiang.com站内搜哪种,操练起来吧。
