修图匠“室内调色,打造室内时尚暗调人像照片(图)”Photoshop图文教程内容:
本篇教程通过PS打造室内时尚暗调人像照片,因为是室内,相机拍摄后,整个片子有点暗,具体我们通过PS来制作一下吧,我们会用到HSL调整面板,来调整饱和度参数,整体调色起来还是比较好上手的,但是要打造有质感的时尚感人像还是需要一定的功底的,具体通过教程来学习一下吧,相信你会做的更好。
效果图:
 新手学PS请到:www.xiutujiang.com
新手学PS请到:www.xiutujiang.com
操作步骤:
1.【打开】PS,【导入】素材,【Ctrl+J】复制图层,【滤镜】-【Camera Rawhttp://www.xiutujiang.com/photoshop/jiaocheng/2015/136179.html】滤镜,调整【基本】面板参数,具体参数效果如图示。

2.【HSL调整】面板,调整【饱和度】参数,具体参数效果如图示。

3.【Ctrl+J】复制图层,【滤镜】-【液化】,对人物进行液化调整,具体如图示。

4.使用【污点修复画笔工具】,【Alt】取样,修复脸部与皮肤瑕疵部分,具体如图示。
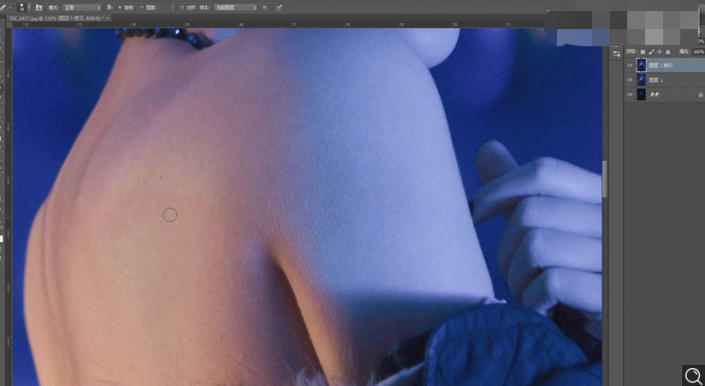
5.【Ctrl+J】复制两个图层,【滤镜】-【模糊】-【高斯模糊】4像素,具体如图示。
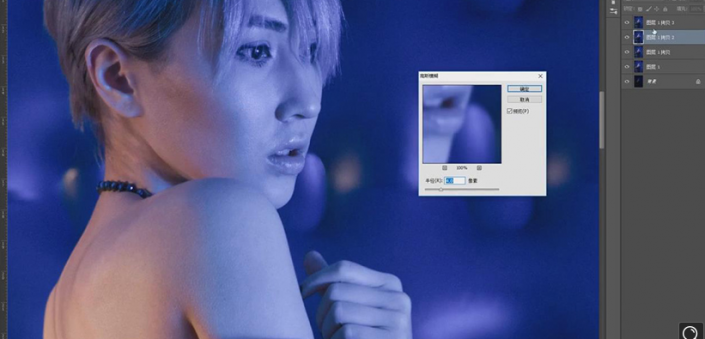
6.【图像】-【应用图像】,【图层】图层1拷贝2,【混合】减去,【缩放】2,【补偿值】128,调整【图层模式】线性光,具体如图示。

7.【滤镜】-【Imagenomic】-【Portraiturehttp://www.xiutujiang.com/tags/30765/】,【吸管】点击皮肤,具体如图示。
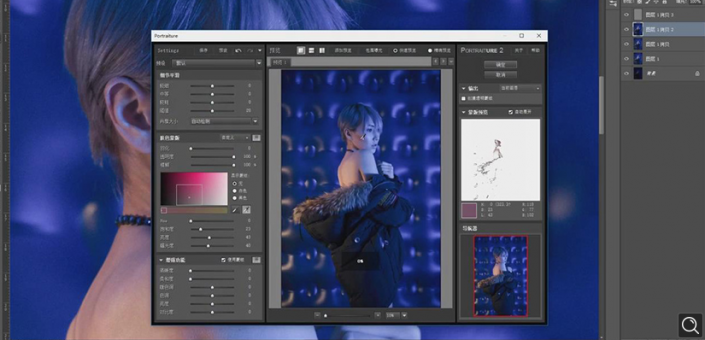
8.【Ctrl+J】复制图层,使用【仿制图章工具】,【Alt】取样,【不透明度】20%,进行涂抹脸部与皮肤,具体如图示。

9.使用【魔棒工具http://www.xiutujiang.com/tags/38455/】,选区【脸部】,【Shift+F6】羽化2像素,【Ctrl+J】复制图层,【滤镜】-【模糊】-【高斯模糊】41.5像素,按【Alt+单击蒙版http://www.xiutujiang.com/tags/38847/】添加黑色蒙版,使用【画笔工具】,白色画笔,进行涂抹,具体如图示。
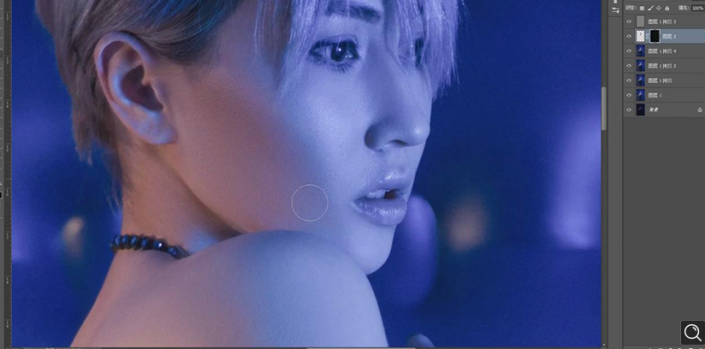
10.【Ctrl+Alt+Shift+E】盖印图层,【滤镜】-【Camera Raw】滤镜,【效果】面板,调整【裁剪后晕影】参数,具体参数效果如图示。

11.【基本】面板,调整【基本】面板参数,具体参数效果如图示。

12.【滤镜】-【Camera Raw】滤镜,【HSL调整】面板,调整【色相】参数,具体参数效果如图示。

13.【HSL调整】面板,调整【饱和度】参数,具体参数效果如图示。

14.新建【可选颜色】,调整【中性色】参数,调整【不透明度】67%,具体如图所示。
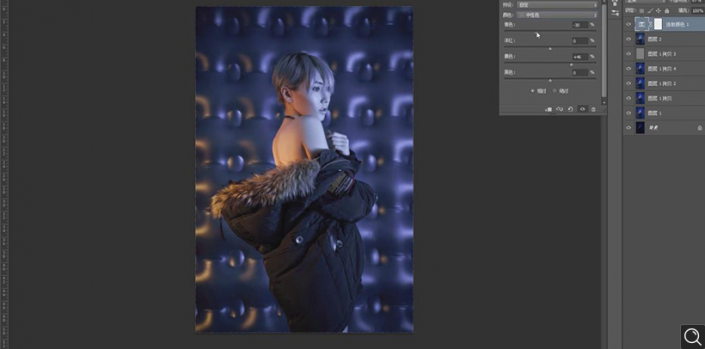
15.【Ctrl+Alt+Shift+E】盖印图层,【滤镜】-【Camera Raw】滤镜,调整【基本】面板参数,具体参数效果如图示。
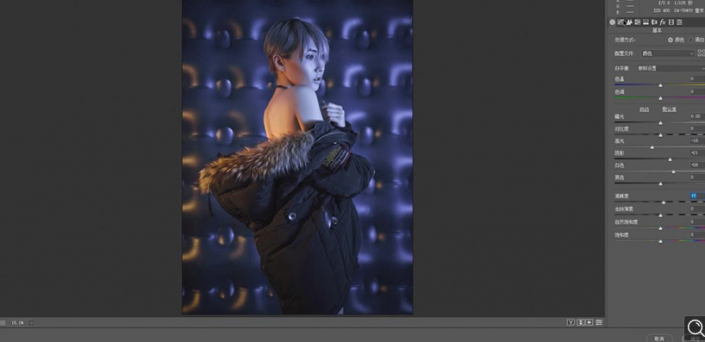
16.【校准】面板,调整【蓝原色】参数,具体参数效果如图示。

17.【HSL调整】面板,调整【饱和度】参数,具体参数效果如图示。

18.【HSL调整】面板,调整【明亮度】参数,具体参数效果如图示。
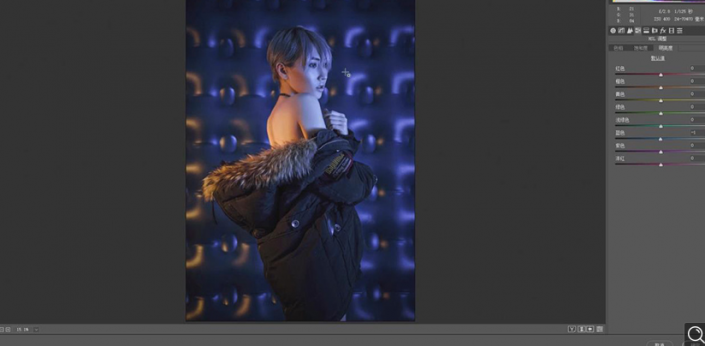
19.新建【色彩平衡】,调整【中间调】参数,具体参数效果如图示。
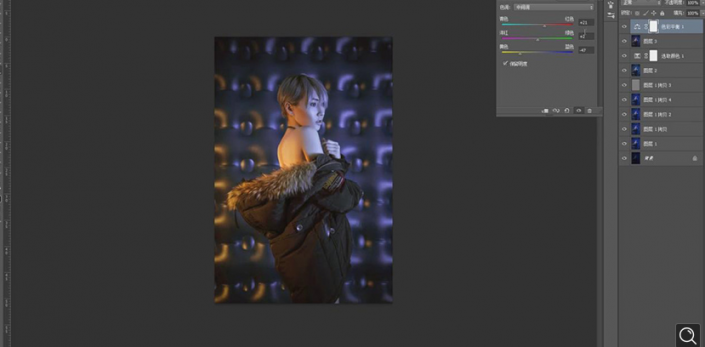
20.新建【可选颜色】,调整【红色】参数,具体参数效果如图示。
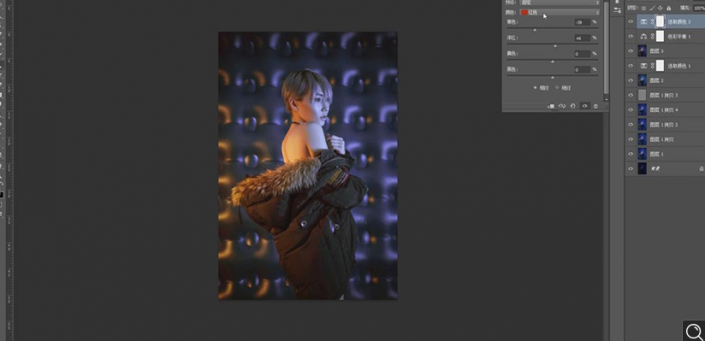
21.【可选颜色】面板,调整【中性色】参数,具体参数效果如图示。
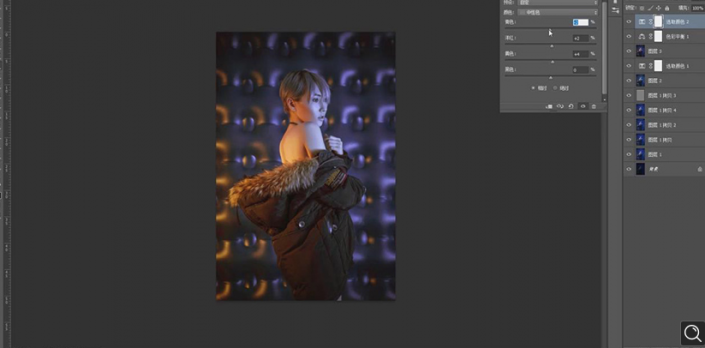
22.新建【色阶】,调整【色阶】参数,具体如图示。
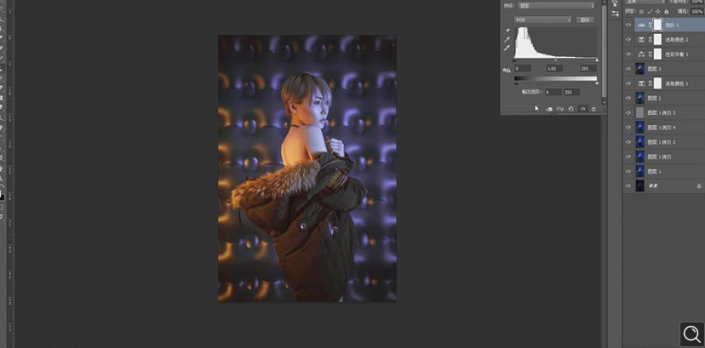
23.【Ctrl+Alt+Shift+E】盖印图层,【滤镜】-【锐化】-【USM锐化】,调整【数量】9%,具体如图示。
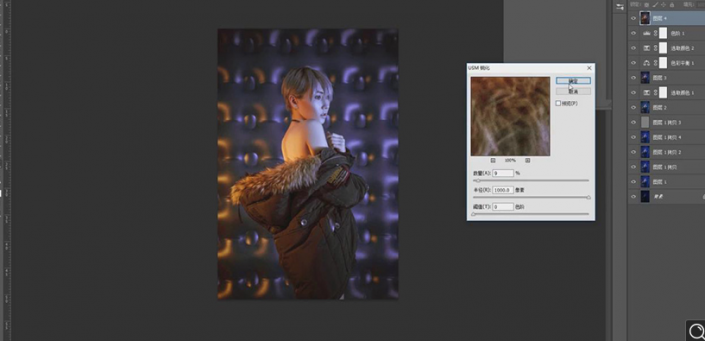
24.新建【色彩平衡】,调整【中间调】参数,具体如图示。
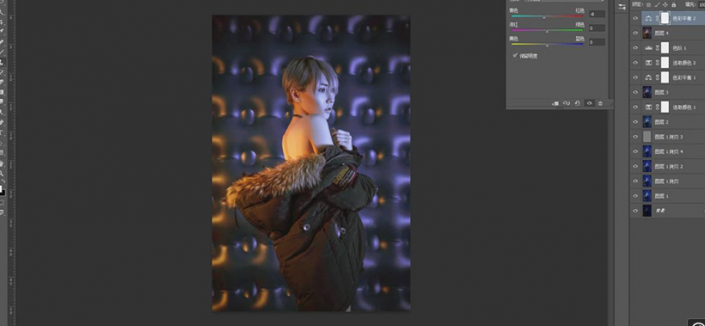
25.新建【可选颜色】,调整【中性色】参数,具体如图示。
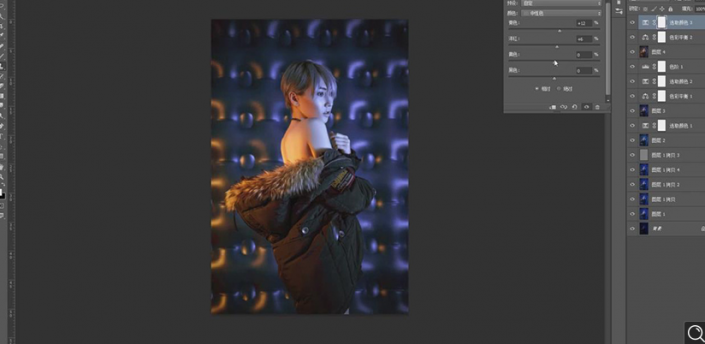
26.最终效果具体如图所示。
 新手学PS请到:www.xiutujiang.com
新手学PS请到:www.xiutujiang.com
通过具体教程来学习一下吧,调色不是一篇教程就可以学会的,需要有调色的知识和经常练习,练习起来吧。
本篇教程通过PS打造室内时尚暗调人像照片,因为是室内,相机拍摄后,整个片子有点暗,具体我们通过PS来制作一下吧,我们会用到HSL调整面板,来调整饱和度参数,整体调色起来还是比较好上手的,但是要打造有质感的时尚感人像还是需要一定的功底的,具体通过教程来学习一下吧,相信你会做的更好。
效果图:
 新手学PS请到:www.xiutujiang.com
新手学PS请到:www.xiutujiang.com
操作步骤:
1.【打开】PS,【导入】素材,【Ctrl+J】复制图层,【滤镜】-【Camera Rawhttp://www.xiutujiang.com/photoshop/jiaocheng/2015/136179.html】滤镜,调整【基本】面板参数,具体参数效果如图示。

2.【HSL调整】面板,调整【饱和度】参数,具体参数效果如图示。

3.【Ctrl+J】复制图层,【滤镜】-【液化】,对人物进行液化调整,具体如图示。

4.使用【污点修复画笔工具】,【Alt】取样,修复脸部与皮肤瑕疵部分,具体如图示。
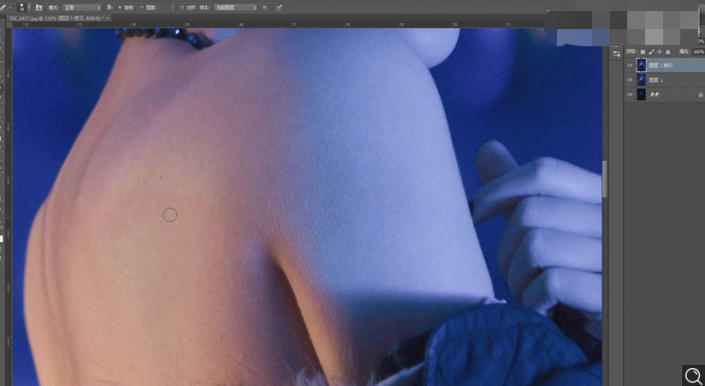
5.【Ctrl+J】复制两个图层,【滤镜】-【模糊】-【高斯模糊】4像素,具体如图示。
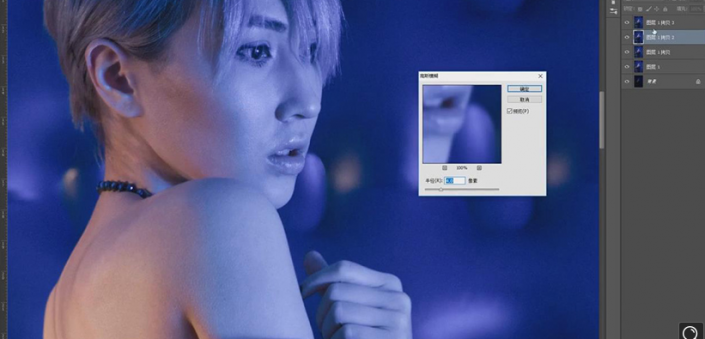
6.【图像】-【应用图像】,【图层】图层1拷贝2,【混合】减去,【缩放】2,【补偿值】128,调整【图层模式】线性光,具体如图示。

7.【滤镜】-【Imagenomic】-【Portraiturehttp://www.xiutujiang.com/tags/30765/】,【吸管】点击皮肤,具体如图示。
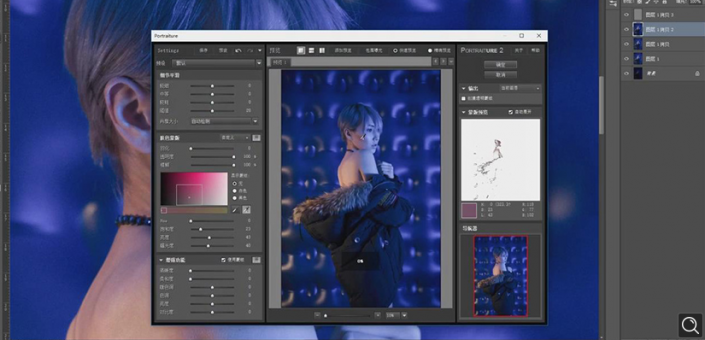
8.【Ctrl+J】复制图层,使用【仿制图章工具】,【Alt】取样,【不透明度】20%,进行涂抹脸部与皮肤,具体如图示。

9.使用【魔棒工具http://www.xiutujiang.com/tags/38455/】,选区【脸部】,【Shift+F6】羽化2像素,【Ctrl+J】复制图层,【滤镜】-【模糊】-【高斯模糊】41.5像素,按【Alt+单击蒙版http://www.xiutujiang.com/tags/38847/】添加黑色蒙版,使用【画笔工具】,白色画笔,进行涂抹,具体如图示。
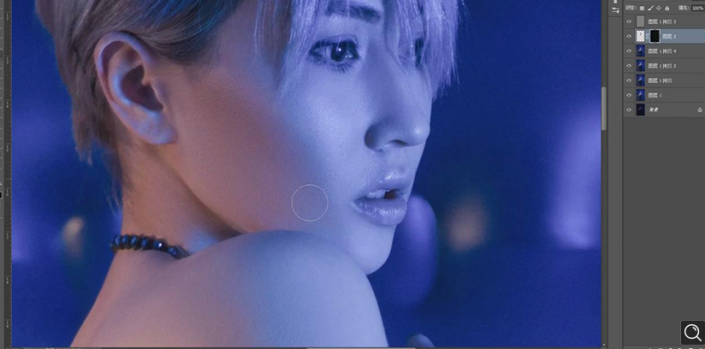
10.【Ctrl+Alt+Shift+E】盖印图层,【滤镜】-【Camera Raw】滤镜,【效果】面板,调整【裁剪后晕影】参数,具体参数效果如图示。

11.【基本】面板,调整【基本】面板参数,具体参数效果如图示。

12.【滤镜】-【Camera Raw】滤镜,【HSL调整】面板,调整【色相】参数,具体参数效果如图示。

13.【HSL调整】面板,调整【饱和度】参数,具体参数效果如图示。

14.新建【可选颜色】,调整【中性色】参数,调整【不透明度】67%,具体如图所示。
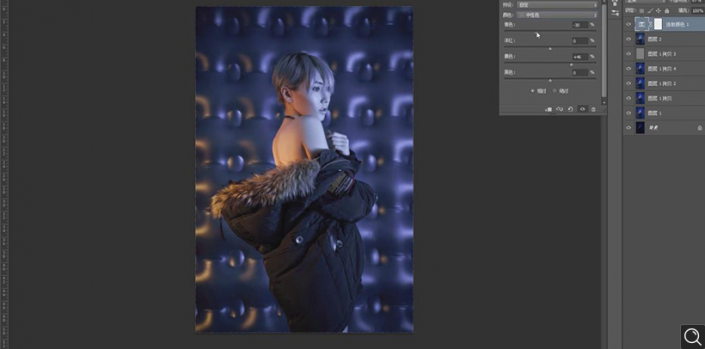
15.【Ctrl+Alt+Shift+E】盖印图层,【滤镜】-【Camera Raw】滤镜,调整【基本】面板参数,具体参数效果如图示。
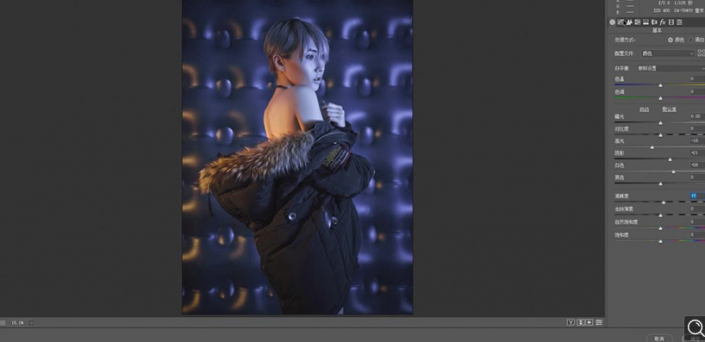
16.【校准】面板,调整【蓝原色】参数,具体参数效果如图示。

17.【HSL调整】面板,调整【饱和度】参数,具体参数效果如图示。

18.【HSL调整】面板,调整【明亮度】参数,具体参数效果如图示。
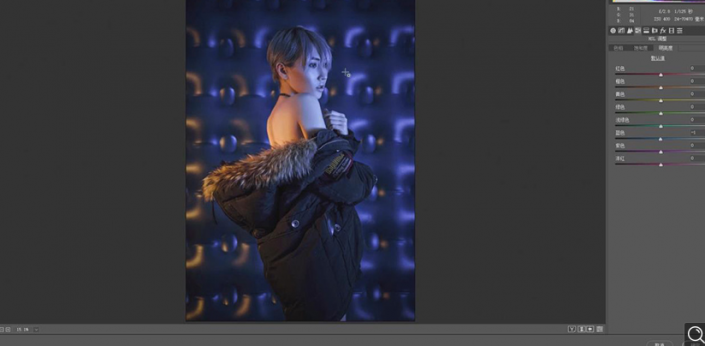
19.新建【色彩平衡】,调整【中间调】参数,具体参数效果如图示。
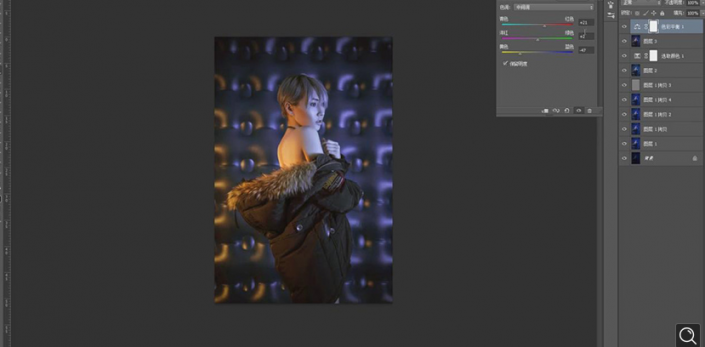
20.新建【可选颜色】,调整【红色】参数,具体参数效果如图示。
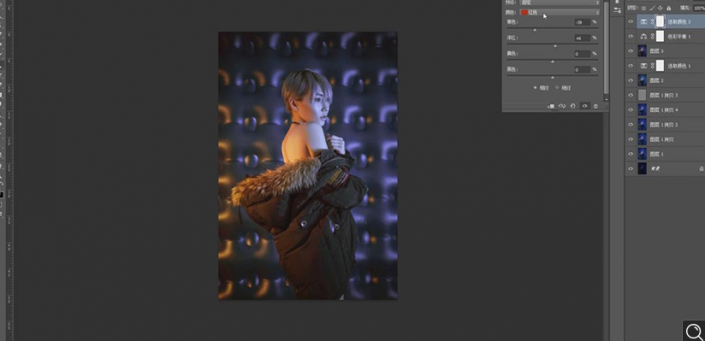
21.【可选颜色】面板,调整【中性色】参数,具体参数效果如图示。
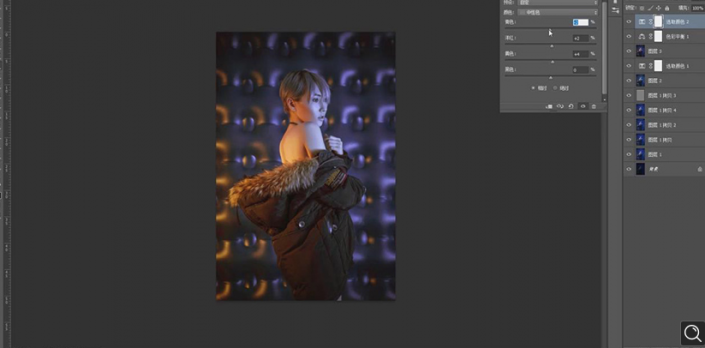
22.新建【色阶】,调整【色阶】参数,具体如图示。
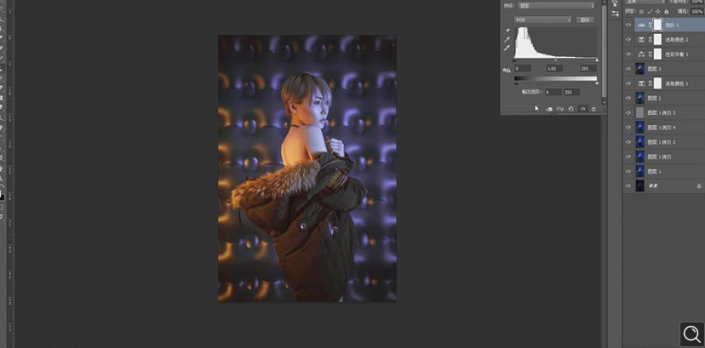
23.【Ctrl+Alt+Shift+E】盖印图层,【滤镜】-【锐化】-【USM锐化】,调整【数量】9%,具体如图示。
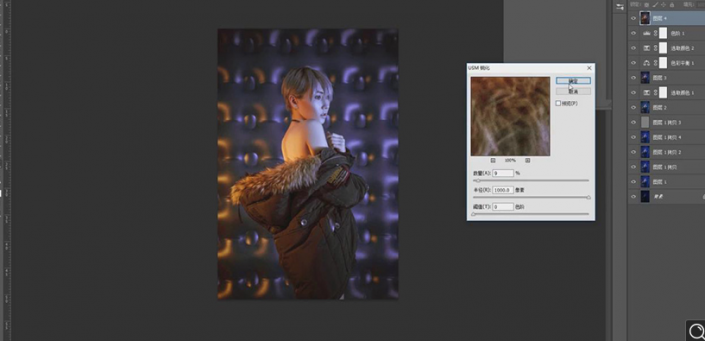
24.新建【色彩平衡】,调整【中间调】参数,具体如图示。
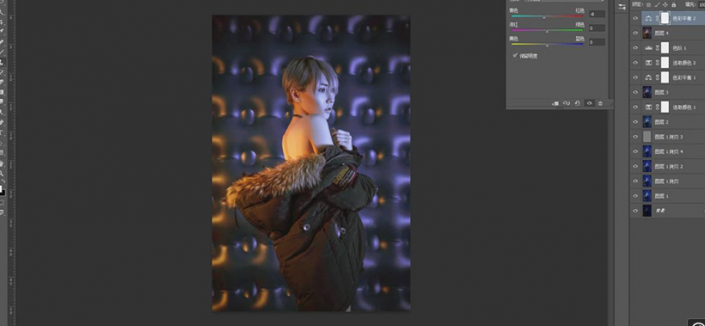
25.新建【可选颜色】,调整【中性色】参数,具体如图示。
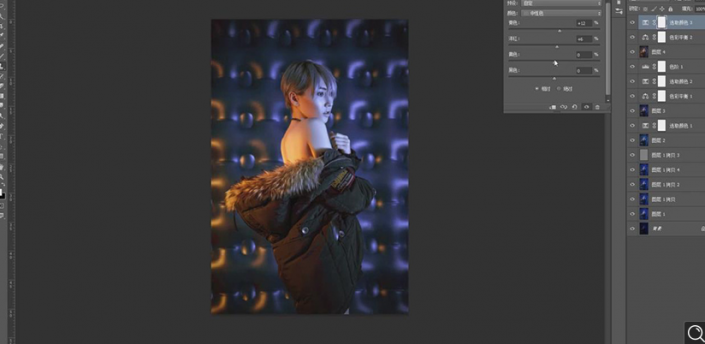
26.最终效果具体如图所示。
 新手学PS请到:www.xiutujiang.com
新手学PS请到:www.xiutujiang.com
通过具体教程来学习一下吧,调色不是一篇教程就可以学会的,需要有调色的知识和经常练习,练习起来吧。
