修图匠“Lomo效果,怎么做出这种颓废感的暖色人物照片(图)”Photoshop图文教程内容:
本篇教程带你打造颓废Lomo感的暖色人物照片,教程难度适宜,适合初接触Photoshop的同学们,相信自己只要按照步骤来,一样可以做出满意的照片,还等什么,我们开始吧。
最终效果:

原图

1、先开启素材,建立新群组。
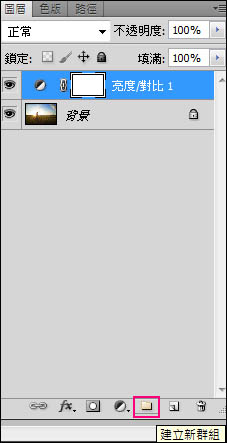
2、在“群组图层”上新增“纯色”特效图层并选取“正红色”,此时画面会全红。
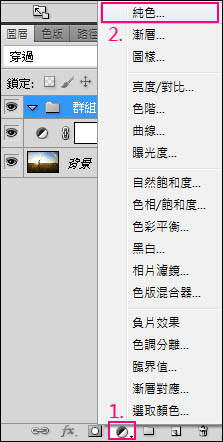
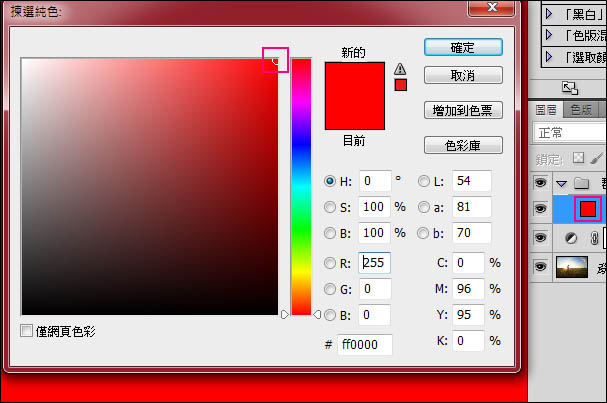
3、在“纯色图层”上新增“色相/饱和度1”特效图层。
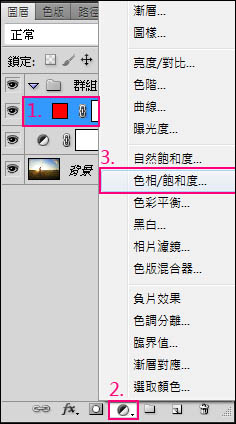
4、选择“群组1”之后,将“混合模式”选择“排除”。

5、再到“色相/饱和度”去控制参数即可完成,色相-121、明亮-63。
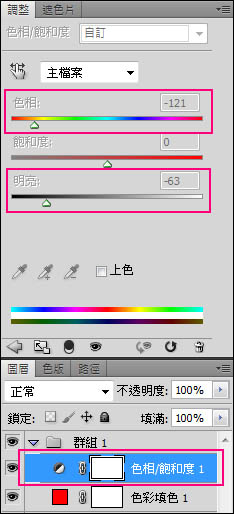

6、选择“背景”图层,在上方滤镜的地方选镜头校正或按热键“Ctrl+Shift+R”。先选择自订,再去调整晕映的总量-92、中点+71,再按确定 。(晕映可以依个人喜好去调整)。
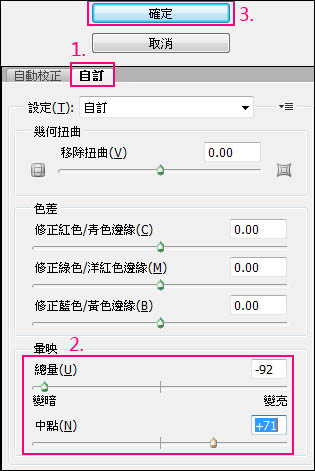
7、增加饱和度可让色彩更艳丽,选择“亮度/对比”图层,再新增“自然饱和度图层”。
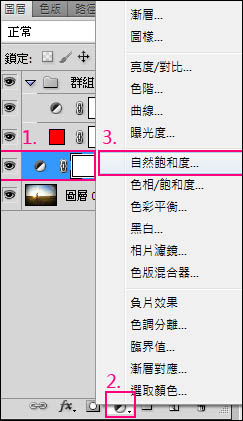
8、调整自然饱和度到100,饱和度+10,即可完成。
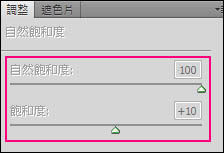
最终效果:

不要被冷冰冰的参数所限制,根据自己的照片色调来调节,一定可以达到自己想要的效果,本教程到这里就结束了,有不明白的地方,记得给小编留言。
