修图匠“海景写真,调出泛青黄色的欧美时尚色(组图)”Photoshop图文教程内容: 教大家调出怀旧感的泛黄色海景写真教程,教程步骤比较多,但比较简单,都是对调色工具的数值调整一下即可,通过学习本篇教程,了解各调色工具的运用。
效果图

练习图片:

1、老规矩,复制背景,生成新的图层1,而后在复制一层,进行混合,混合模式为“柔光”,并创建蒙版,擦除背光区域!这一步的操作是提升画面的质感!(试一下,看一下你的画面是不是更有质感了!)
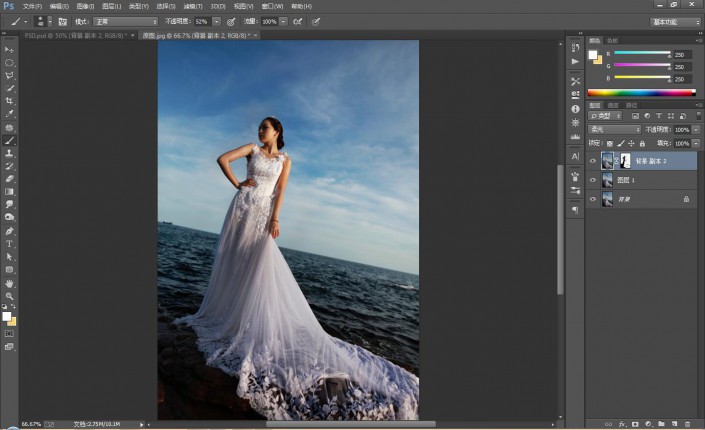
<点图片看大图>www.xiutujiang.com
2、对画面进行补光,注意右上角位置。处理完毕之后,盖印图层,生成新的图层2.
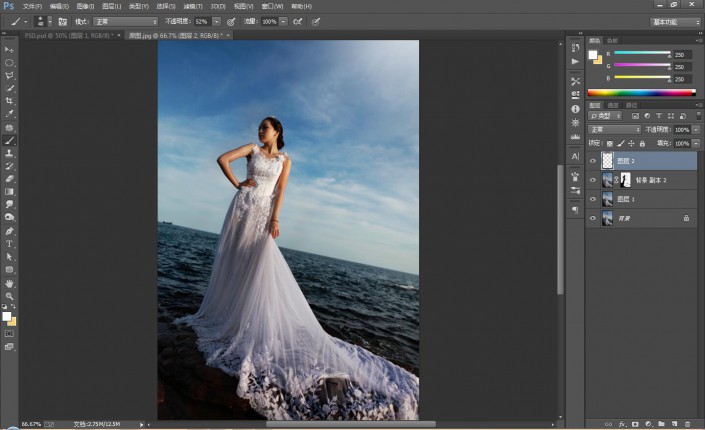
<点图片看大图>
盖印图层后的效果:
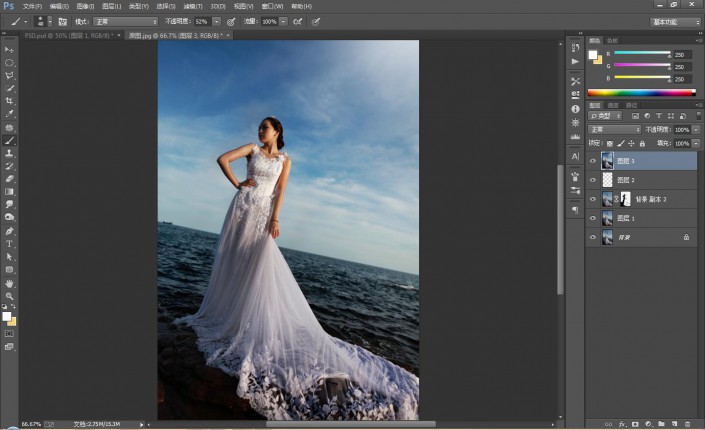
<点图片看大图>
3、创建“曲线”调出层,具体的调整设置参数如下:

<点图片看大图>
4、继续创建“曲线”调整层,开始对各个通道进行调整!分别调了RGB、红、绿通道,具体的设置参考如下:

<点图片看大图>
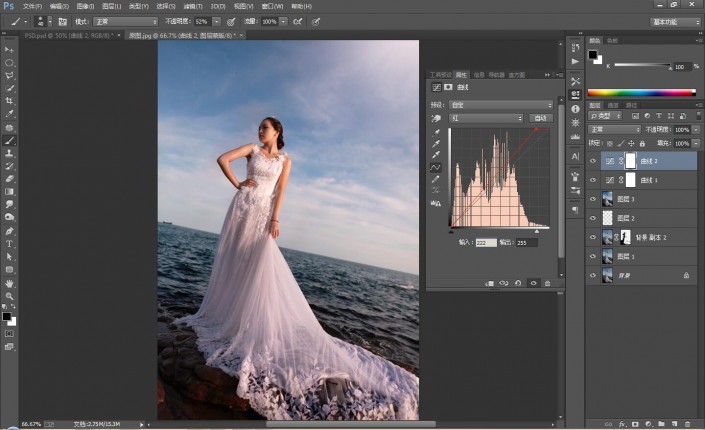
<点图片看大图>

<点图片看大图>
5、创建“可选颜色”调整层,并调整一下各个参数,红色、黄色、青色、蓝色,具体的设置参考如下:
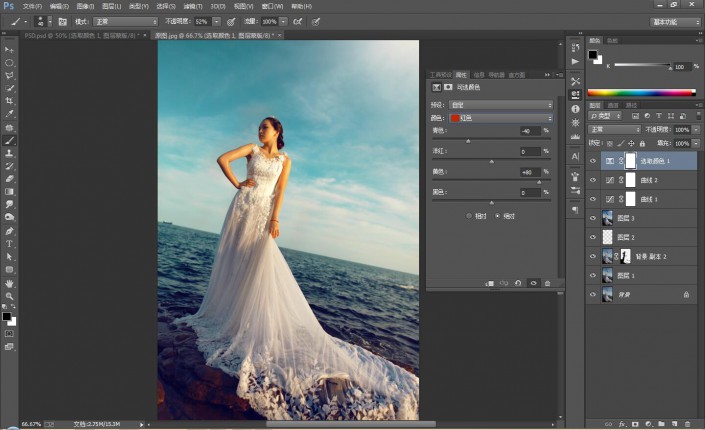
<点图片看大图>
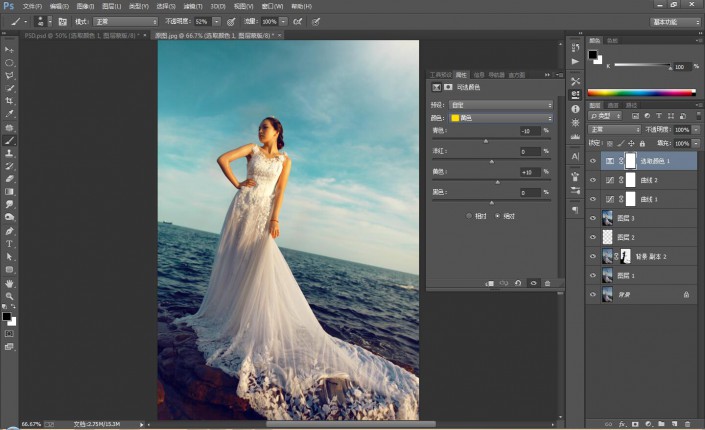
<点图片看大图>

<点图片看大图>

<点图片看大图>
6、处理完毕之后,继续创建“曲线”调整层,对整体画面以及各个通道进行调整!分别调了RGB、红、绿、蓝通道,数值如下:
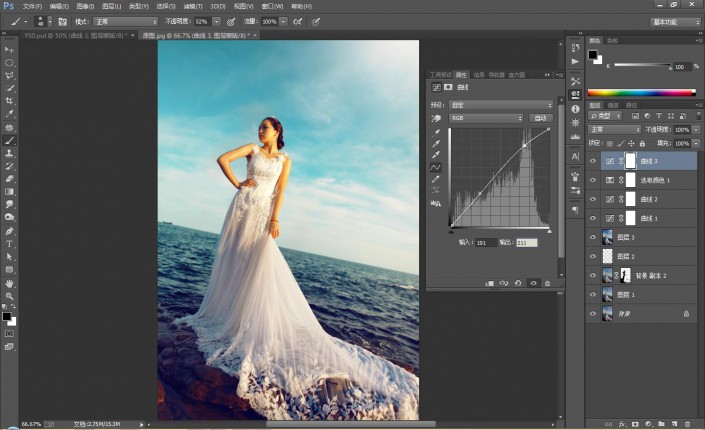
<点图片看大图>
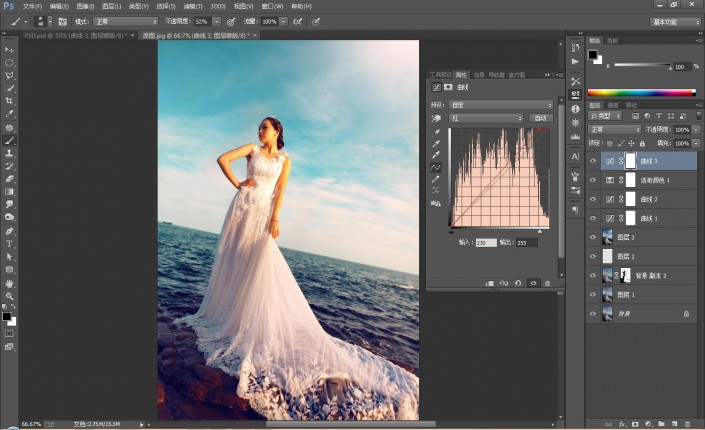
<点图片看大图>
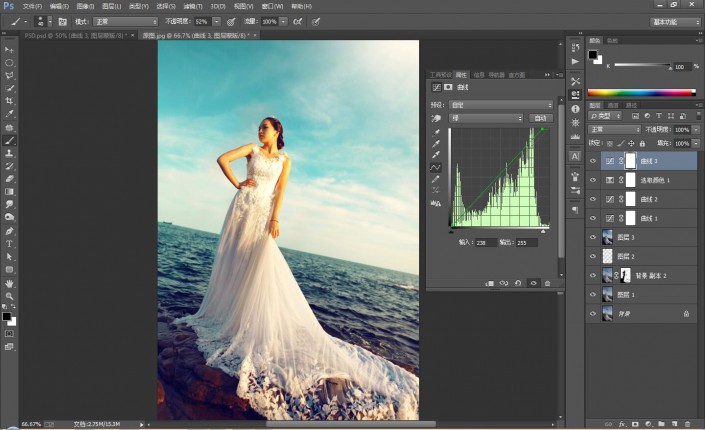
<点图片看大图>
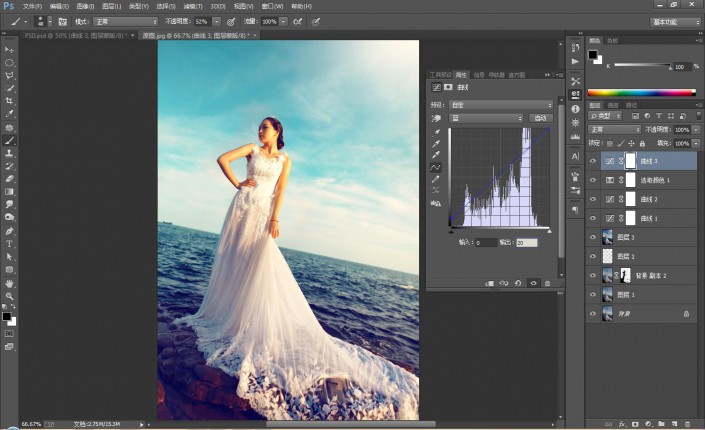
<点图片看大图>
7、创建“可选颜色”调整层,对颜色进行调整!分别调红、青、蓝、白,具体的调整颜色参数设置如下:
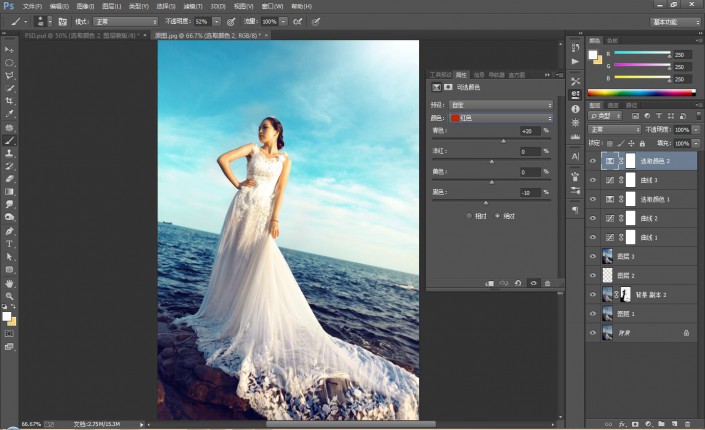
<点图片看大图>
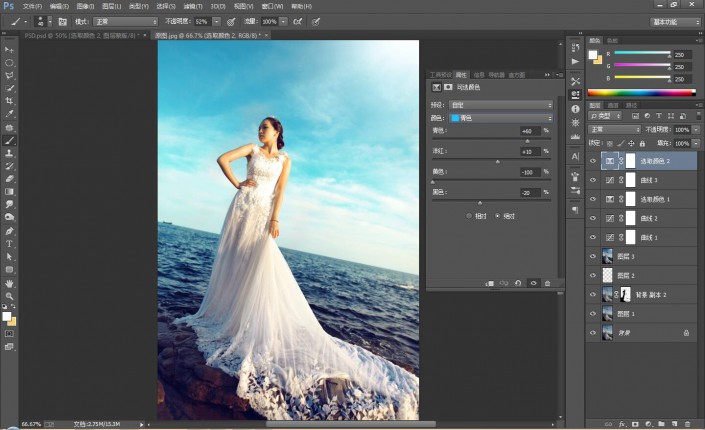
<点图片看大图>

<点图片看大图>

<点图片看大图>
8、创建“渐变填充”调整层,给画面加色!加完之后,记得调整图层的混合模式(明度)和不透明度(20%)!让画面过渡的自然!
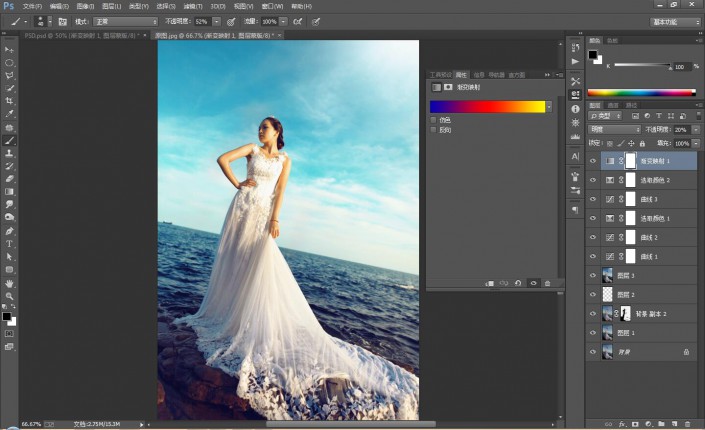
<点图片看大图>
添加黑白渐变映射:
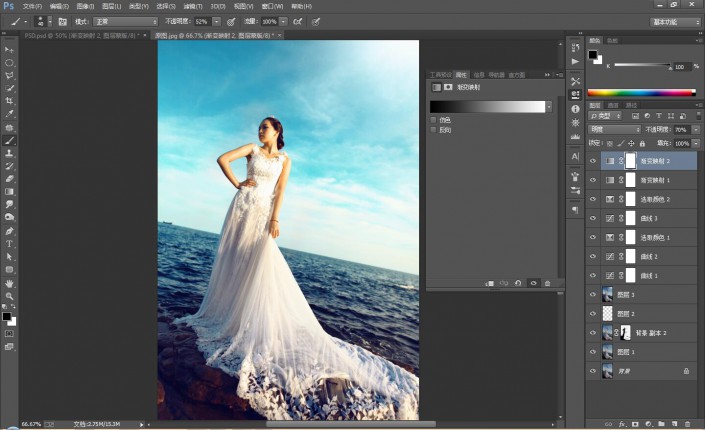
<点图片看大图>
9、增色之后,创建“色相/饱和度”调整层,对饱和度和各个颜色进行调整,具体的设置参数可参考如下:
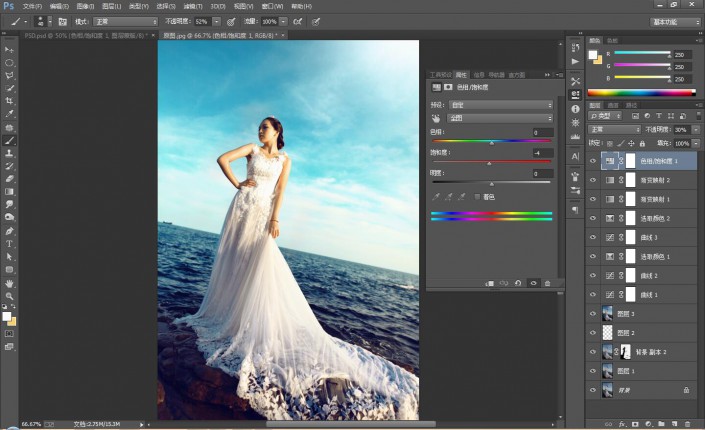
<点图片看大图>
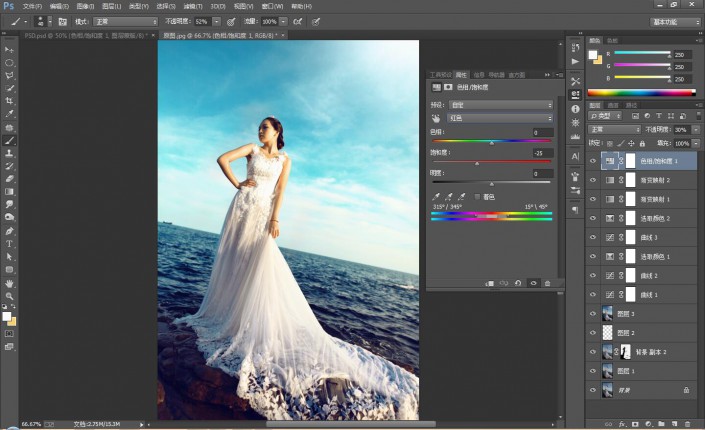
<点图片看大图>
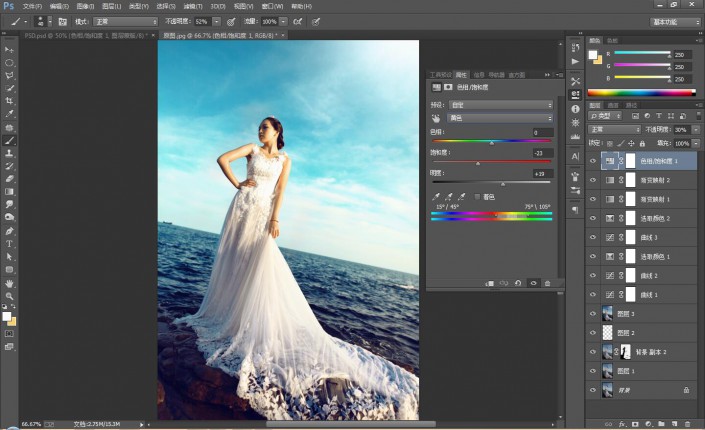
<点图片看大图>
10、最后创建“照片滤镜”调整层,为整个画面统一颜色!
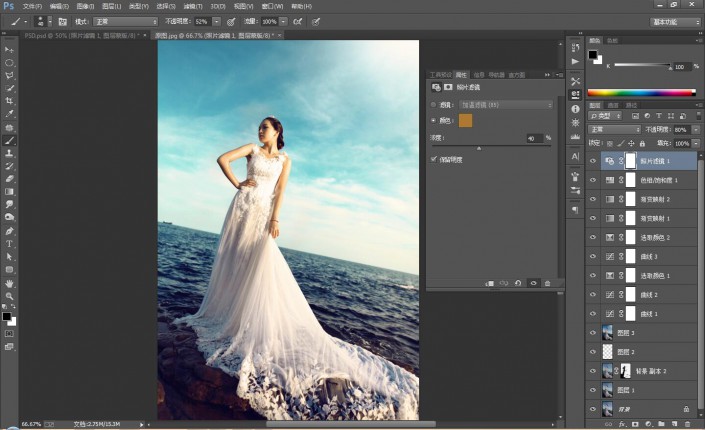
<点图片看大图>
11、创建“色彩平衡”调整层,对“中间调”“阴影”“高光”进行微调!(还可以对蒙版擦一下,把不要的地方擦掉。)
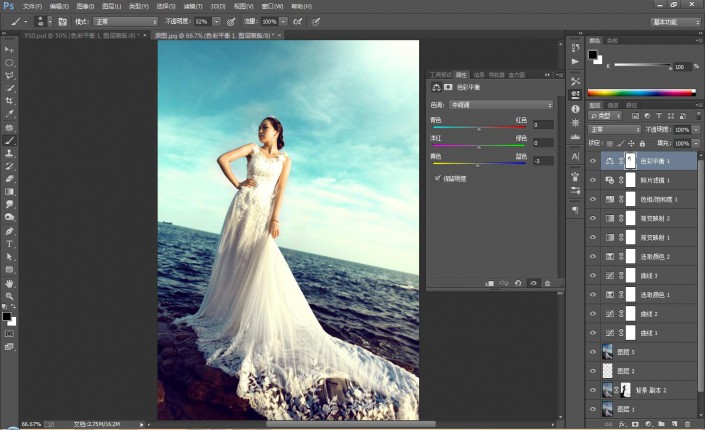
<点图片看大图>
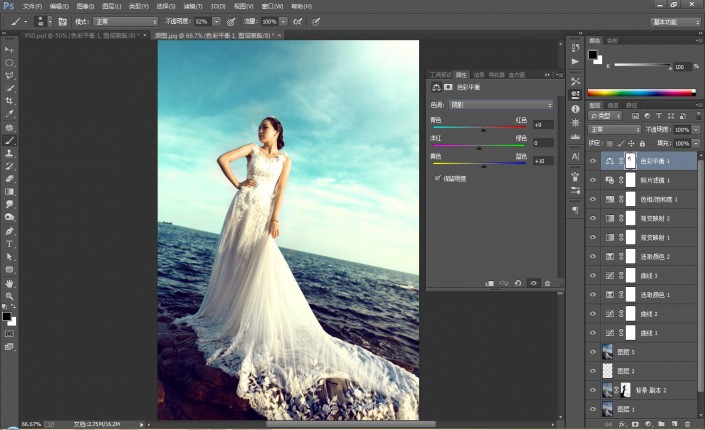
<点图片看大图>
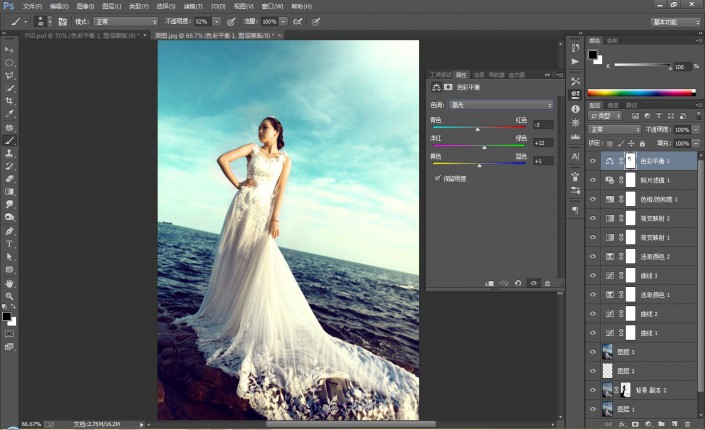
<点图片看大图>
12、最后的效果呈现:

效果图

练习图片:

1、老规矩,复制背景,生成新的图层1,而后在复制一层,进行混合,混合模式为“柔光”,并创建蒙版,擦除背光区域!这一步的操作是提升画面的质感!(试一下,看一下你的画面是不是更有质感了!)
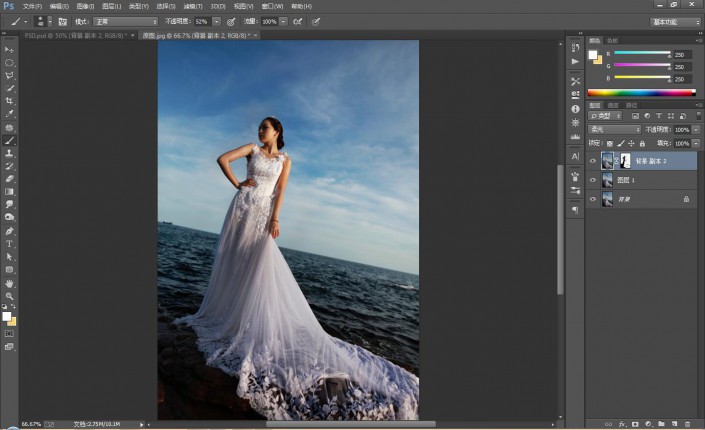
<点图片看大图>www.xiutujiang.com
2、对画面进行补光,注意右上角位置。处理完毕之后,盖印图层,生成新的图层2.
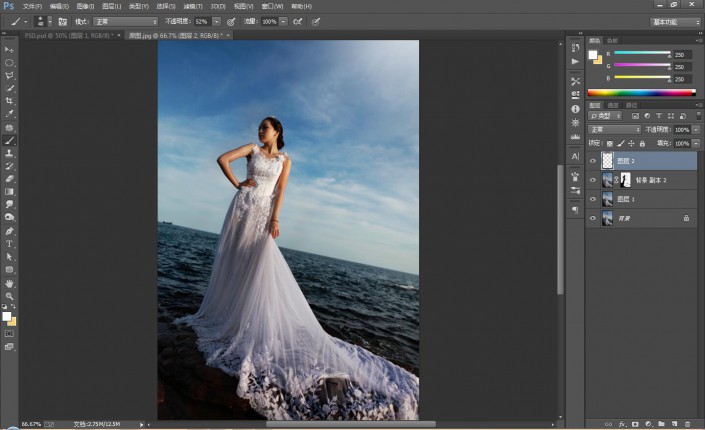
<点图片看大图>
盖印图层后的效果:
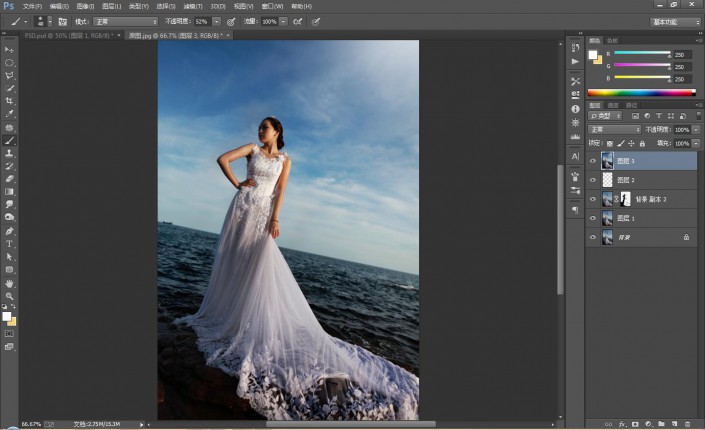
<点图片看大图>
3、创建“曲线”调出层,具体的调整设置参数如下:

<点图片看大图>
4、继续创建“曲线”调整层,开始对各个通道进行调整!分别调了RGB、红、绿通道,具体的设置参考如下:

<点图片看大图>
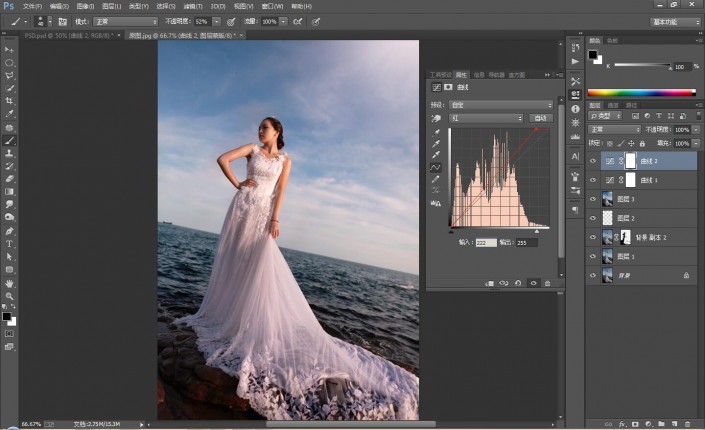
<点图片看大图>

<点图片看大图>
5、创建“可选颜色”调整层,并调整一下各个参数,红色、黄色、青色、蓝色,具体的设置参考如下:
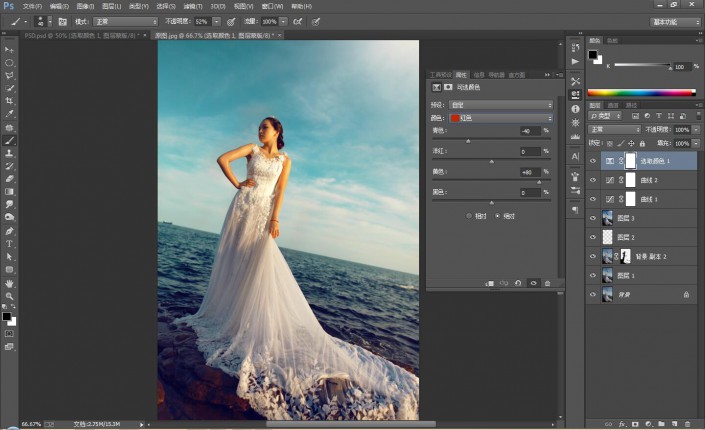
<点图片看大图>
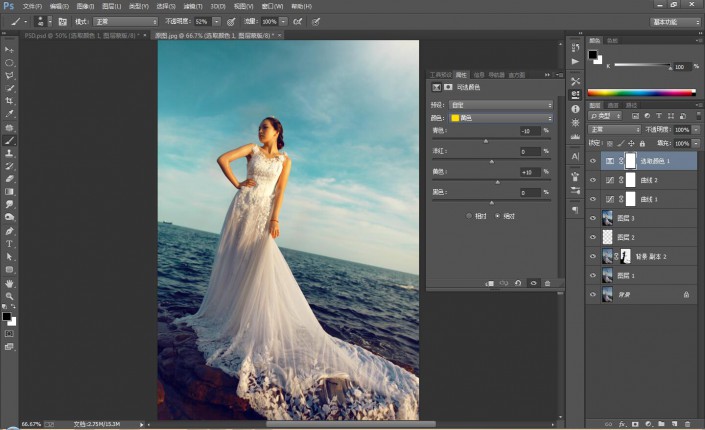
<点图片看大图>

<点图片看大图>

<点图片看大图>
6、处理完毕之后,继续创建“曲线”调整层,对整体画面以及各个通道进行调整!分别调了RGB、红、绿、蓝通道,数值如下:
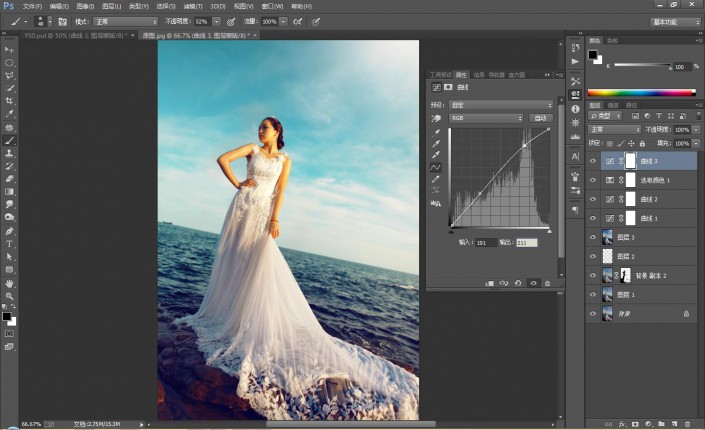
<点图片看大图>
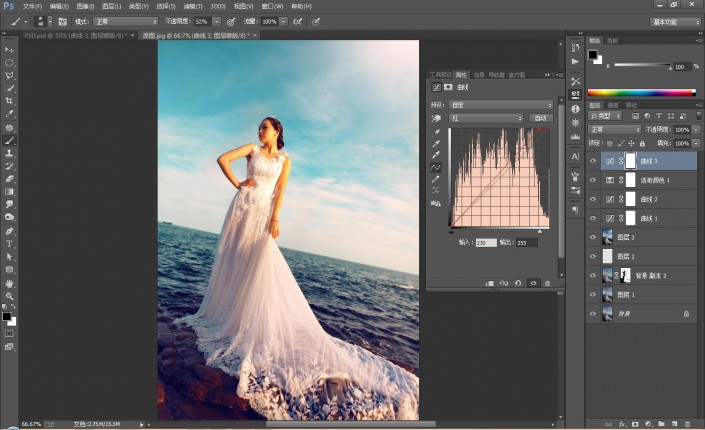
<点图片看大图>
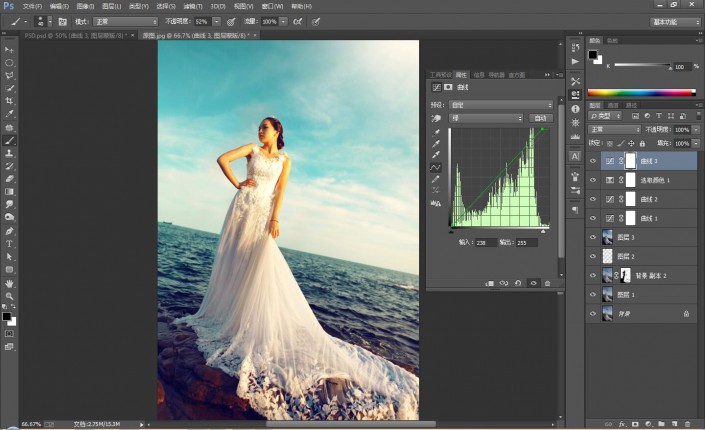
<点图片看大图>
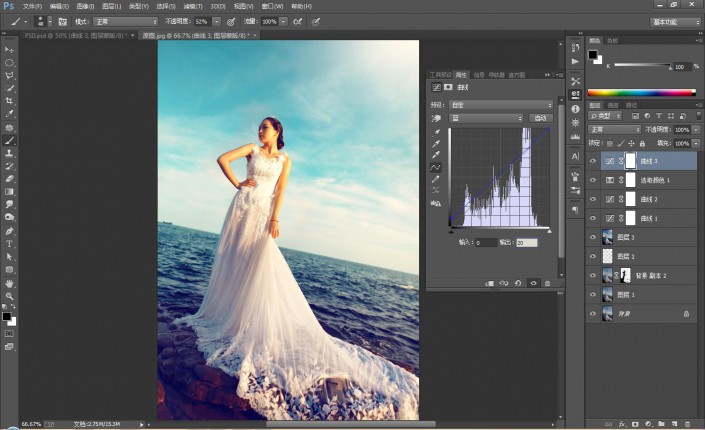
<点图片看大图>
7、创建“可选颜色”调整层,对颜色进行调整!分别调红、青、蓝、白,具体的调整颜色参数设置如下:
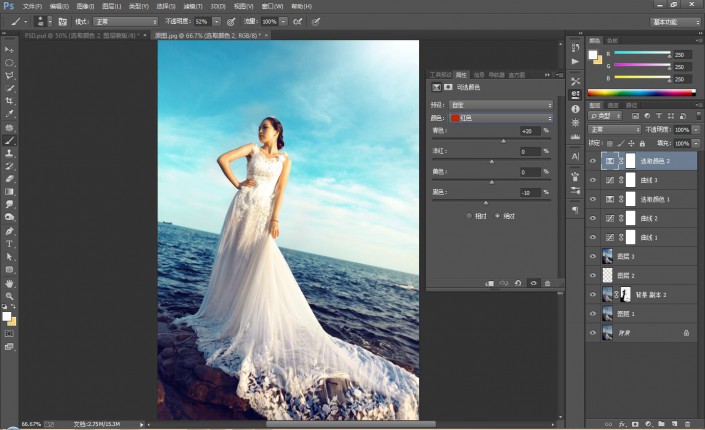
<点图片看大图>
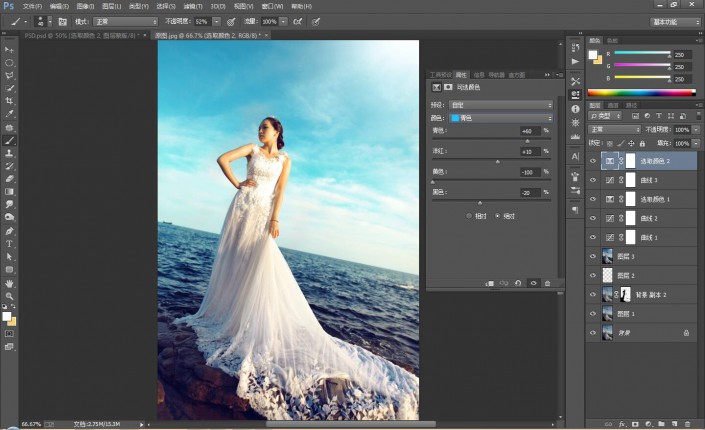
<点图片看大图>

<点图片看大图>

<点图片看大图>
8、创建“渐变填充”调整层,给画面加色!加完之后,记得调整图层的混合模式(明度)和不透明度(20%)!让画面过渡的自然!
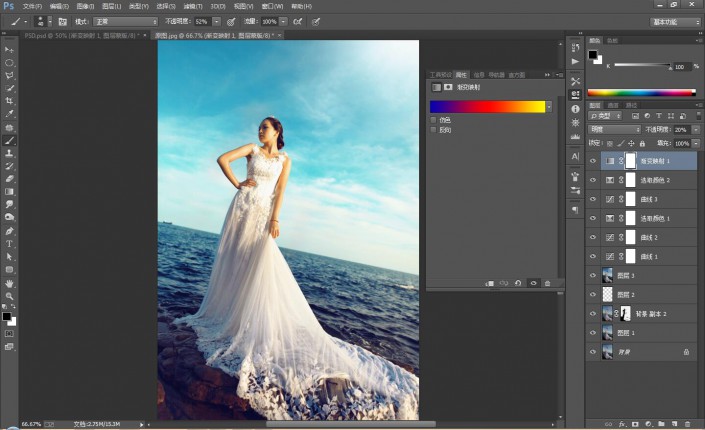
<点图片看大图>
添加黑白渐变映射:
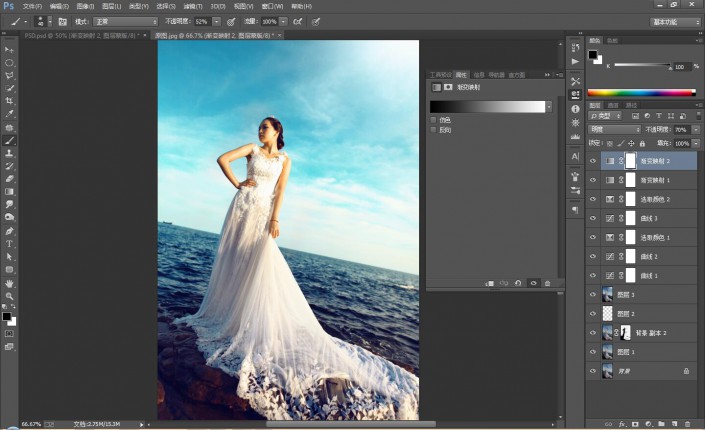
<点图片看大图>
9、增色之后,创建“色相/饱和度”调整层,对饱和度和各个颜色进行调整,具体的设置参数可参考如下:
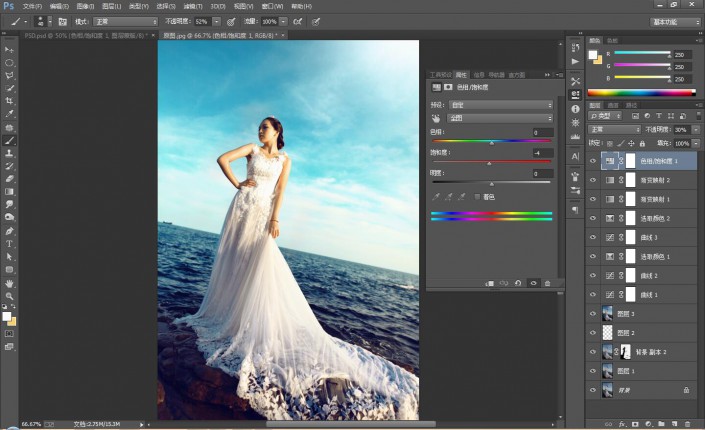
<点图片看大图>
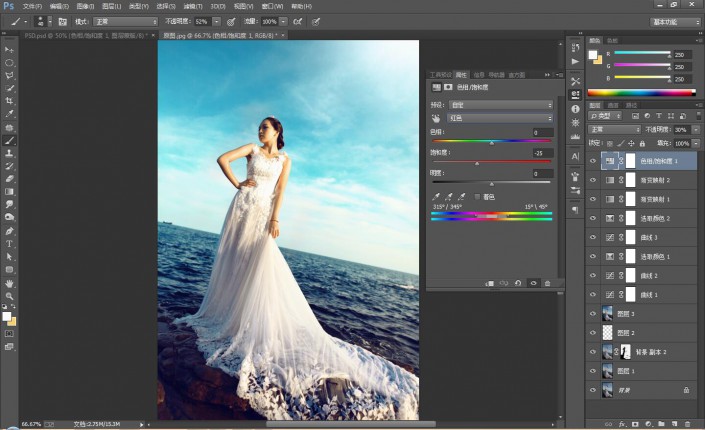
<点图片看大图>
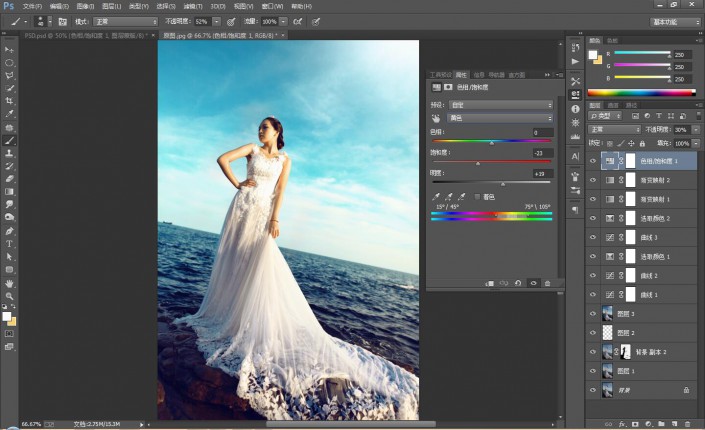
<点图片看大图>
10、最后创建“照片滤镜”调整层,为整个画面统一颜色!
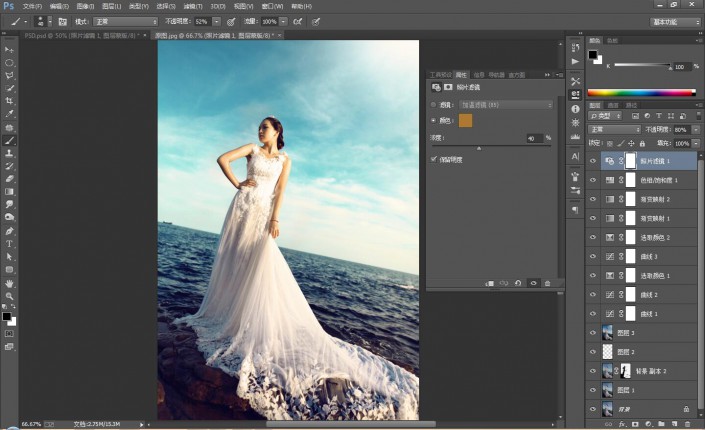
<点图片看大图>
11、创建“色彩平衡”调整层,对“中间调”“阴影”“高光”进行微调!(还可以对蒙版擦一下,把不要的地方擦掉。)
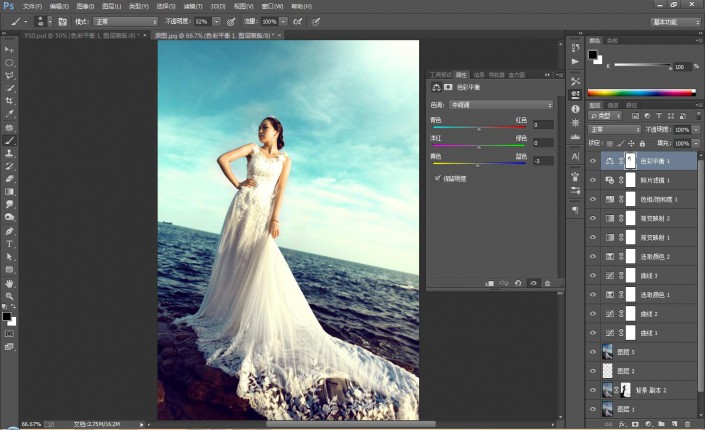
<点图片看大图>
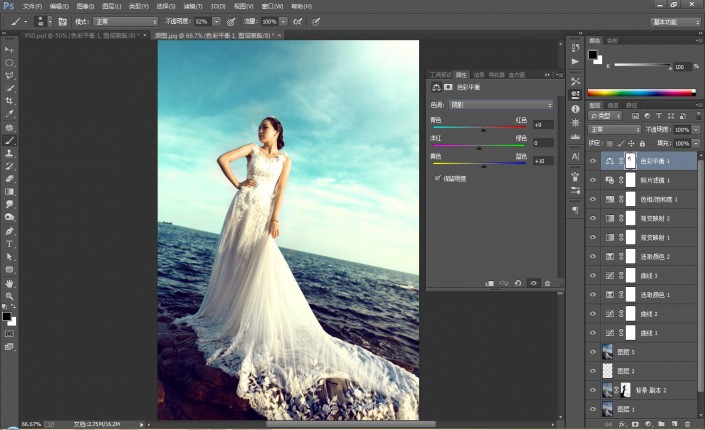
<点图片看大图>
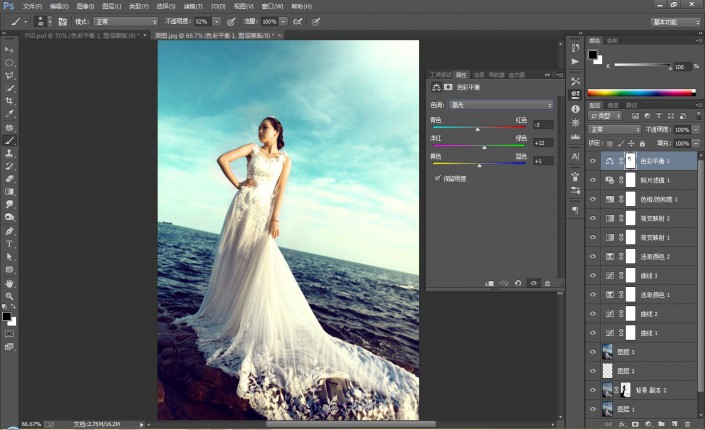
<点图片看大图>
12、最后的效果呈现:

