修图匠“ps使用LAB模式调出通透的阿宝色效果【图】”Photoshop图文教程内容:
我练习的效果图:

原图

步骤:
1.打开原文件,并拷贝背景图层.图层混合模式为滤色,更改图层不透明度。


2。向下合并图层,新建一空白图层,使用修复画笔工具清除皮肤污点。然后合并图层。



3。转到LAB模式处理图像。

4。执行曲线调整图层。调整结束后合并图层。最后转回到RGB模式处理图像。
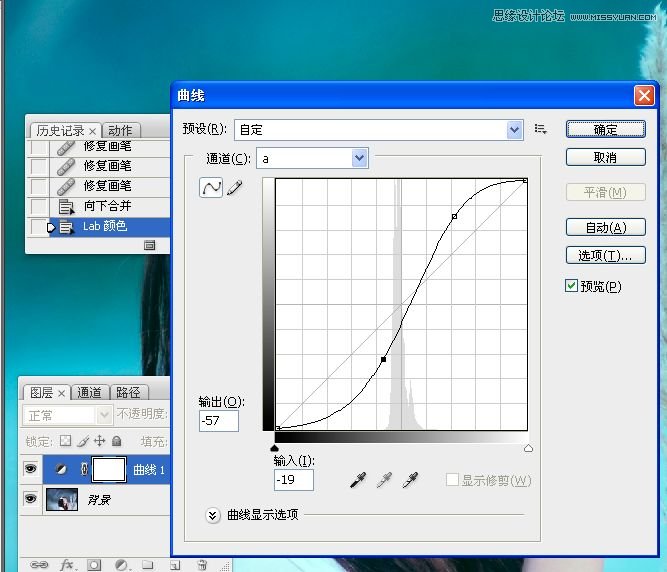
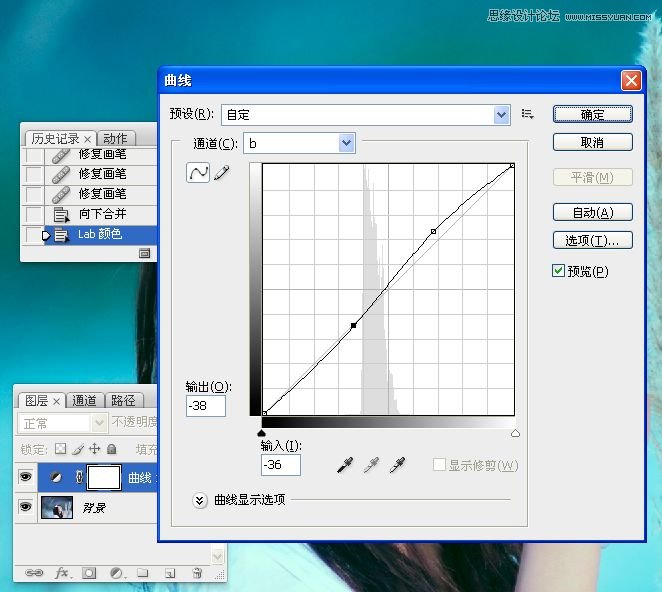



5。使用快速选择工具,将人物皮肤和头发一起选出来并习习化8像素。


6。执行色阶命令,将选区内的图像提亮。


7。执行色彩平衡命令。



8。外挂滤镜降噪。


9。液化,修理脖子和鼻头。
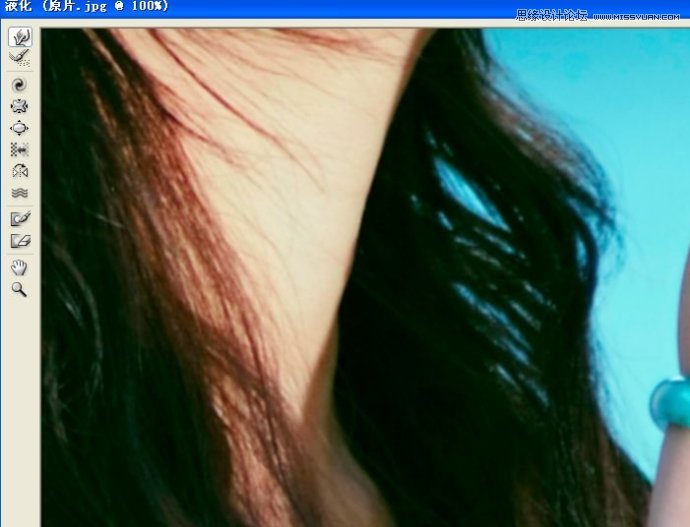

10。锐化。
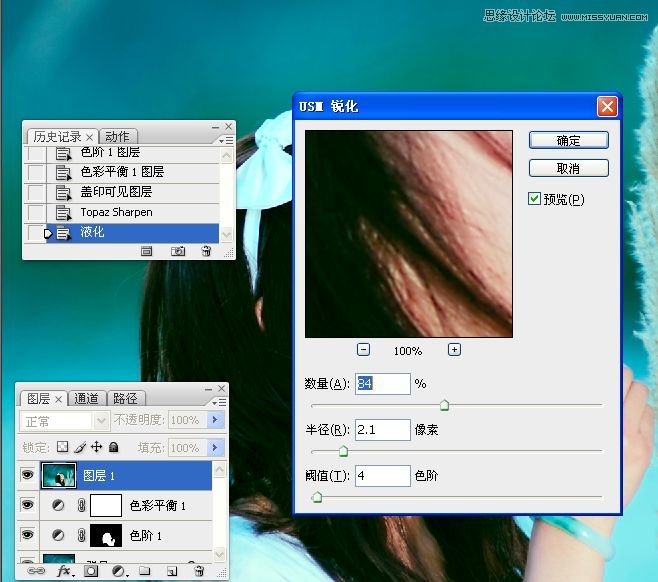

11。印图层,分别使用减淡和加深工具对整个图像进行细致和调整。



最终效果图:

我练习的效果图:

原图

步骤:
1.打开原文件,并拷贝背景图层.图层混合模式为滤色,更改图层不透明度。


2。向下合并图层,新建一空白图层,使用修复画笔工具清除皮肤污点。然后合并图层。



3。转到LAB模式处理图像。

4。执行曲线调整图层。调整结束后合并图层。最后转回到RGB模式处理图像。
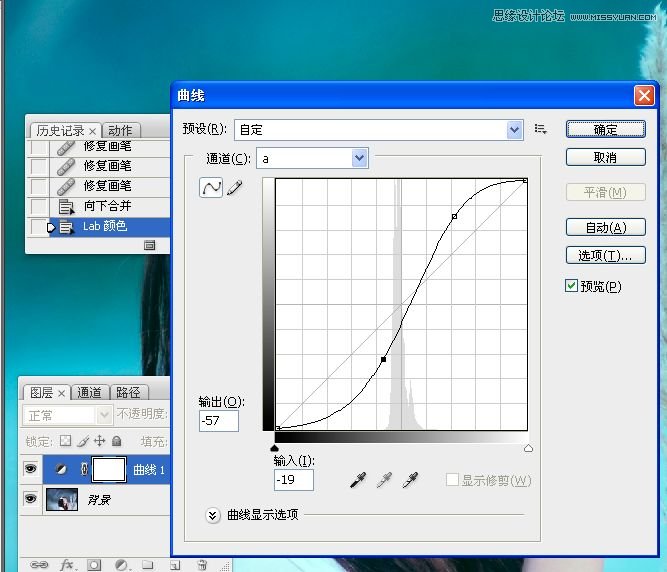
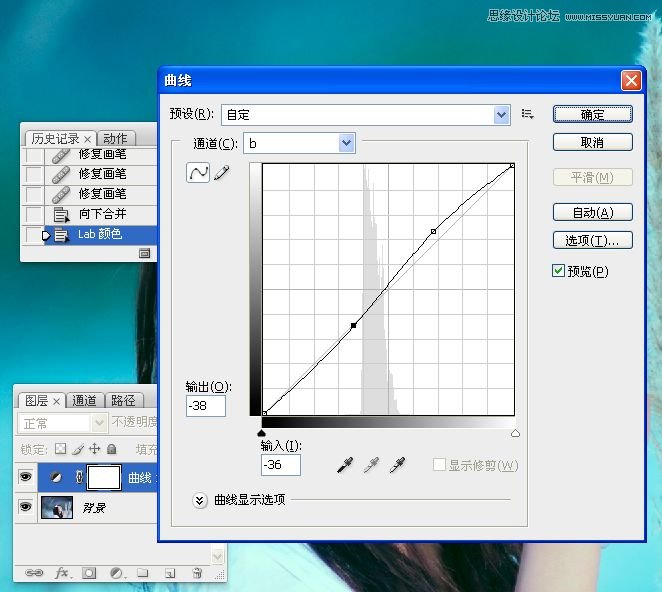



5。使用快速选择工具,将人物皮肤和头发一起选出来并习习化8像素。


6。执行色阶命令,将选区内的图像提亮。


7。执行色彩平衡命令。



8。外挂滤镜降噪。


9。液化,修理脖子和鼻头。
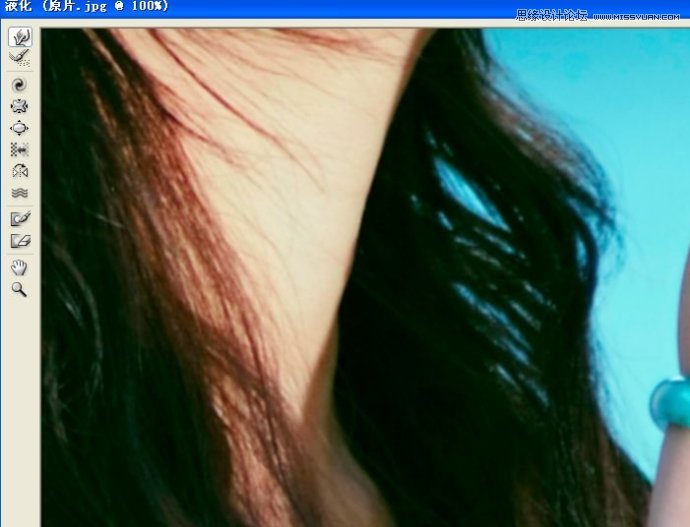

10。锐化。
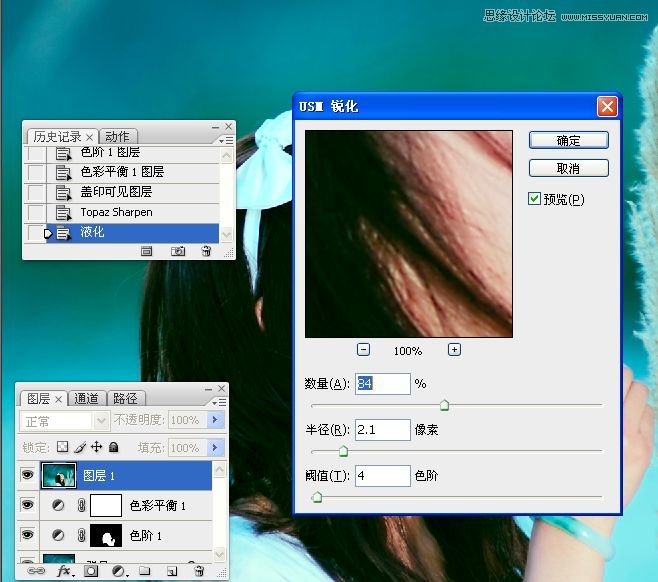

11。印图层,分别使用减淡和加深工具对整个图像进行细致和调整。



最终效果图:

