修图匠“ps调出铜色质感【多图】”Photoshop图文教程内容:
原图

我练习的效果图:

步骤:
1.打开文件,拷贝背景图层.
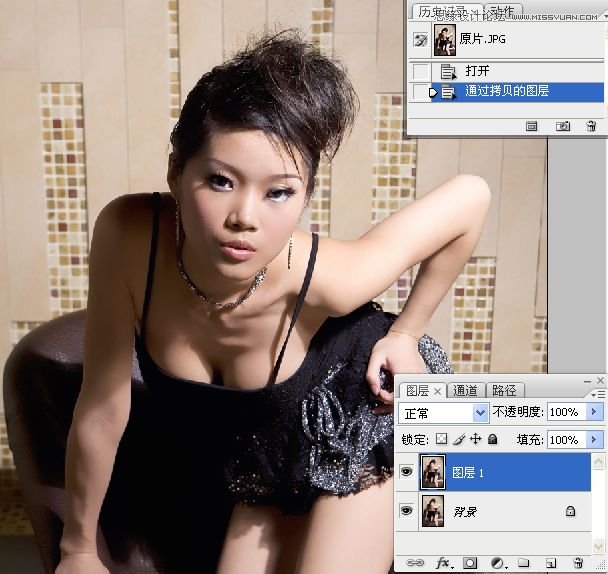
2。执行阴影/高光命令。
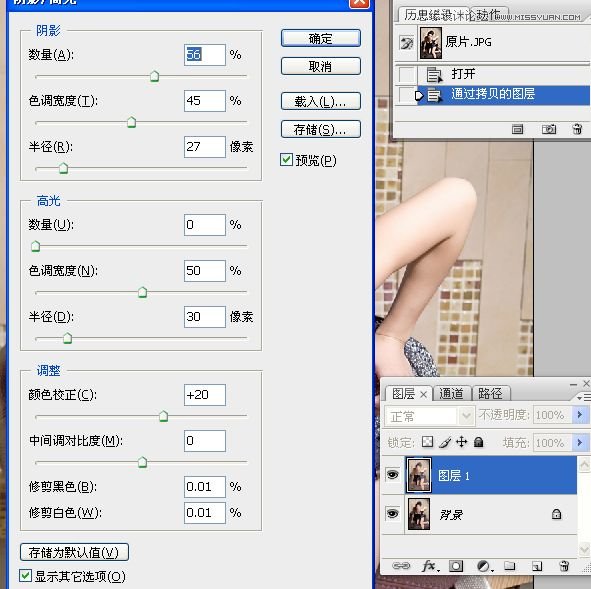
3。执行调整图层/可选。
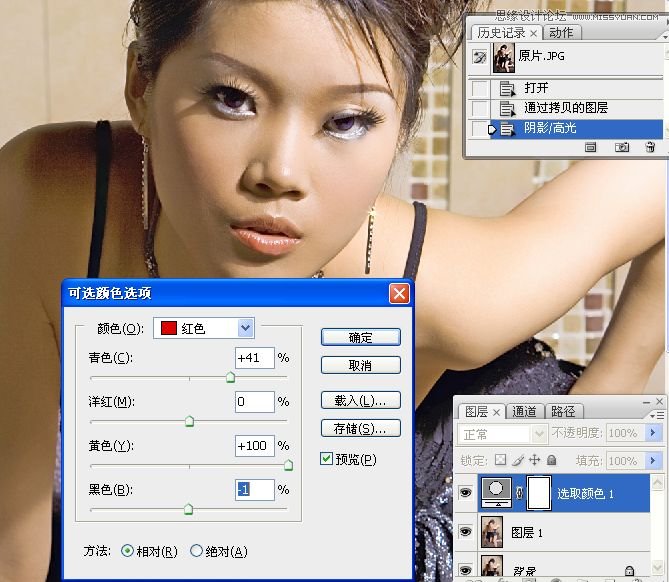
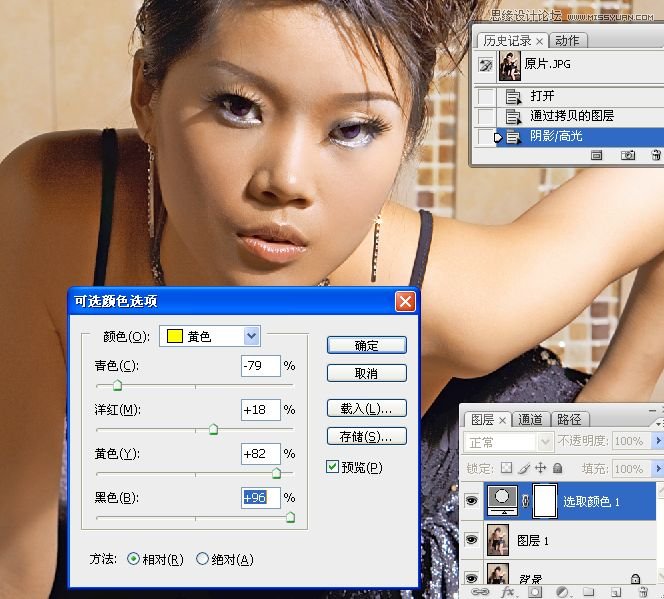
4。再次执行调整图层/可选。
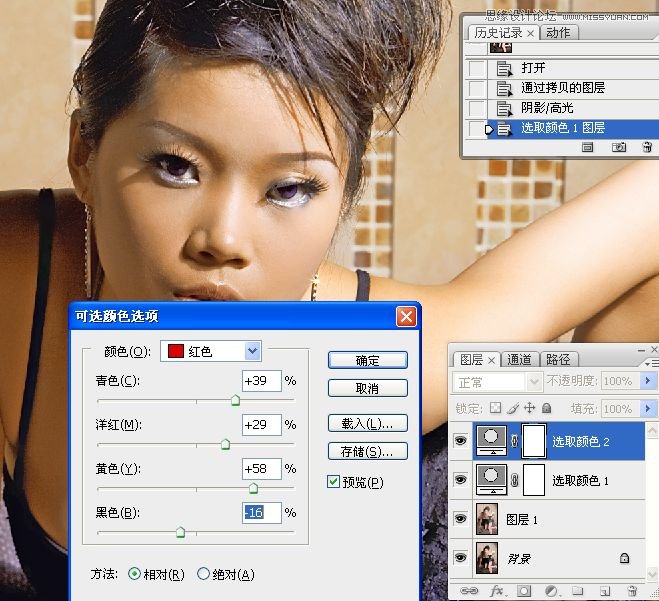
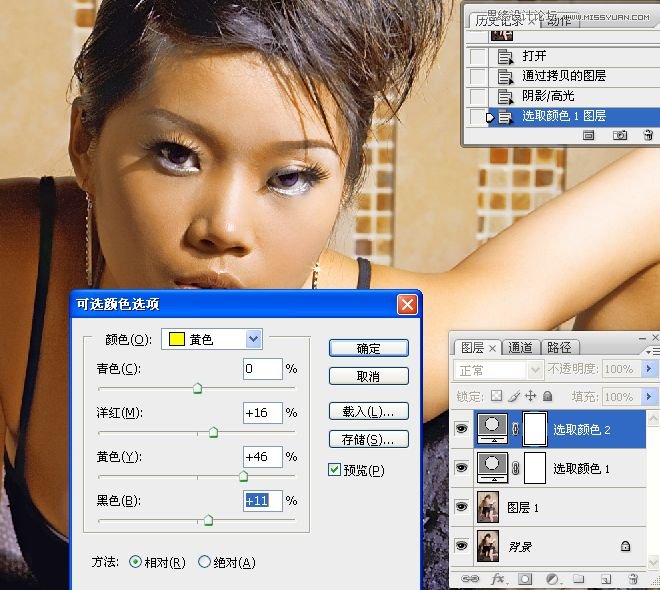

5。执行调整图层/色相饱和度。
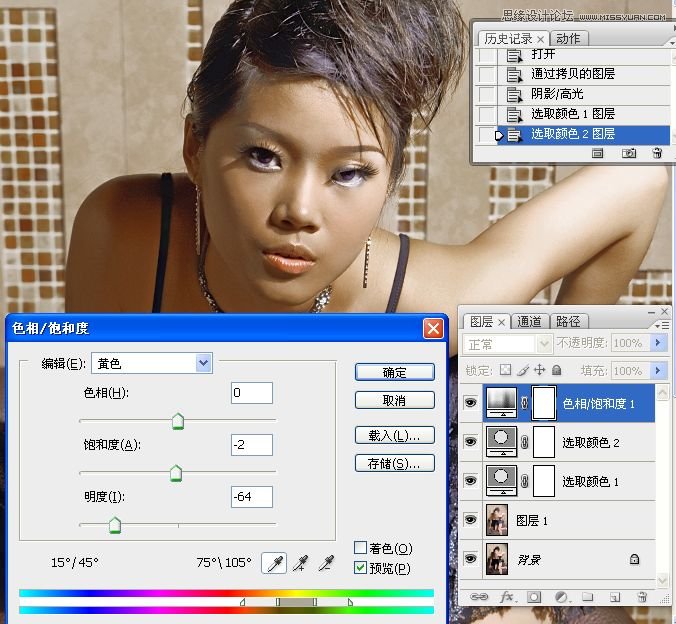
6。盖印可见图层。

7。进入通道面板,复制蓝通道。执行计算命令,生成ALPHA1通道。

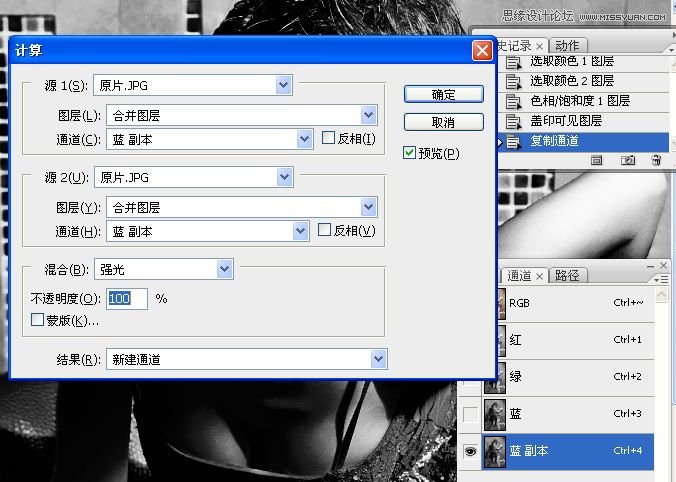
8。载入ALPHA1通道选区,返回到图层调板。按下CTRL+J快捷键,拷贝到新图层。
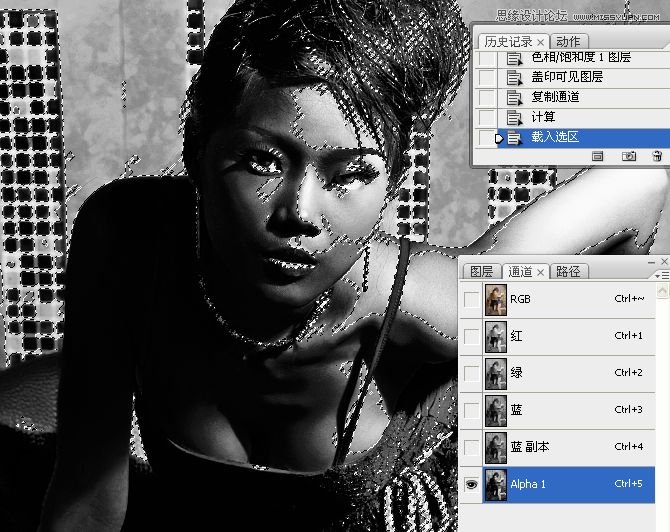
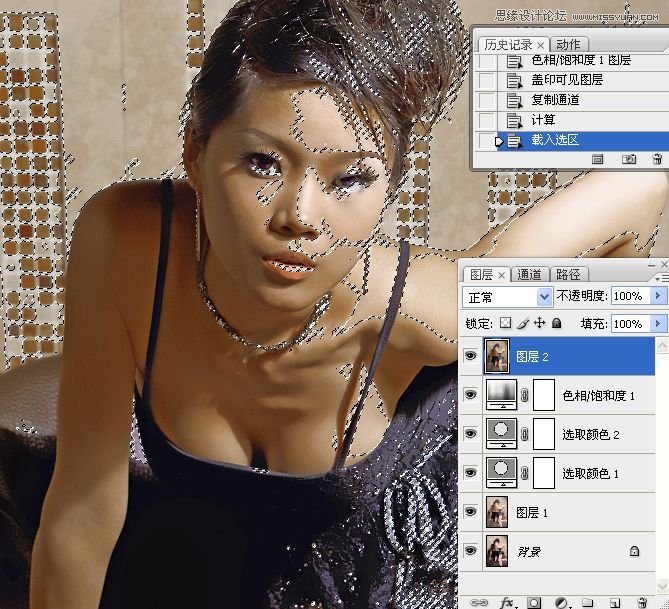

9。执行调整图层/色彩平衡命令。
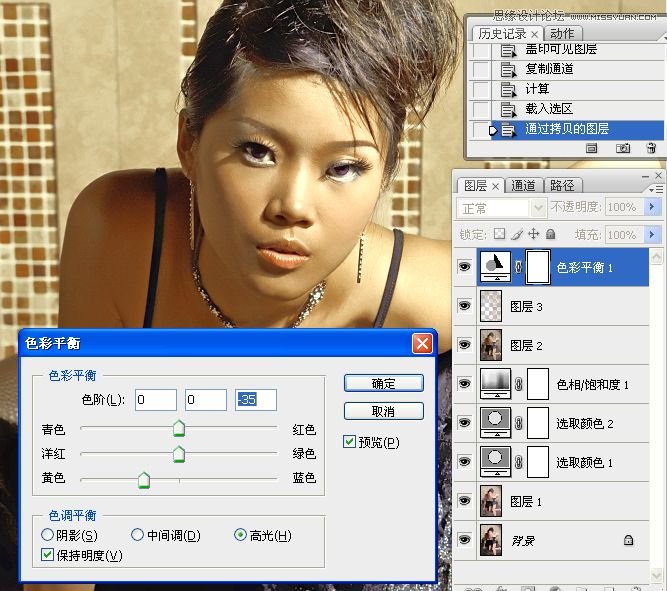
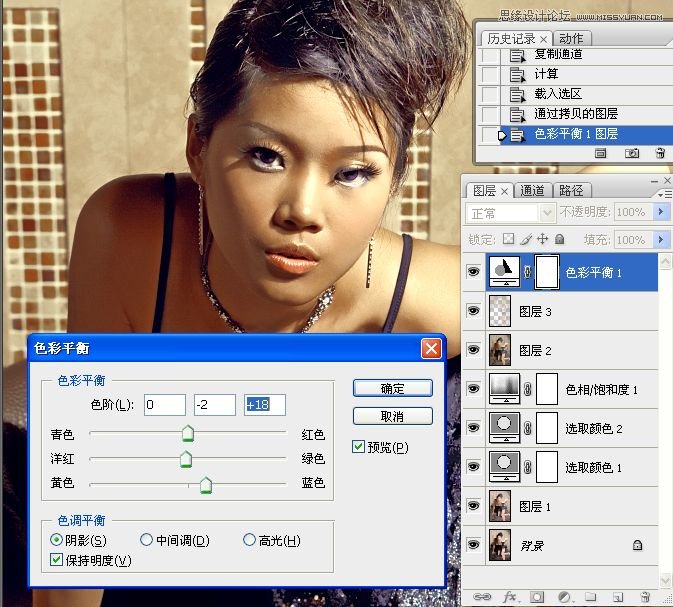

10。执行调整图层/填充纯色。图层混合模为柔光。
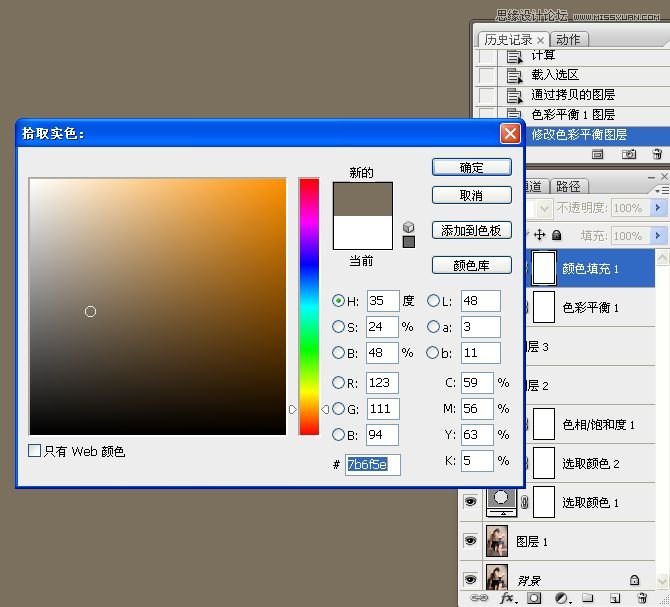

11。盖印可见图层。使用减淡工具涂抹出人物高光区域。


12。执行调整图层/可选。
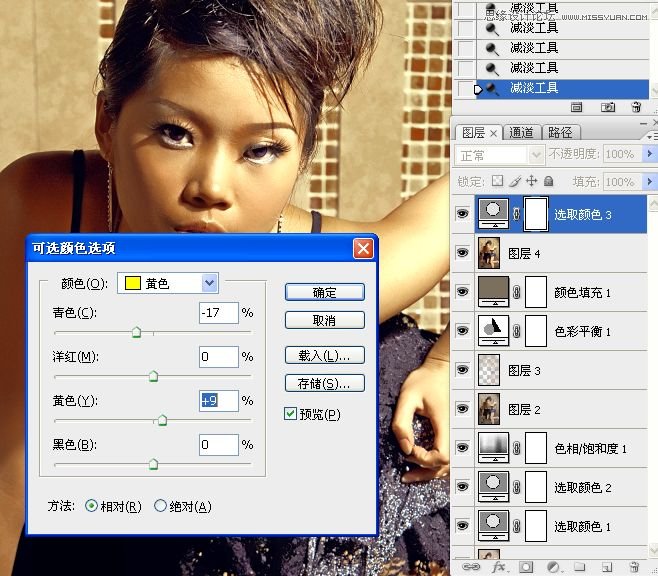
13。盖印可见图层。智能锐化。

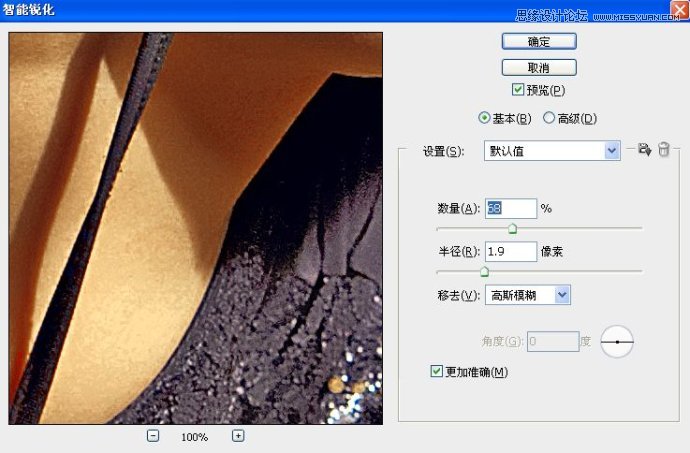

最终效果图:

原图

我练习的效果图:

步骤:
1.打开文件,拷贝背景图层.
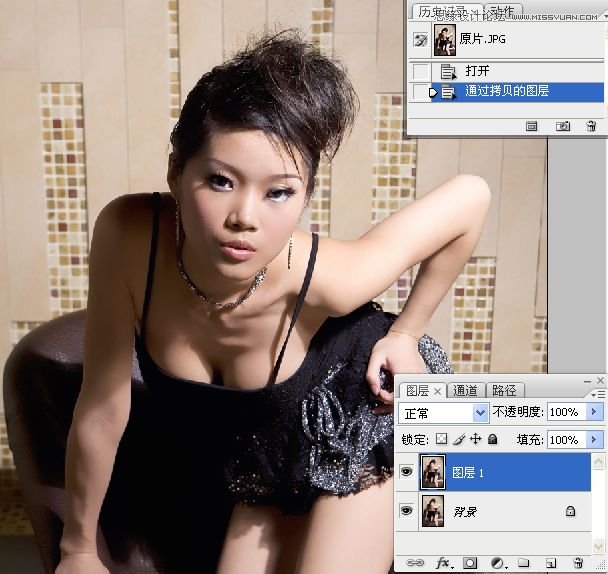
2。执行阴影/高光命令。
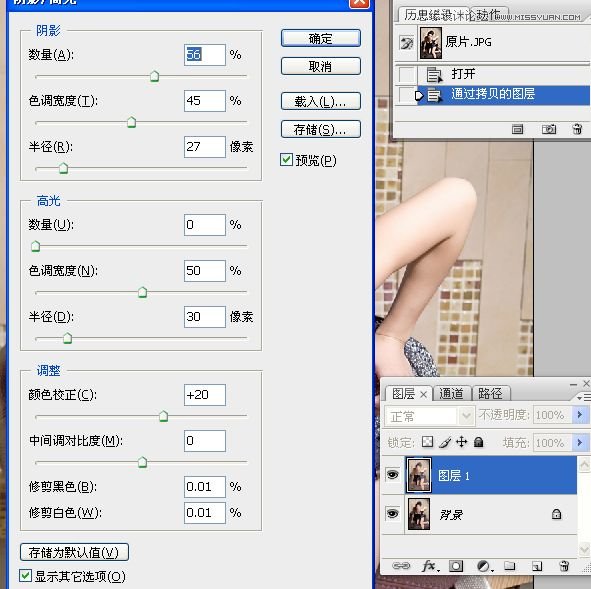
3。执行调整图层/可选。
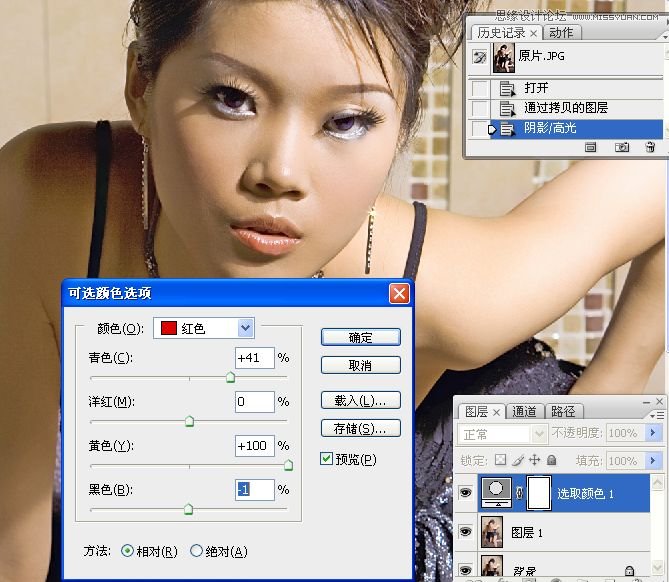
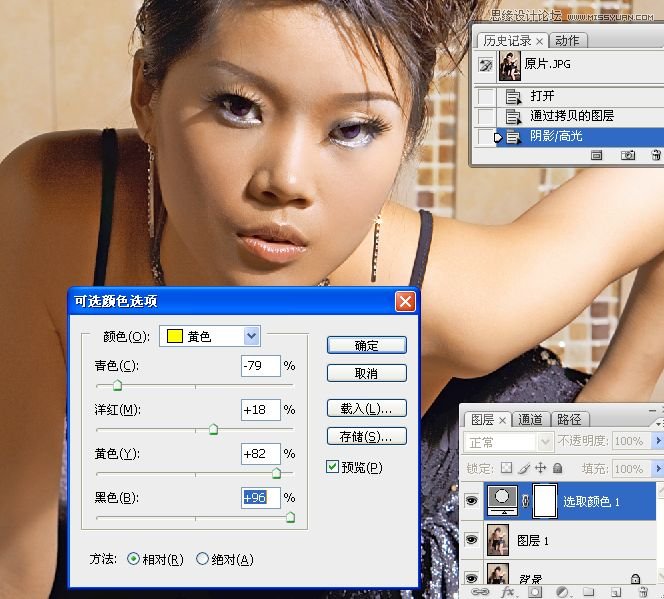
4。再次执行调整图层/可选。
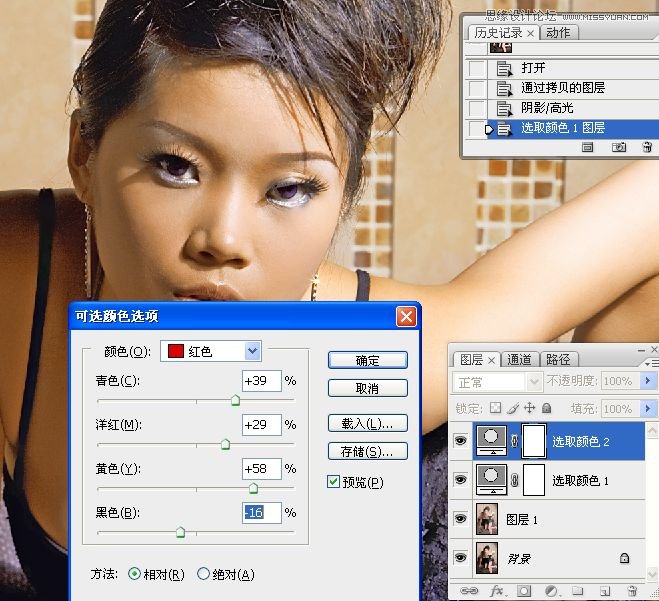
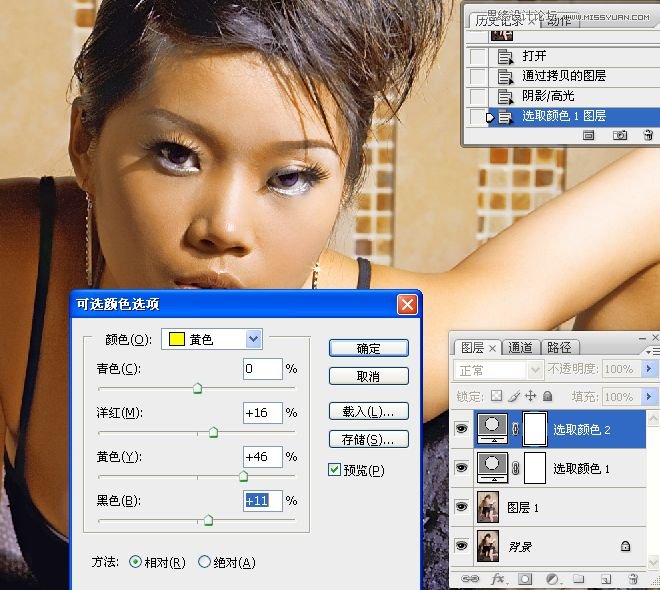

5。执行调整图层/色相饱和度。
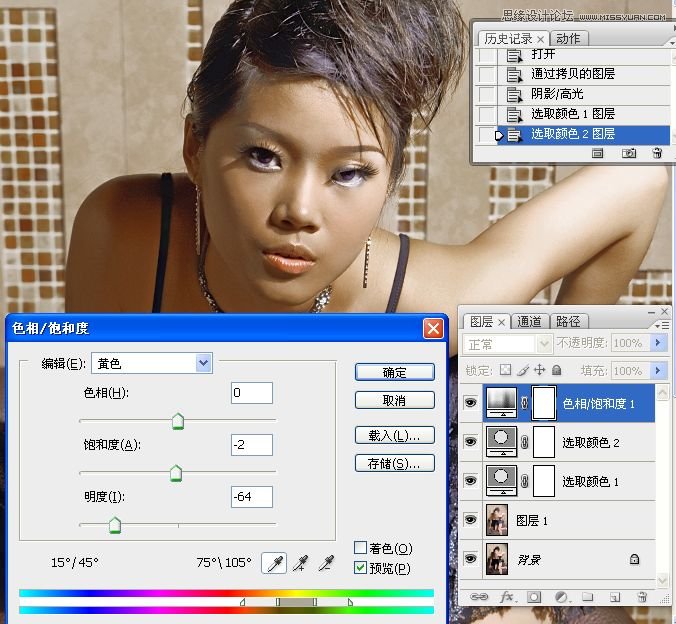
6。盖印可见图层。

7。进入通道面板,复制蓝通道。执行计算命令,生成ALPHA1通道。

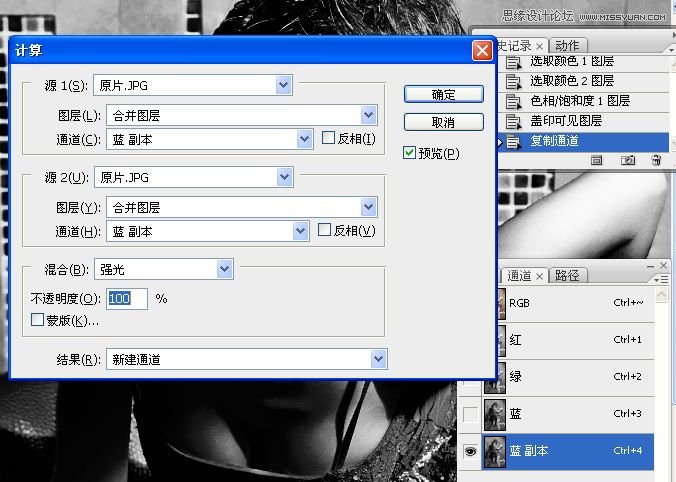
8。载入ALPHA1通道选区,返回到图层调板。按下CTRL+J快捷键,拷贝到新图层。
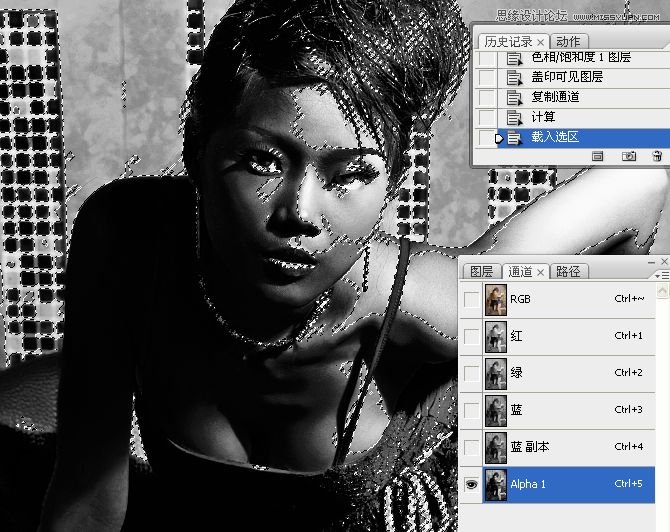
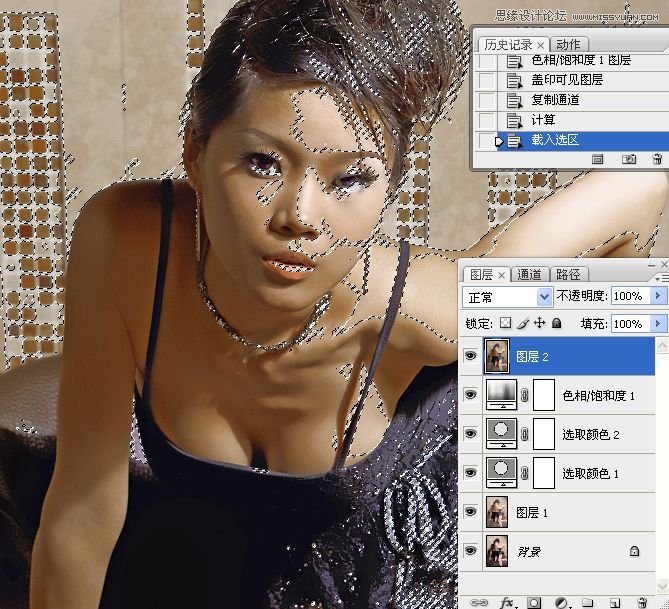

9。执行调整图层/色彩平衡命令。
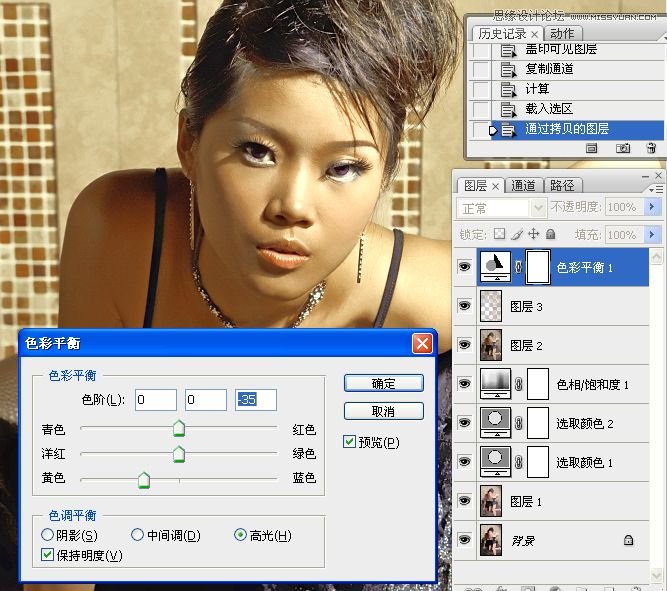
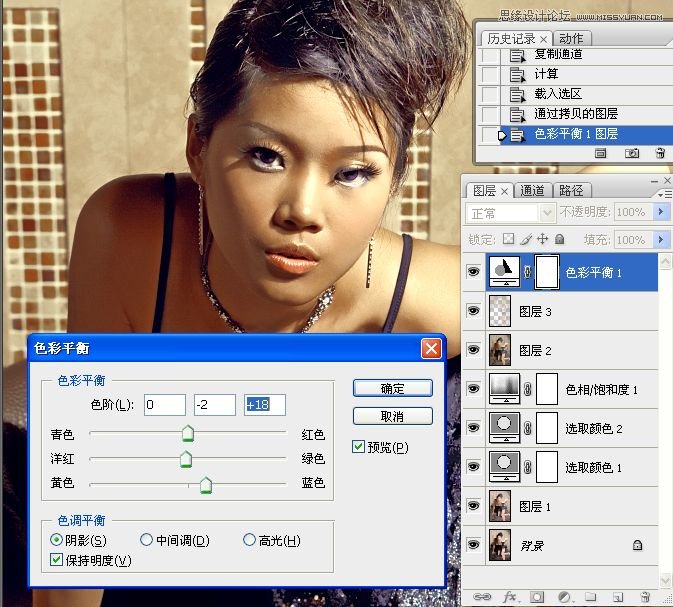

10。执行调整图层/填充纯色。图层混合模为柔光。
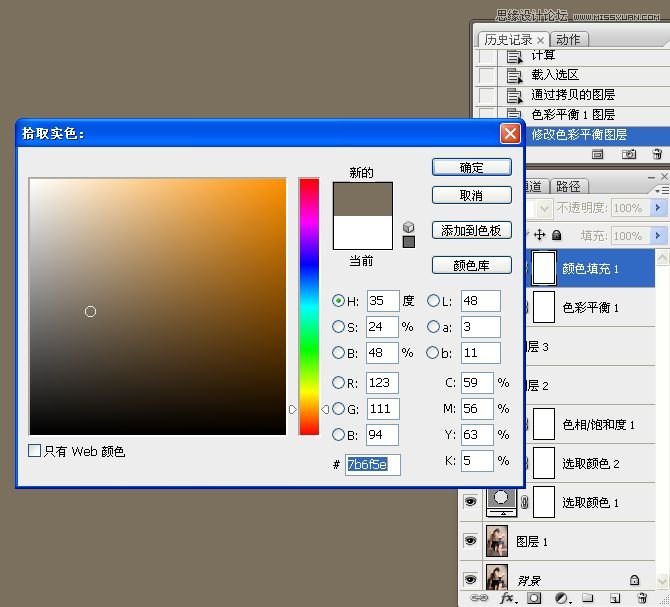

11。盖印可见图层。使用减淡工具涂抹出人物高光区域。


12。执行调整图层/可选。
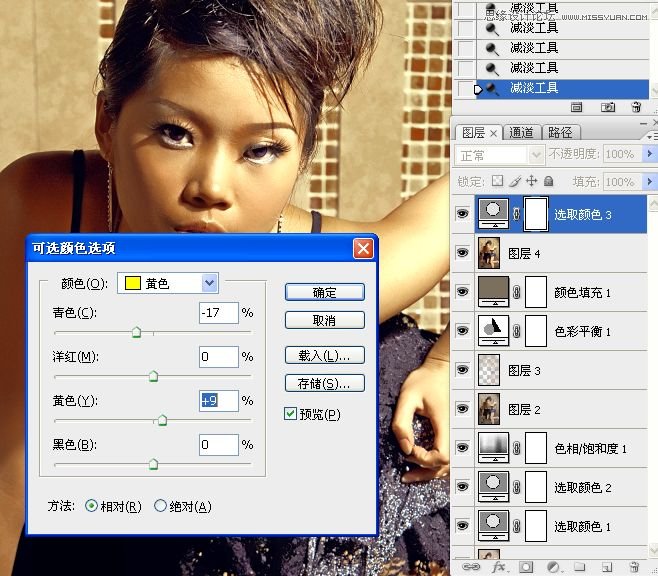
13。盖印可见图层。智能锐化。

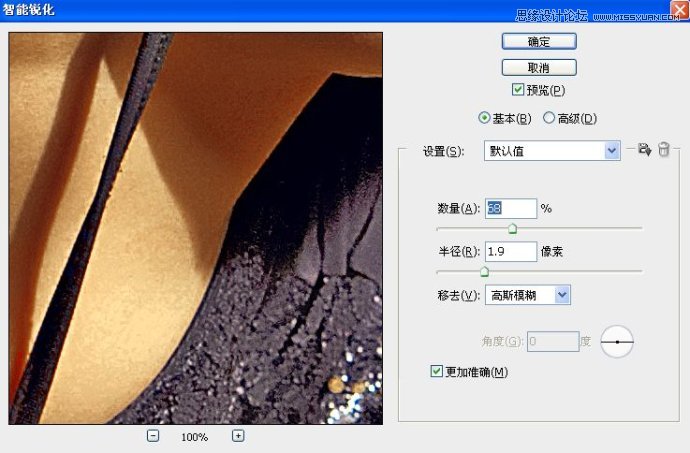

最终效果图:

