修图匠“PS教程将白昼室内图片打造成夜晚灯光效[组图]”Photoshop图文教程内容:
简介:本教程将一张普通的照片经过简单地渲染处理,营造不一般的色彩氛围。设置的参数不是最主要的,重要的是方法和想法。
先看前后效果对比:

1、打形原图,复制一层。

2、选择——色彩范围,本地颜色打勾,颜色容差设置到最高200,然后点OK。

得出选区,连续复制出两层。

选择中这两层。

点右键,合并它们。

合并成一个图层。
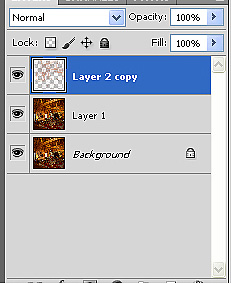
3、对其执行滤镜——模糊——高斯模糊,设置如下:
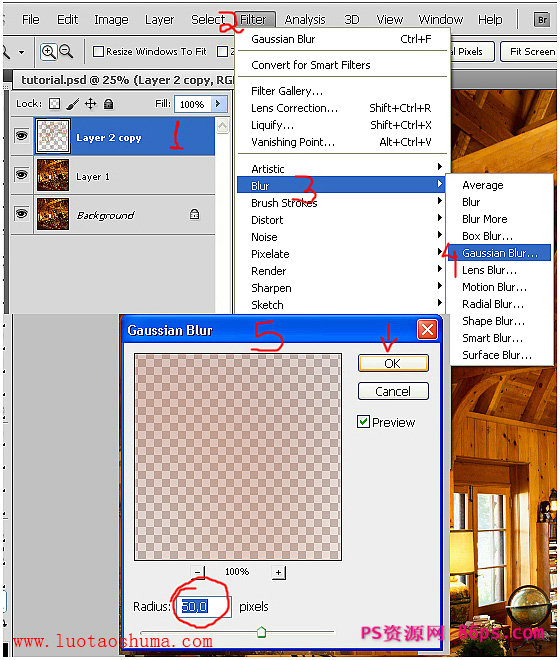
之后图层模式设为:滤色。
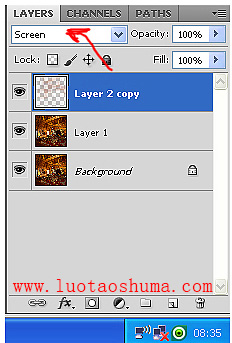
这时候前后对比如下:

4、将背景副本复制一层,放到最顶层。
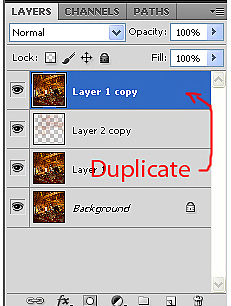
5、调整亮度/对比度,降低亮度,增加对比度。
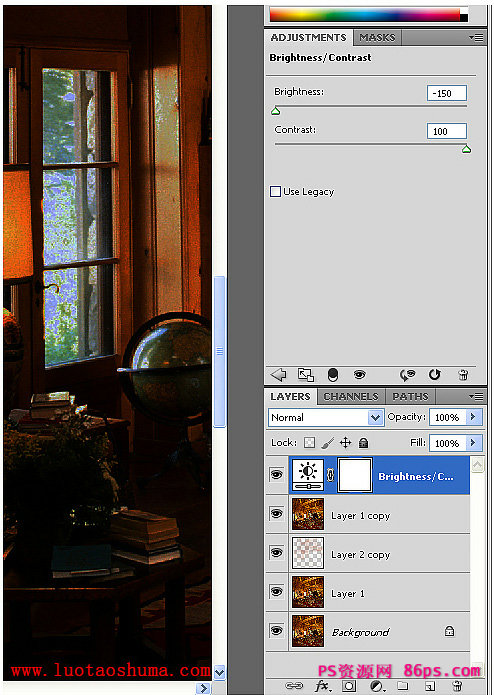
6、再调整色相/饱和度,降低饱和度,夜晚比较冷清。

之后调整亮度对比度和色相饱和度的图层顺序,将色相饱和度放到亮度对比度的下层。
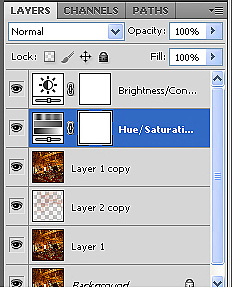
结果:

7、将上面这三个图层选中。
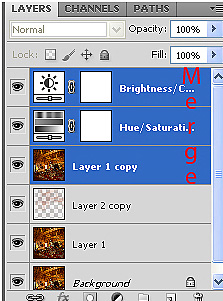
合并到一个图层上。
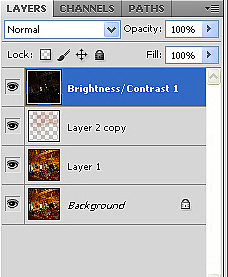
8、给它加蒙版,擦出一些光照效果。

椅子等。

房梁。

地毯。

灯照的环境光。

慢慢刻画光影细节,调整色调,得到最终效果!

简介:本教程将一张普通的照片经过简单地渲染处理,营造不一般的色彩氛围。设置的参数不是最主要的,重要的是方法和想法。
先看前后效果对比:

1、打形原图,复制一层。

2、选择——色彩范围,本地颜色打勾,颜色容差设置到最高200,然后点OK。

得出选区,连续复制出两层。

选择中这两层。

点右键,合并它们。

合并成一个图层。
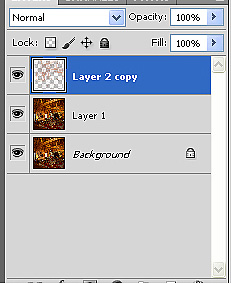
3、对其执行滤镜——模糊——高斯模糊,设置如下:
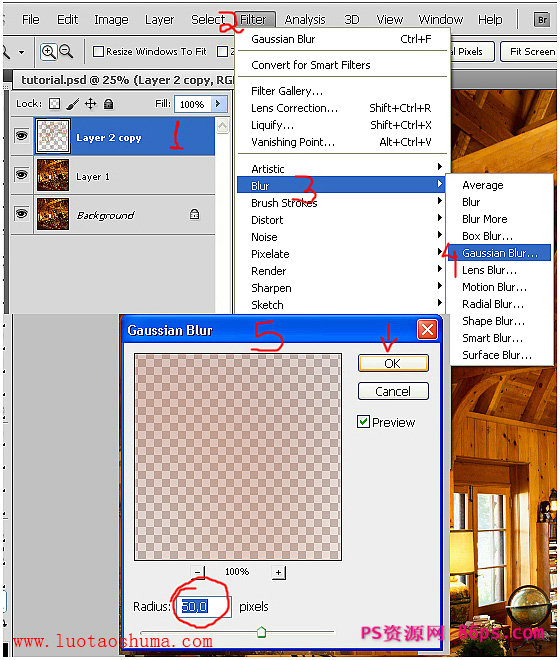
之后图层模式设为:滤色。
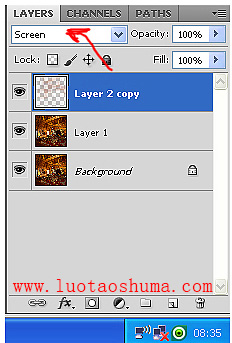
这时候前后对比如下:

4、将背景副本复制一层,放到最顶层。
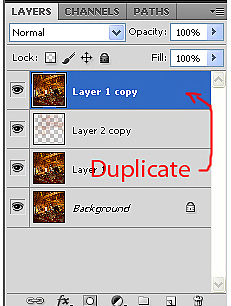
5、调整亮度/对比度,降低亮度,增加对比度。
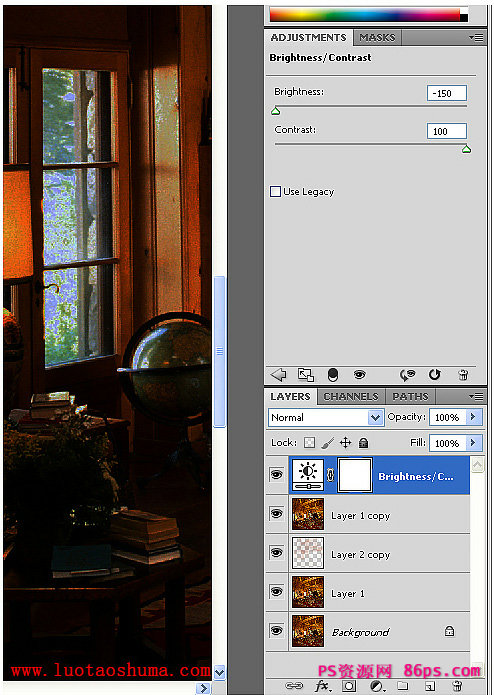
6、再调整色相/饱和度,降低饱和度,夜晚比较冷清。

之后调整亮度对比度和色相饱和度的图层顺序,将色相饱和度放到亮度对比度的下层。
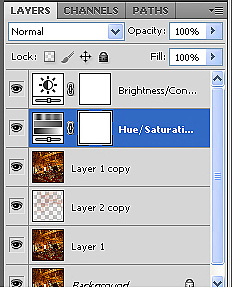
结果:

7、将上面这三个图层选中。
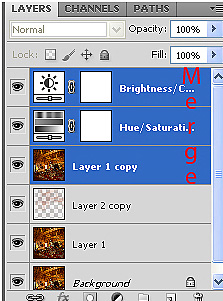
合并到一个图层上。
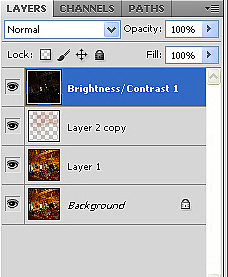
8、给它加蒙版,擦出一些光照效果。

椅子等。

房梁。

地毯。

灯照的环境光。

慢慢刻画光影细节,调整色调,得到最终效果!

