修图匠“ps梦幻清新色调教程(图)”Photoshop图文教程内容:

教程用PhotoShop调出情侣婚纱照片梦幻清新效果,喜欢的同学可以学习一下!
效果图:

原图:

处理过程如下:
1、打开原图,复制一层,执行:图像--应用图像,提亮人物,参数如图,确定后添加图层蒙版,只保留人物的皮肤、头发部分,其他用黑色画笔擦出来。

2、新建可选颜色调整图层,参数设置如图,确定后用黑色画笔把人物部分擦出来。

3、新建色彩平衡调整图层,参数设置如图。

4、新建可选颜色调整图层,调整肤色,参数设置如图,确定后用黑色画笔把红花擦出来。
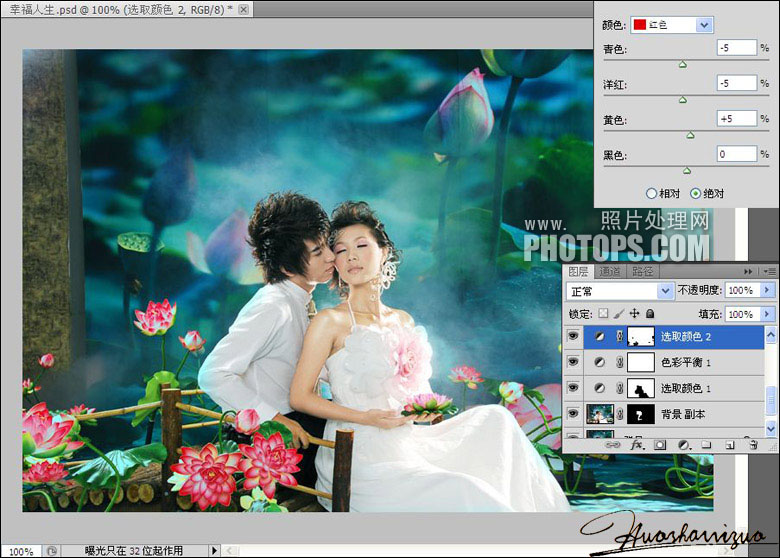
5、新建曲线调整图层,调整整体颜色,参数设置如图,确定后用灰色画笔把皮肤擦出来。

6、盖印图层,得到图层1,用镜头校正给照片简单加暗角,盖印图层得到图层2,用Neat Image滤镜(点击下载)降噪,图层3锐化并且调整调节一下。
这些大家都是行家,参数就不上了。

最终效果!


教程用PhotoShop调出情侣婚纱照片梦幻清新效果,喜欢的同学可以学习一下!
效果图:

原图:

处理过程如下:
1、打开原图,复制一层,执行:图像--应用图像,提亮人物,参数如图,确定后添加图层蒙版,只保留人物的皮肤、头发部分,其他用黑色画笔擦出来。

2、新建可选颜色调整图层,参数设置如图,确定后用黑色画笔把人物部分擦出来。

3、新建色彩平衡调整图层,参数设置如图。

4、新建可选颜色调整图层,调整肤色,参数设置如图,确定后用黑色画笔把红花擦出来。
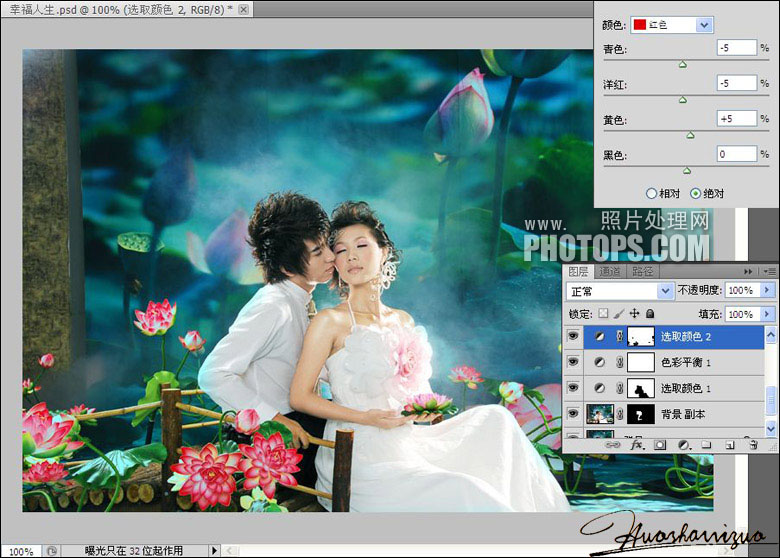
5、新建曲线调整图层,调整整体颜色,参数设置如图,确定后用灰色画笔把皮肤擦出来。

6、盖印图层,得到图层1,用镜头校正给照片简单加暗角,盖印图层得到图层2,用Neat Image滤镜(点击下载)降噪,图层3锐化并且调整调节一下。
这些大家都是行家,参数就不上了。

最终效果!

