修图匠“ps调出儿童照片复古黄色调教程(组图)”Photoshop图文教程内容:
效果图:

下面是原图

下面是整体图层
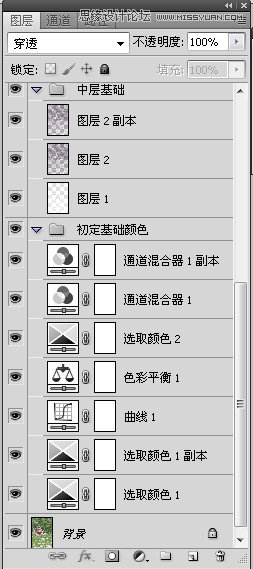
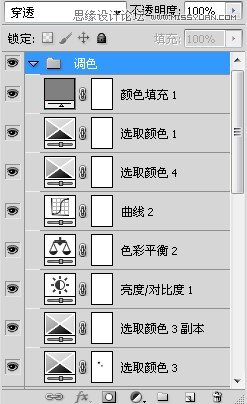
第一步:打开图片,新增可选颜色调整层,分别调整绿色,黄色,白色和黑色,数值如下图

然后复制上面整的可选颜色调整层
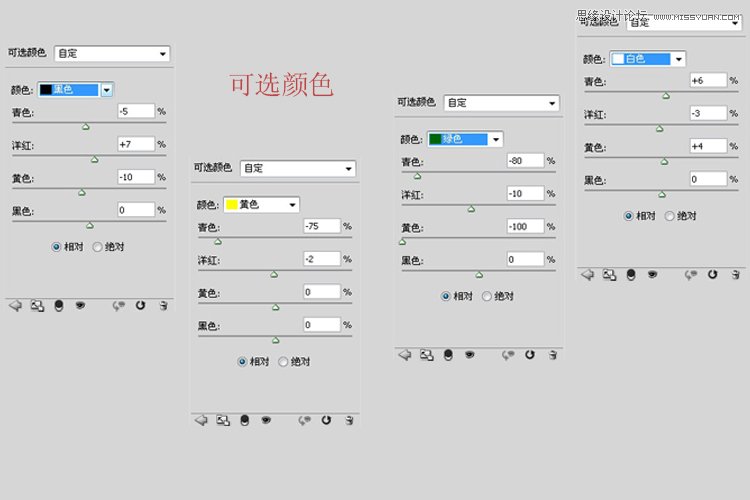
第二步:
1.新建曲线调整层,调RGB通道,如下1
2.建色彩平衡调整层,选高光,数值如下2
3.再建可选颜色调整层,调白色,数值如下3
4.建通道混合器调整层,调红通道,数值如下4
5.复制上面那步建立的通道混合器调整层.

效果如下图:

第三步 就截图了 具体方法为
调出高光选取区(CTRL+ALT+SHIFT+1) 新建空白图层,填充白色 设置图层模式为:滤色,不透明度40%。
新建一层 调处高光 反选 填充#5C3260 ,图层模式为:颜色减淡不透明度为50% 复制这一层 图层模式为滤色,不透明度20%
然后分别建可选颜色调整层,数值如下1,建亮度/对比度调整层,把对比度设置为6,然后再建色彩平衡调整层,阴影数值分别为-11,-8,+12 高光的数值为:-3,+3,-4
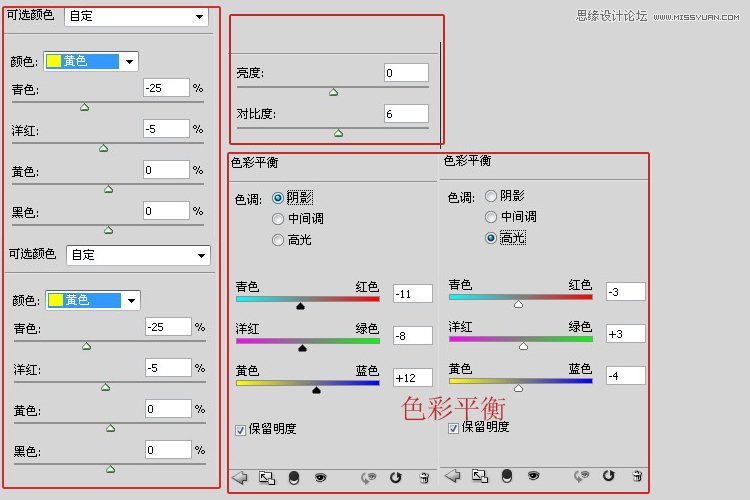
最后两步:建曲线调整层和可选颜色调整层,分别调白色和黄色,数值如下2,3
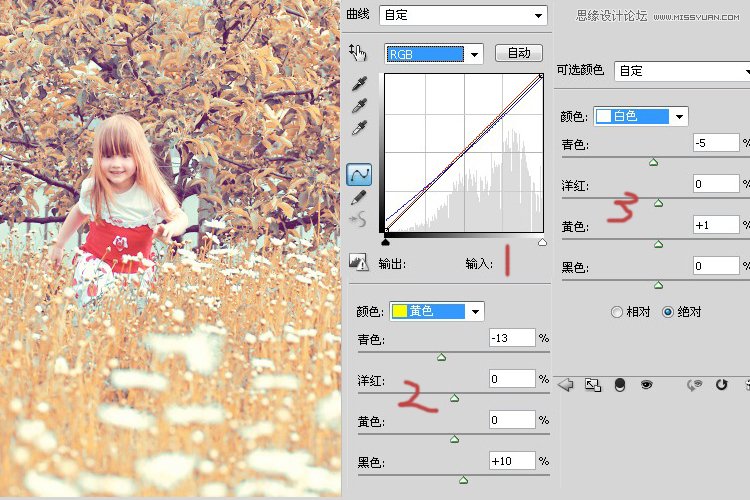
具体的步骤大概就是这样 可能中间有一两布数据不是很准确 方法就在这
效果图:

下面是原图

下面是整体图层
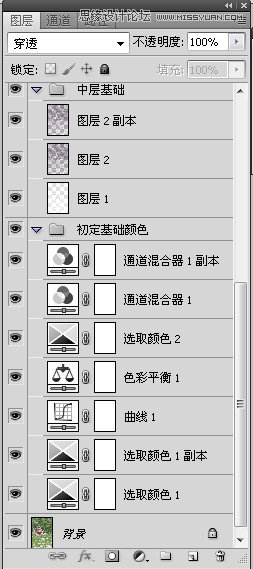
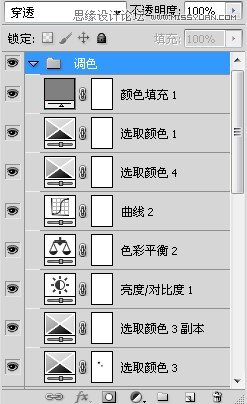
第一步:打开图片,新增可选颜色调整层,分别调整绿色,黄色,白色和黑色,数值如下图

然后复制上面整的可选颜色调整层
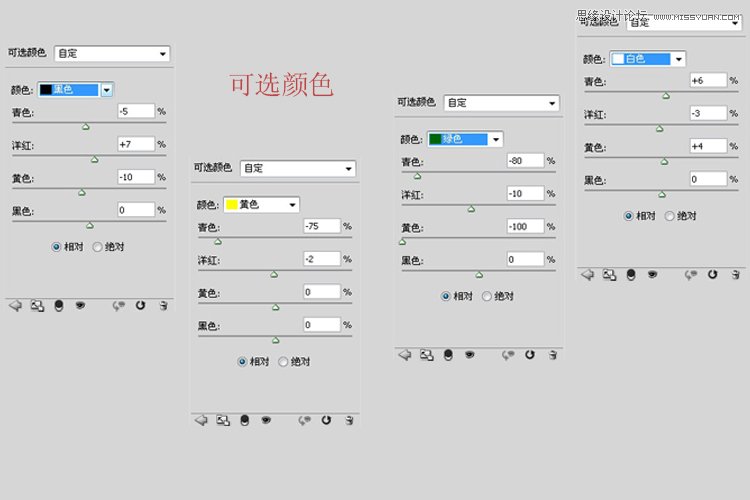
第二步:
1.新建曲线调整层,调RGB通道,如下1
2.建色彩平衡调整层,选高光,数值如下2
3.再建可选颜色调整层,调白色,数值如下3
4.建通道混合器调整层,调红通道,数值如下4
5.复制上面那步建立的通道混合器调整层.

效果如下图:

第三步 就截图了 具体方法为
调出高光选取区(CTRL+ALT+SHIFT+1) 新建空白图层,填充白色 设置图层模式为:滤色,不透明度40%。
新建一层 调处高光 反选 填充#5C3260 ,图层模式为:颜色减淡不透明度为50% 复制这一层 图层模式为滤色,不透明度20%
然后分别建可选颜色调整层,数值如下1,建亮度/对比度调整层,把对比度设置为6,然后再建色彩平衡调整层,阴影数值分别为-11,-8,+12 高光的数值为:-3,+3,-4
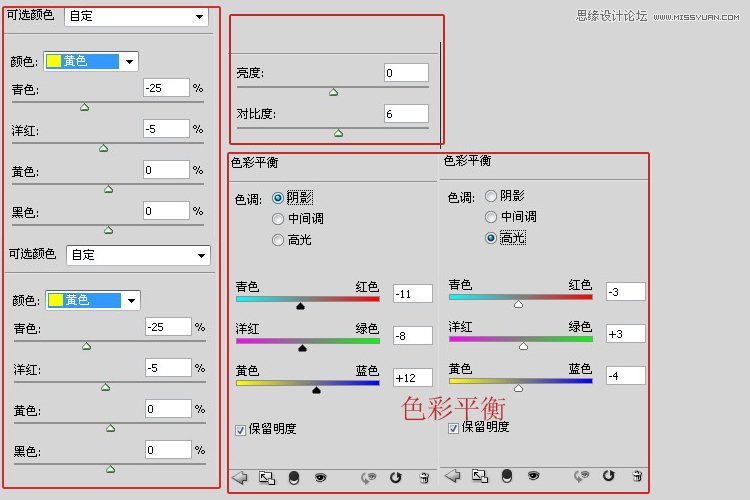
最后两步:建曲线调整层和可选颜色调整层,分别调白色和黄色,数值如下2,3
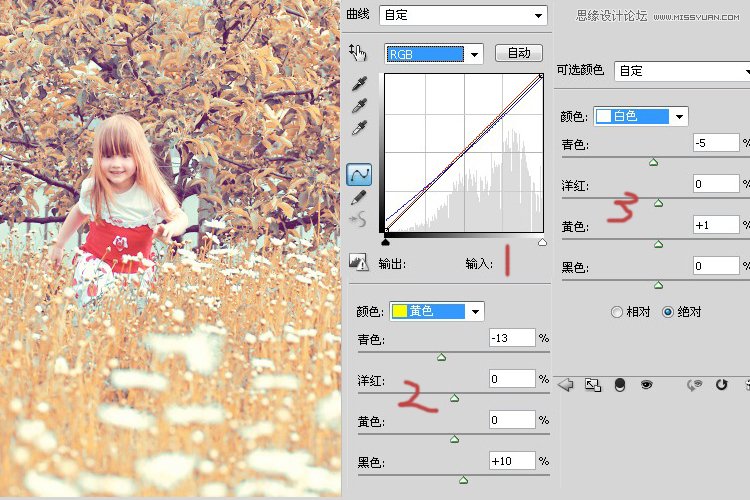
具体的步骤大概就是这样 可能中间有一两布数据不是很准确 方法就在这
