修图匠“ps调出树林MM图片梦幻的橙褐色【组图】”Photoshop图文教程内容:
素材图片背景以绿色为主,比较容易调色。调成暖色的话只需要把绿色转为橙黄色,再把暗部的颜色转为红褐色,后期再适当柔化处理即可。
原图

最终效果

1、打开原图素材,创建可选颜色调整图层,对黄,绿进行调整,参数设置如图1,2,效果如图3。这一步把背景树叶绿色转为橙黄色。
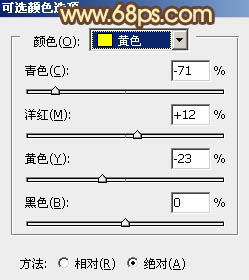
<图1>

<图2>

<图3>
2、按Ctrl+ J 把当前可选颜色调整图层复制一层,增加背景部分的暖色,效果如下图。

<图4>
3、创建曲线调整图层,对红、绿、蓝进行调整,参数设置如图5- 7,效果如图8。这一步增加图片红色及蓝色亮度。
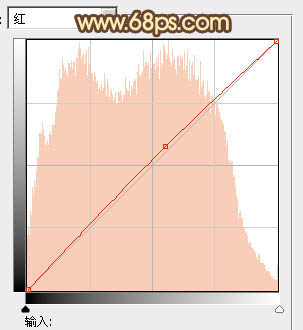
<图5>
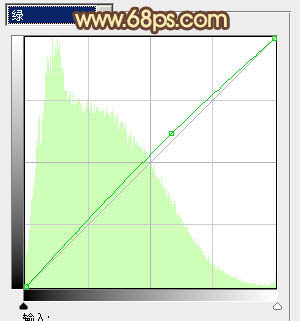
<图6>

<图7>

<图8>
4、创建色彩平衡调整图层,对阴影、中间调、高光进行调整,参数设置如图9- 11,确定后把图层不透明度改为:30%,效果如图12。这一步给图片增加暖色。
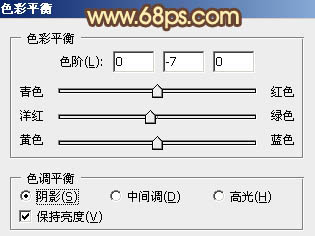
<图9>

<图10>

<图11>

<图12>
5、创建可选颜色调整图层,对红、黄、中性、黑进行调整,参数设置如图13- 16,效果如图17。这一步把背景部分的主色转为黄褐色。

<图13>

<图14>
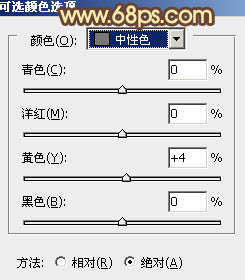
<图15>
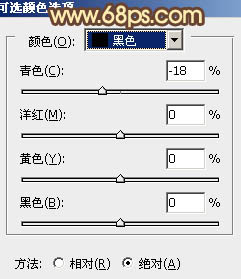
<图16>

<图17>
6、创建曲线调整图层,对绿色通道进行调整,参数设置如图18,效果如图19。这一步给图片增加褐色。
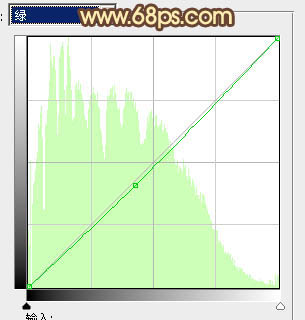
<图18>

<图19>
7、新建一个图层,填充橙黄色:#F6D586,混合模式改为“滤色”,按住Alt键添加图层蒙版,用白色画笔把右上角部分擦出来,增加图片的高光,效果如下图。

<图20>
8、新建一个图层,按Ctrl+ Alt + Shift + E 盖印图层。执行:滤镜 > 模糊 > 动感模糊,角度设置为45度,距离设置为150,确定后把图层混合模式改为“柔光”,不透明度改为:30%,效果如下图。

<图21>
9、新建一个图层盖印图层。按Ctrl+ Shift + U 去色,混合模式改为“正片叠底”,不透明度改为:30%。按住Alt键添加图层蒙版,用白色画笔把底部需要加深的部分擦出来,效果如下图。

<图22>
10、创建色彩平衡调整图层,对阴影,中间调进行调整,参数设置如图23,24,确定后把图层不透明度改为:30%,效果如图25。这一步微调暗部颜色。

<图23>

<图24>

<图25>
11、创建可选颜色调整图层,对红色进行调整,参数设置如图26,确定后把图层不透明度改为:70%,效果如图27。这一步给图片增加红褐色。

<图26>

<图27>
最后微调一下人物的肤色,再调整一下细节,完成最终效果。

素材图片背景以绿色为主,比较容易调色。调成暖色的话只需要把绿色转为橙黄色,再把暗部的颜色转为红褐色,后期再适当柔化处理即可。
原图

最终效果

1、打开原图素材,创建可选颜色调整图层,对黄,绿进行调整,参数设置如图1,2,效果如图3。这一步把背景树叶绿色转为橙黄色。
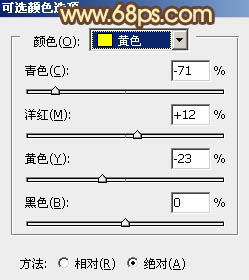
<图1>

<图2>

<图3>
2、按Ctrl+ J 把当前可选颜色调整图层复制一层,增加背景部分的暖色,效果如下图。

<图4>
3、创建曲线调整图层,对红、绿、蓝进行调整,参数设置如图5- 7,效果如图8。这一步增加图片红色及蓝色亮度。
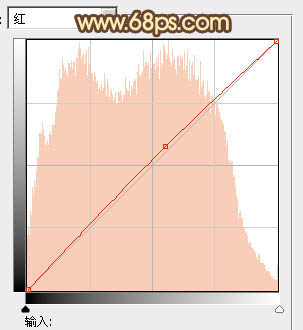
<图5>
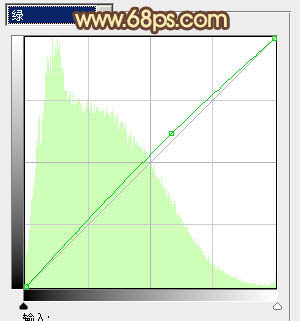
<图6>

<图7>

<图8>
4、创建色彩平衡调整图层,对阴影、中间调、高光进行调整,参数设置如图9- 11,确定后把图层不透明度改为:30%,效果如图12。这一步给图片增加暖色。
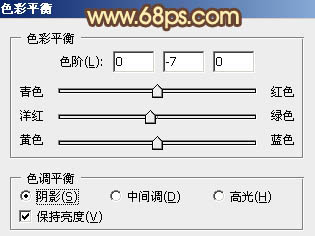
<图9>

<图10>

<图11>

<图12>
5、创建可选颜色调整图层,对红、黄、中性、黑进行调整,参数设置如图13- 16,效果如图17。这一步把背景部分的主色转为黄褐色。

<图13>

<图14>
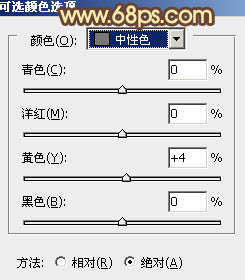
<图15>
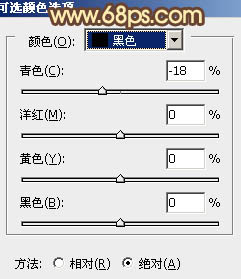
<图16>

<图17>
6、创建曲线调整图层,对绿色通道进行调整,参数设置如图18,效果如图19。这一步给图片增加褐色。
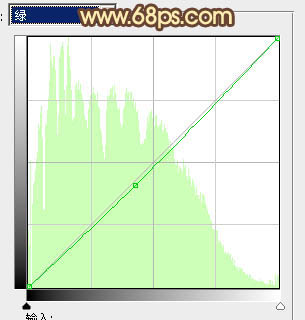
<图18>

<图19>
7、新建一个图层,填充橙黄色:#F6D586,混合模式改为“滤色”,按住Alt键添加图层蒙版,用白色画笔把右上角部分擦出来,增加图片的高光,效果如下图。

<图20>
8、新建一个图层,按Ctrl+ Alt + Shift + E 盖印图层。执行:滤镜 > 模糊 > 动感模糊,角度设置为45度,距离设置为150,确定后把图层混合模式改为“柔光”,不透明度改为:30%,效果如下图。

<图21>
9、新建一个图层盖印图层。按Ctrl+ Shift + U 去色,混合模式改为“正片叠底”,不透明度改为:30%。按住Alt键添加图层蒙版,用白色画笔把底部需要加深的部分擦出来,效果如下图。

<图22>
10、创建色彩平衡调整图层,对阴影,中间调进行调整,参数设置如图23,24,确定后把图层不透明度改为:30%,效果如图25。这一步微调暗部颜色。

<图23>

<图24>

<图25>
11、创建可选颜色调整图层,对红色进行调整,参数设置如图26,确定后把图层不透明度改为:70%,效果如图27。这一步给图片增加红褐色。

<图26>

<图27>
最后微调一下人物的肤色,再调整一下细节,完成最终效果。

