修图匠“ps调出人物图片日系淡雅色调[多图]”Photoshop图文教程内容:
原始图片

完成效果:

步骤如下:一,打开原始图片素材,运行:图层 > 创建调节图层 > 色相/饱和度,选取黄色,用吸管吸取背景主体色调,之后调节,
参数设定见下图:

二,运行:图层 > 创建调节图层 > 可选色彩:选取黑色,
参数设定见下图:

三,选取白色,参数设定见下图。

四,选取绿色,参数设定见下图。

五,选取黄色,参数设定见下图
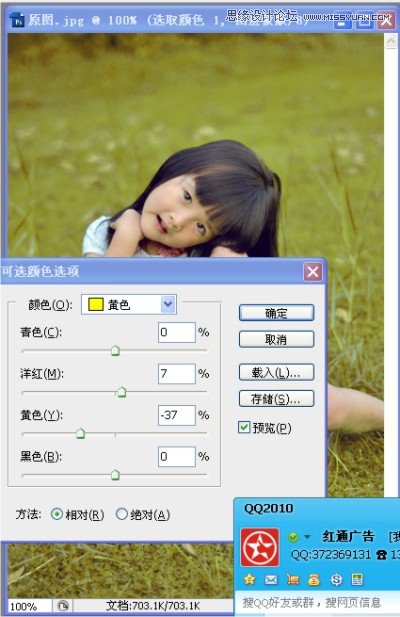
六,创建一图层,填充粉红色:#FF91B4,图层混合模式改成“柔光”,图层不透明度改成:27%,
见下图:

七,创建一图层,填充青色:#91FDD9,图层混合模式改成“柔光”,不透明度设定为:30%,
见下图:

八,执行色彩滤镜,参数如下,调整光照角度和亮度

九,锐化一下,添加文字说明,最终完成效果,

原始图片

完成效果:

步骤如下:一,打开原始图片素材,运行:图层 > 创建调节图层 > 色相/饱和度,选取黄色,用吸管吸取背景主体色调,之后调节,
参数设定见下图:

二,运行:图层 > 创建调节图层 > 可选色彩:选取黑色,
参数设定见下图:

三,选取白色,参数设定见下图。

四,选取绿色,参数设定见下图。

五,选取黄色,参数设定见下图
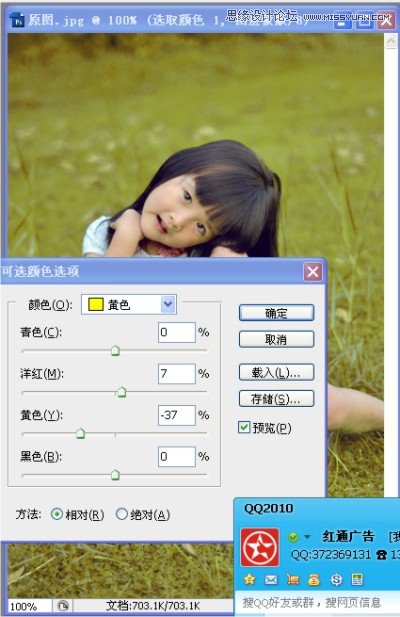
六,创建一图层,填充粉红色:#FF91B4,图层混合模式改成“柔光”,图层不透明度改成:27%,
见下图:

七,创建一图层,填充青色:#91FDD9,图层混合模式改成“柔光”,不透明度设定为:30%,
见下图:

八,执行色彩滤镜,参数如下,调整光照角度和亮度

九,锐化一下,添加文字说明,最终完成效果,

