修图匠“ps调出外景女孩甜美的冷色调【图】”Photoshop图文教程内容:
终效果:

原照:

教程加载中:
本帖隐藏的内容需要回复才可以浏览1.创建可选颜色调整图层,这一步使照片中的天空色调及植物绿色变为统一的青色调,参数如图,效果如图。
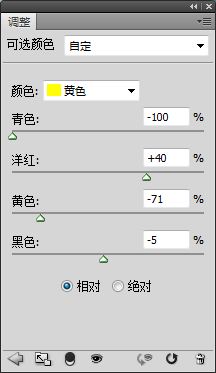
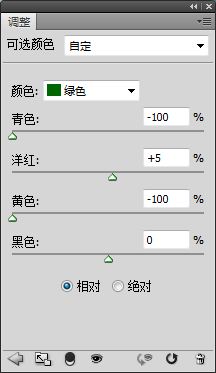
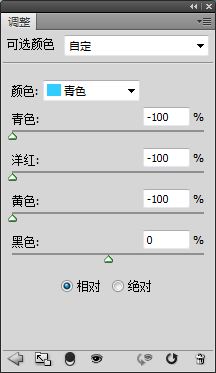
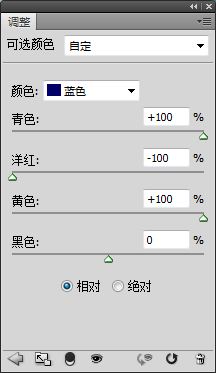
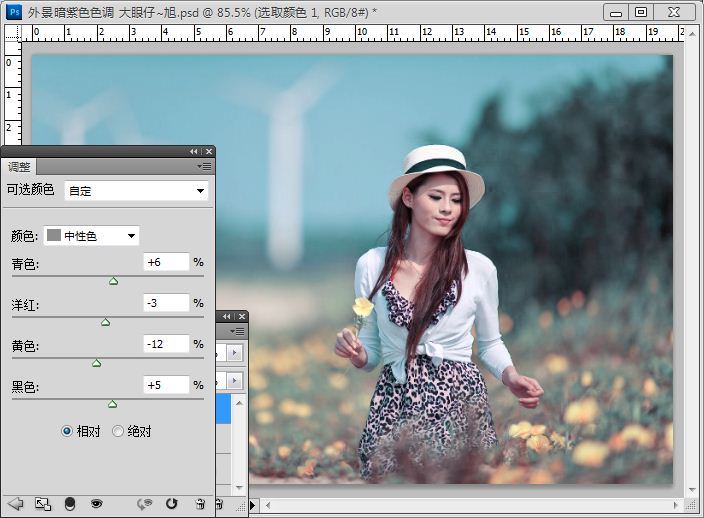
2.创建色相/饱合度调整图层,选择青色,用吸管工具吸取天空上的青色部分,通过降低饱合度,使其颜色接近下方的色调,参数如图,效果如图。

3.创建照片滤镜,使其颜色更加统一,效果如图。

4.创建曲线调整图层,调整红色及蓝色通道,参数如图,效果如图。
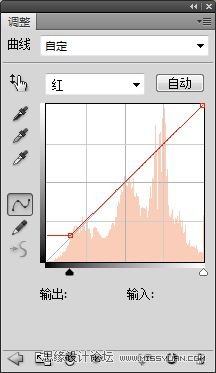
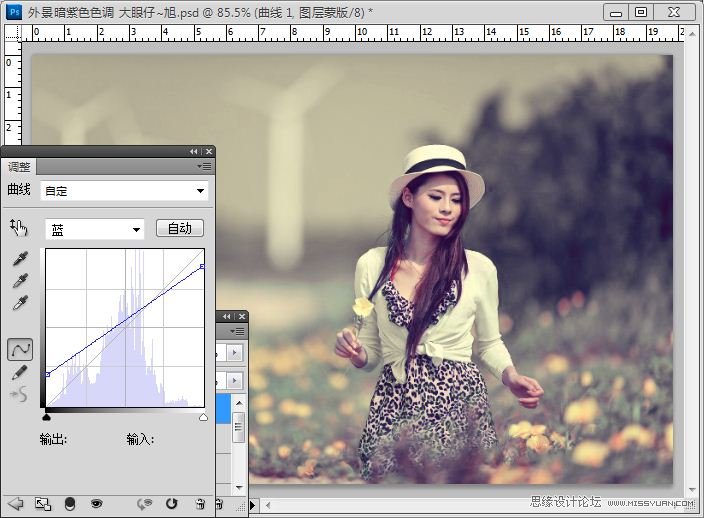
5.按CTRL+J复制一层曲线调整图层,设置图层的混合模式为正片叠底,图层的不透明度为25%,使用黑白渐变在图层蒙板上擦出人物部分,效果如图。
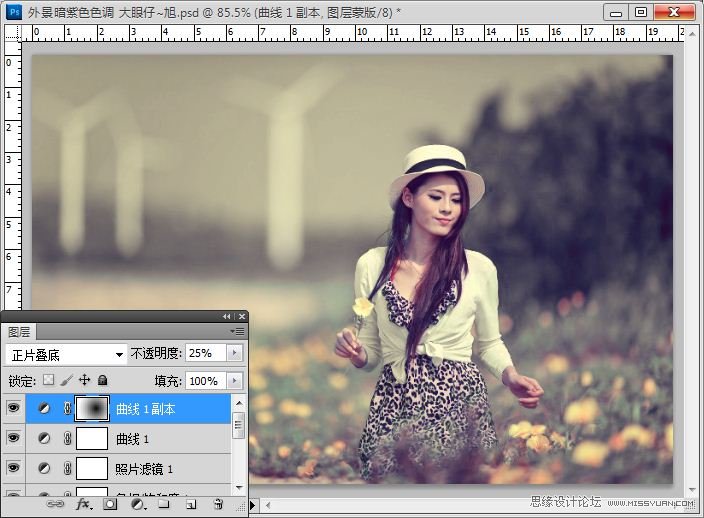
6.创建色彩平衡调整图层,参数如图,效果如图。

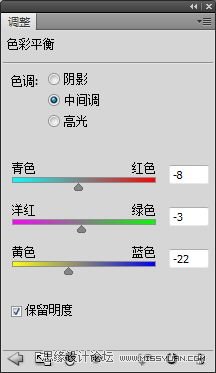
7.新建空白图层并填充黑色,为照片添加暗角,效果如图。

8.新建空白图层,按CTRL+SHIFT+ALT+E盖印空白图层,使用矩形选框工具,绘制椭圆,并羽化30像素,创建曲线调整,提高其亮度,效果如图。
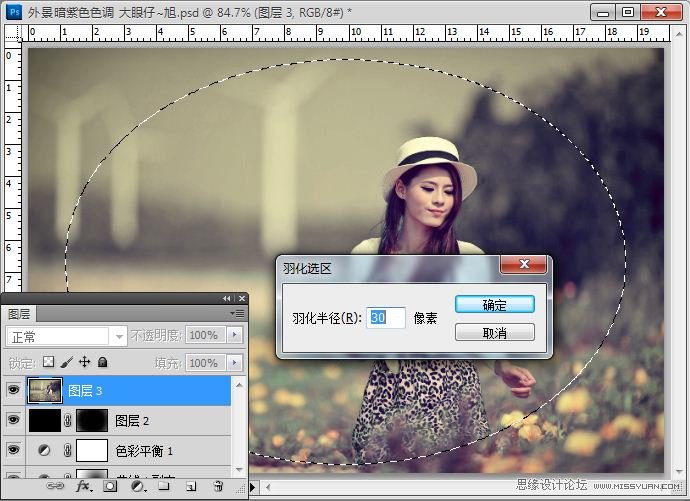
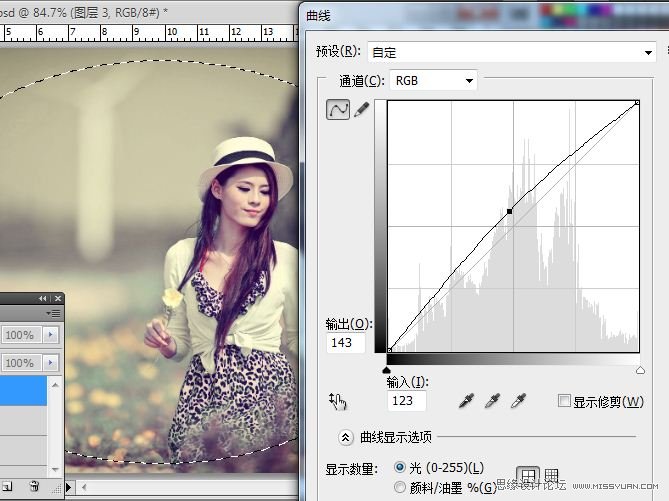
9.再为其创建色阶调整图层,对其进行细节处理完成最终效果。

最终效果:

进入论坛交作业:?tid=522053
终效果:

原照:

教程加载中:
本帖隐藏的内容需要回复才可以浏览1.创建可选颜色调整图层,这一步使照片中的天空色调及植物绿色变为统一的青色调,参数如图,效果如图。
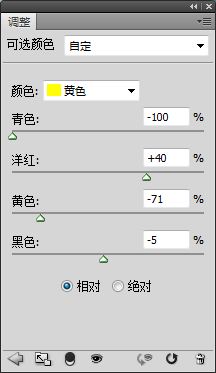
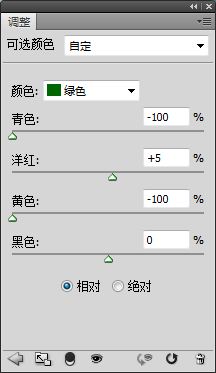
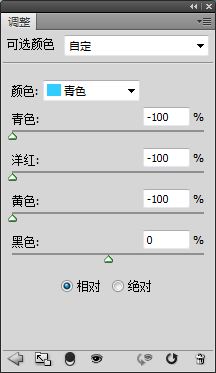
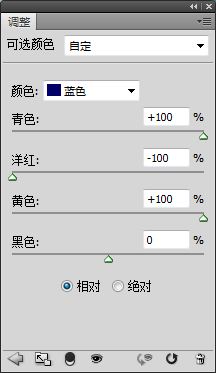
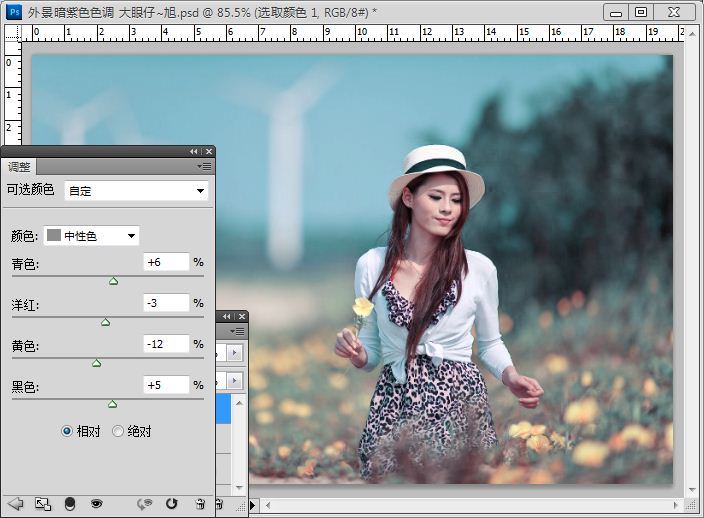
2.创建色相/饱合度调整图层,选择青色,用吸管工具吸取天空上的青色部分,通过降低饱合度,使其颜色接近下方的色调,参数如图,效果如图。

3.创建照片滤镜,使其颜色更加统一,效果如图。

4.创建曲线调整图层,调整红色及蓝色通道,参数如图,效果如图。
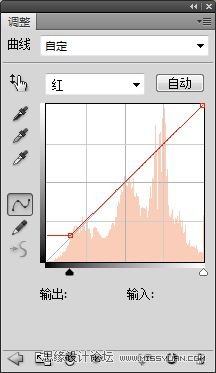
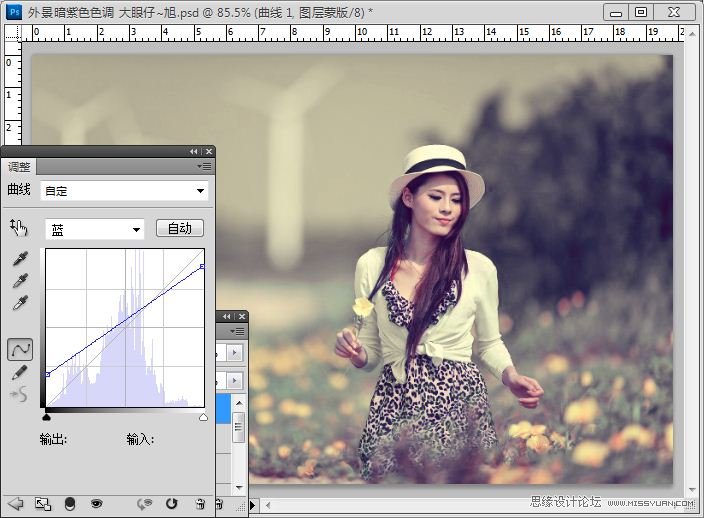
5.按CTRL+J复制一层曲线调整图层,设置图层的混合模式为正片叠底,图层的不透明度为25%,使用黑白渐变在图层蒙板上擦出人物部分,效果如图。
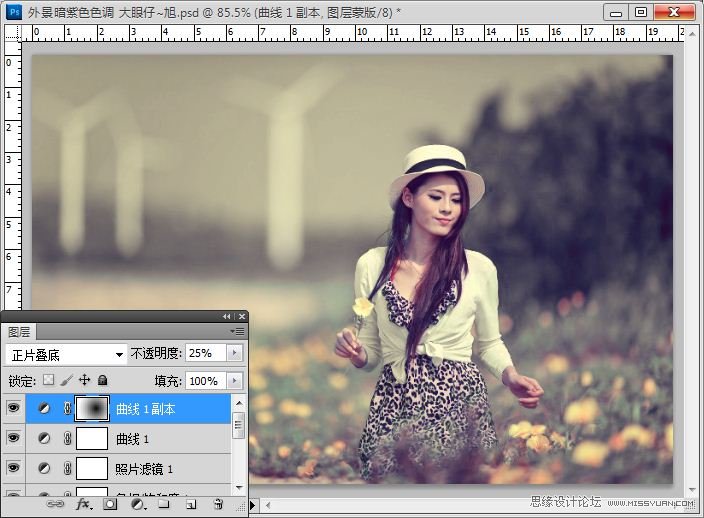
6.创建色彩平衡调整图层,参数如图,效果如图。

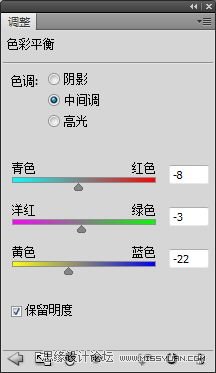
7.新建空白图层并填充黑色,为照片添加暗角,效果如图。

8.新建空白图层,按CTRL+SHIFT+ALT+E盖印空白图层,使用矩形选框工具,绘制椭圆,并羽化30像素,创建曲线调整,提高其亮度,效果如图。
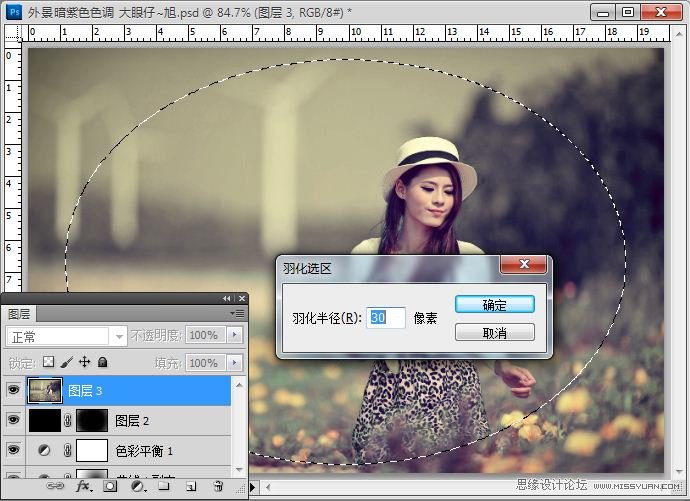
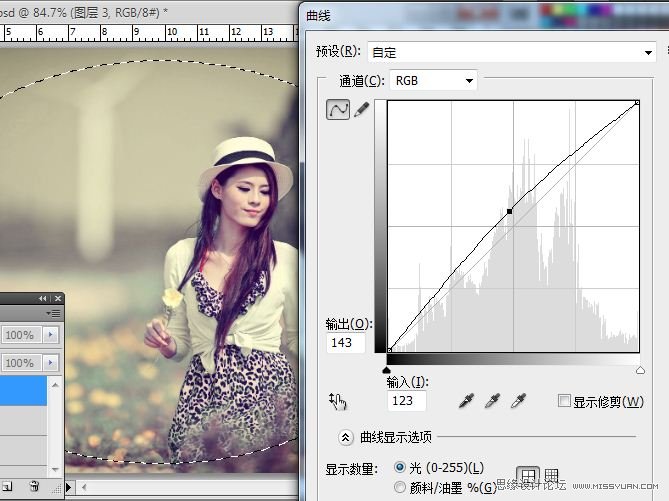
9.再为其创建色阶调整图层,对其进行细节处理完成最终效果。

最终效果:

进入论坛交作业:?tid=522053
