修图匠“ps处理桃林婚纱照片艳丽的紫红色(组图)”Photoshop图文教程内容:
紫红色是比较鲜艳的颜色,调色的时候最好是把背景和人物分开调色,背景部分可以在Lab模式下,用曲线快速调色。后期再适当美化一些人物,再渲染一些补色等即可。
原图
最终效果
1、打开原图素材,创建可选颜色调整图层,对红、黄、绿、青、洋红进行调整,参数设置如图1- 5,效果如图6。这一步简单调整一下图片的色彩层次。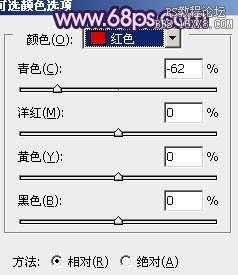
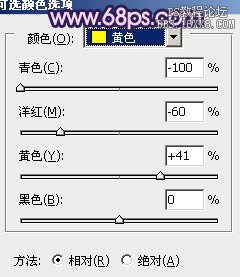

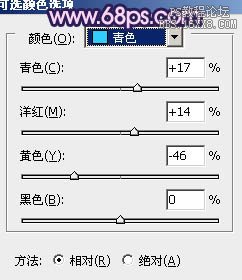


2、新建一个图层,按Ctrl+ Alt + Shift + E 盖印图层。选择菜单:图像 > 模式 > Lab颜色,选择不合拼,确定后创建曲线调整图层,对a,b通道进行调整,参数设置如图7,8。确定后按Ctrl+ J 把当前曲线调整图层再复制一层,不透明度改为:30%,效果如图9。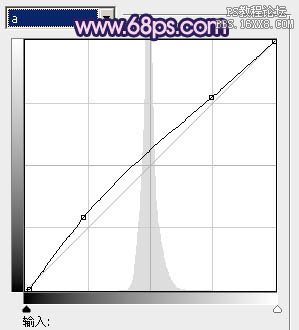
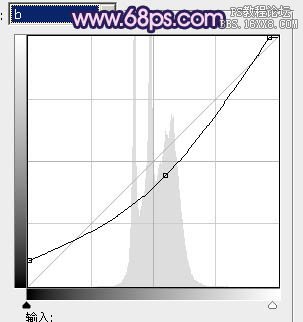

3、新建一个图层,盖印图层。执行:图像> 应用图像,参数设置如图10,效果如图11。确定后选择菜单:图像 > 模式 > RGB颜色,选择不合拼。这两步操作只是调整背景颜色,人物部分有点偏色,后面会修复。

4、创建可选颜色调整图层,对红,黄进行调整,参数设置如图12,13,效果如图14。这一步简单调整树叶部分的颜色。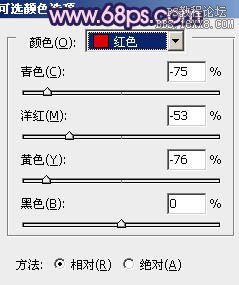
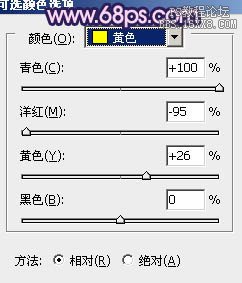

5、创建色彩平衡调整图层,对阴影进行调整,参数设置如图15,确定后按Ctrl+ J 把当前色彩平衡调整图层复制一层,不透明度改为:40%,效果如图16。这一步加强暗部的颜色。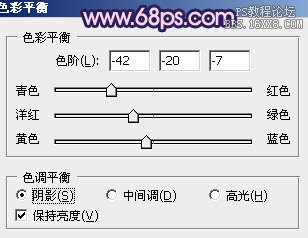

6、创建可选颜色调整图层,对红、黄、洋红、白色进行调整,参数设置如图17- 20,效果如图21。这一步简单处理一下整体颜色。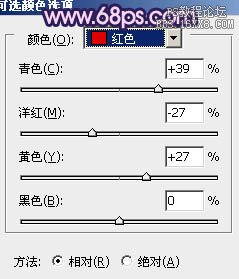
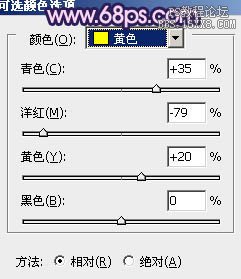
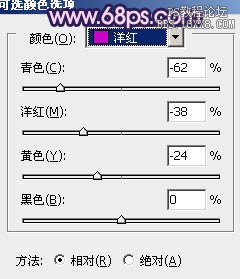
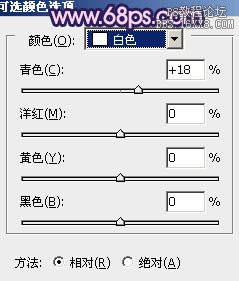

7、现在来修复人物部分:把背景图层复制一层,按Ctrl+ Shift + ] 置顶,用钢笔把人物部分抠出来,复制到新的图层。不透明度改为:70%左右,再把背景副本图层影藏,效果如下图。降低不透明度可以更好的融合图片。
8、简单的给人物部分调整一下颜色,跟背景大致融合即可,效果如下图。
9、新建一个图层,填充深蓝色:#020025,混合模式改为“滤色”,不透明度改为:50%,效果如下图。
10、新建一个图层,盖印图层。执行:滤镜> 模糊 > 动感模糊,角度设置为45度,距离150,确定后把图层混合模式改为“柔光”,不透明度改为:30%,效果如下图。
11、新建一个图层,简单给图片加上一些暗角,大致效果如下图。
12、新建一个图层,填充粉红色:#C875BC,混合模式改为“滤色”,不透明度改为:50%。加上图层蒙版,只保留顶部,其它部分用黑色画笔擦掉。
13、新建一个图层,同上的方法给其它部分也渲染一些高光,大致效果如下图。
14、把背景图层复制一层,按Ctrl+ Shift + ] 置顶,混合模式改为“柔光”,不透明度改为:25%,效果如下图。
最后调整一下细节,完成最终效果。
紫红色是比较鲜艳的颜色,调色的时候最好是把背景和人物分开调色,背景部分可以在Lab模式下,用曲线快速调色。后期再适当美化一些人物,再渲染一些补色等即可。
原图
最终效果
1、打开原图素材,创建可选颜色调整图层,对红、黄、绿、青、洋红进行调整,参数设置如图1- 5,效果如图6。这一步简单调整一下图片的色彩层次。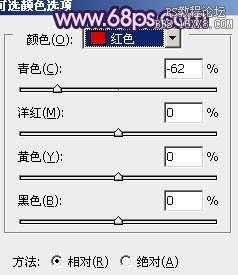
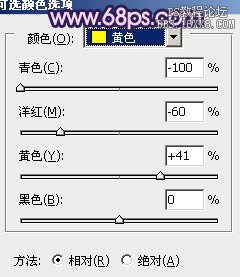

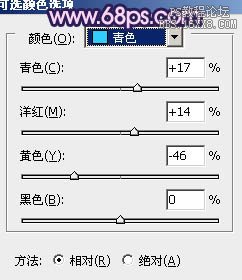


2、新建一个图层,按Ctrl+ Alt + Shift + E 盖印图层。选择菜单:图像 > 模式 > Lab颜色,选择不合拼,确定后创建曲线调整图层,对a,b通道进行调整,参数设置如图7,8。确定后按Ctrl+ J 把当前曲线调整图层再复制一层,不透明度改为:30%,效果如图9。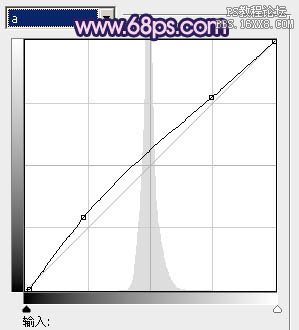
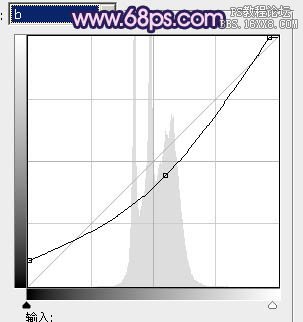

3、新建一个图层,盖印图层。执行:图像> 应用图像,参数设置如图10,效果如图11。确定后选择菜单:图像 > 模式 > RGB颜色,选择不合拼。这两步操作只是调整背景颜色,人物部分有点偏色,后面会修复。

4、创建可选颜色调整图层,对红,黄进行调整,参数设置如图12,13,效果如图14。这一步简单调整树叶部分的颜色。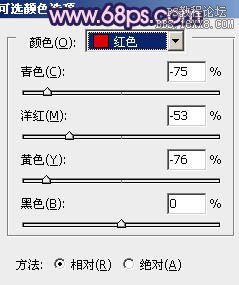
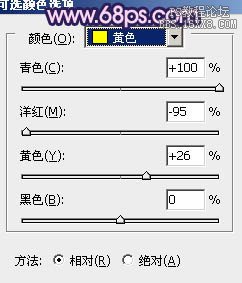

5、创建色彩平衡调整图层,对阴影进行调整,参数设置如图15,确定后按Ctrl+ J 把当前色彩平衡调整图层复制一层,不透明度改为:40%,效果如图16。这一步加强暗部的颜色。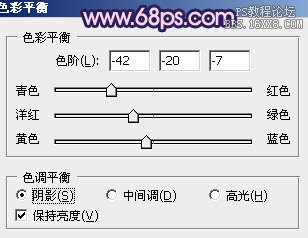

6、创建可选颜色调整图层,对红、黄、洋红、白色进行调整,参数设置如图17- 20,效果如图21。这一步简单处理一下整体颜色。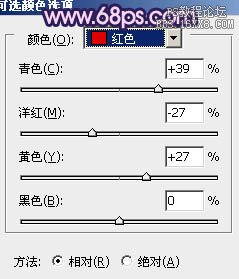
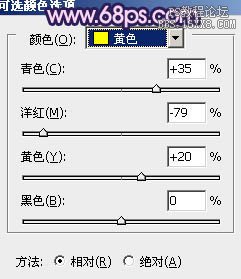
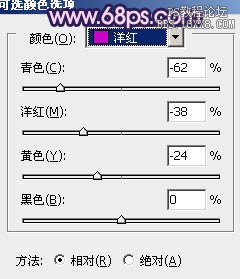
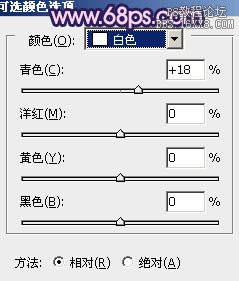

7、现在来修复人物部分:把背景图层复制一层,按Ctrl+ Shift + ] 置顶,用钢笔把人物部分抠出来,复制到新的图层。不透明度改为:70%左右,再把背景副本图层影藏,效果如下图。降低不透明度可以更好的融合图片。
8、简单的给人物部分调整一下颜色,跟背景大致融合即可,效果如下图。
9、新建一个图层,填充深蓝色:#020025,混合模式改为“滤色”,不透明度改为:50%,效果如下图。
10、新建一个图层,盖印图层。执行:滤镜> 模糊 > 动感模糊,角度设置为45度,距离150,确定后把图层混合模式改为“柔光”,不透明度改为:30%,效果如下图。
11、新建一个图层,简单给图片加上一些暗角,大致效果如下图。
12、新建一个图层,填充粉红色:#C875BC,混合模式改为“滤色”,不透明度改为:50%。加上图层蒙版,只保留顶部,其它部分用黑色画笔擦掉。
13、新建一个图层,同上的方法给其它部分也渲染一些高光,大致效果如下图。
14、把背景图层复制一层,按Ctrl+ Shift + ] 置顶,混合模式改为“柔光”,不透明度改为:25%,效果如下图。
最后调整一下细节,完成最终效果。
