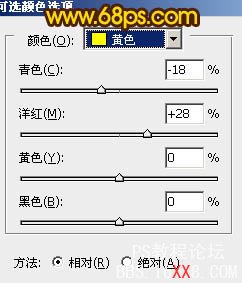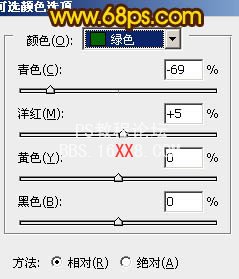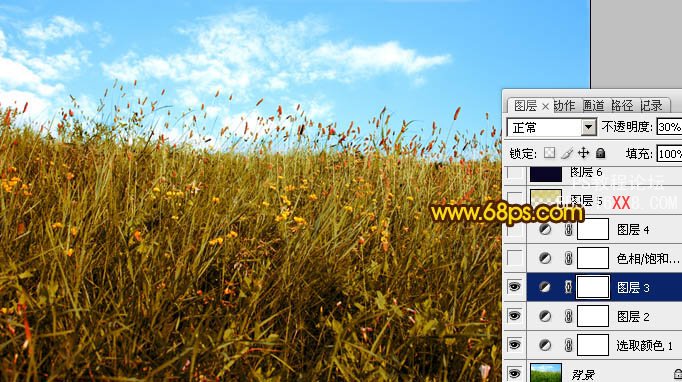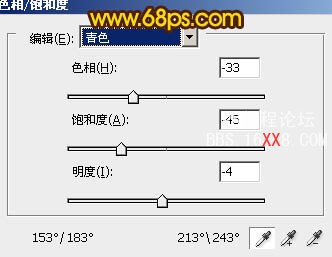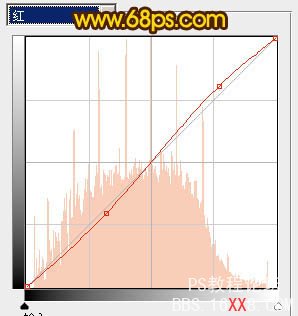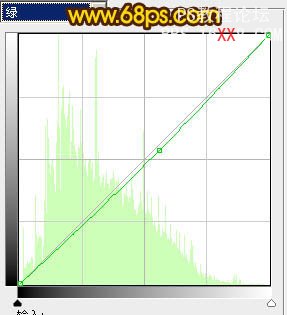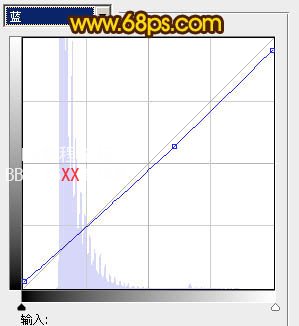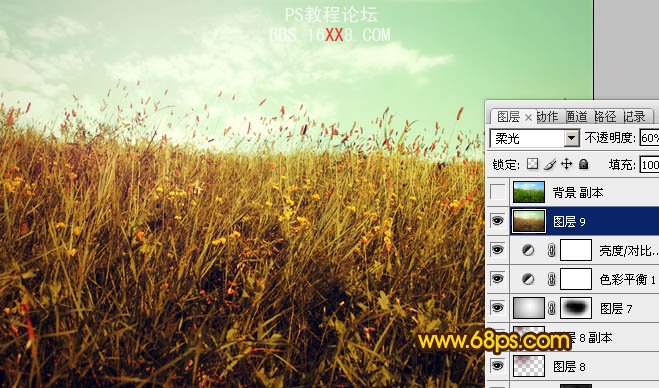修图匠“Photoshop调出小草图片淡雅的黄绿色【多图】”Photoshop图文教程内容:
原图

<点小图查看大图>
最终效果

<点小图查看大图>1、打开原图素材,创建可选颜色调整图层,对红,黄,绿进行调整,参数设置如图1 - 3,效果如图4。

<图1>
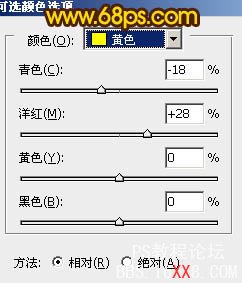
<图2>
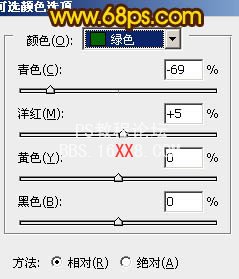
<图3>

<图4>2、按Ctrl + J 把当前可选颜色调整图层复制两层,得到“图层2”,“图层3”,把“图层3”不透明度设置为:30%,“图层2”透明度为:100%,效果如下图。
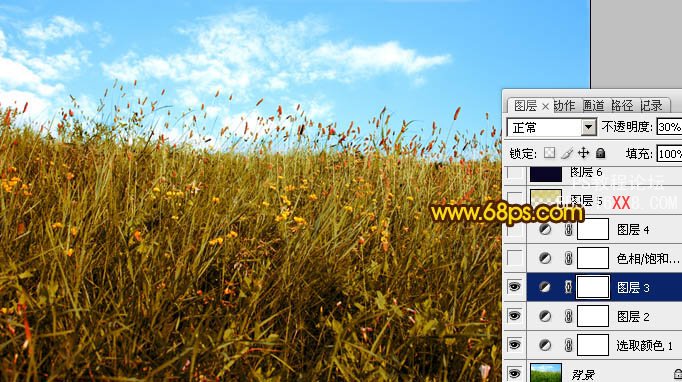
<图5>
3、创建色相/饱和度调整图层,选择青色,然后用吸管吸取天空部分颜色再调整,参数设置如图6,效果如图7。
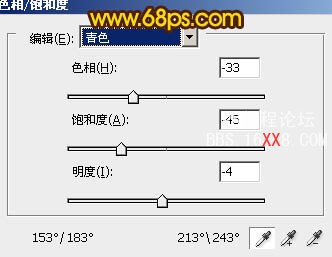
<图6>

<图7>4、按Ctrl + J 把当前色相/饱和度调整图层复制一层,图层不透明度改为:70%,效果如下图。

<图8>
5、按Ctrl + Alt + ~ 调出高光选区,新建一个图层填充颜色:#D4C866,图层混合模式改为“柔光”,效果如下图。

<图9>6、新建一个图层填充颜色:#090525,图层混合模式改为“排除”,效果如下图。

<图10>
7、创建曲线调整图层,对红,绿,蓝进行调整,参数设置如图11 - 13,确定后用黑色画笔把天空部分擦出来,效果如图14。
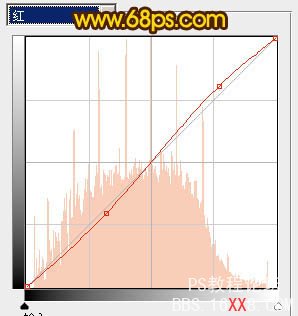
<图11>
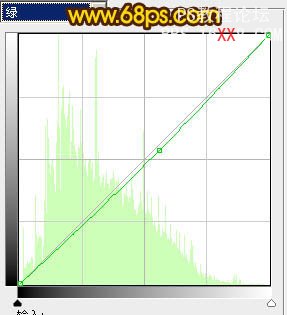
<图12>
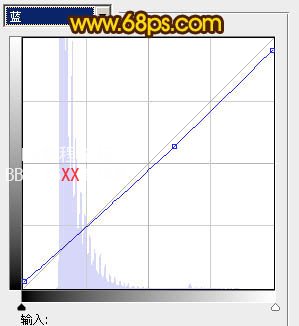
<图13>

<图14>8、新建一个图层,图层混合模式改为“滤色”,把前景颜色设置为:#722155,用画笔把左上角部分涂上一些补色,效果如下图。

<图15>
9、新建一个图层,选择渐变工具,有中心向边角拉出白色至黑色径向渐变,确定后把图层混合模式改为“正片叠底”,不透明度改为:35%,加上图层蒙版,用黑色画笔把中间部分擦出来。

<图16>10、创建色彩平衡调整图层,对高光进行调整,参数设置如图17,确定后把图层不透明度改为:80%,效果如图18。

<图17>

<图18>
11、创建亮度/对比度调整图层,参数设置如图19,确定后把图层不透明度改为:50%,效果如图20。

<图19>

<图20>12、新建一个图层,按Ctrl + Alt + Shift + E盖印图层,执行:滤镜 > 模糊 > 高斯模糊,数值为5,确定后把图层混合模式改为“柔光”,不透明度改为:50%左右,效果如下图。
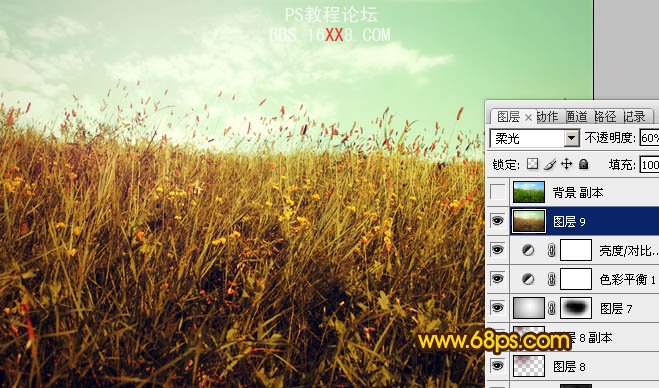
<图21>
最后调整一下整体颜色,完成最终效果。

<点小图查看大图>