修图匠“photoshop照片调色:酷酷的淡黄色美女【多图】”Photoshop图文教程内容:
原图 
photoshop效果 
1、打开原图,把背景图层复制一层。 
2、对副本图层执行:滤镜 模糊 高斯模糊,数值为:6.5确定后把图层混合模式改为“滤色”,图层不透明度改为:40%。 

3、创建通道混合器调整图层,参数设置如下图。 
4、新建一个图层,按Ctrl + Alt + Shift + E盖印图层,执行:滤镜 锐化 智能锐化,参数设置如下图。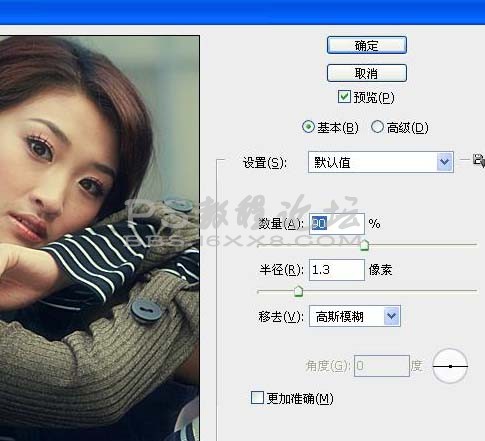
, 5、添加图层蒙板擦掉锐化过度的地方。 
6、创建可选颜色调整图层,参数设置如下图,确定后完成最终效果。

作者:ARLEE 来源:飞扬 原图 
photoshop效果 
1、打开原图,把背景图层复制一层。 
2、对副本图层执行:滤镜 模糊 高斯模糊,数值为:6.5确定后把图层混合模式改为“滤色”,图层不透明度改为:40%。 

3、创建通道混合器调整图层,参数设置如下图。 
4、新建一个图层,按Ctrl + Alt + Shift + E盖印图层,执行:滤镜 锐化 智能锐化,参数设置如下图。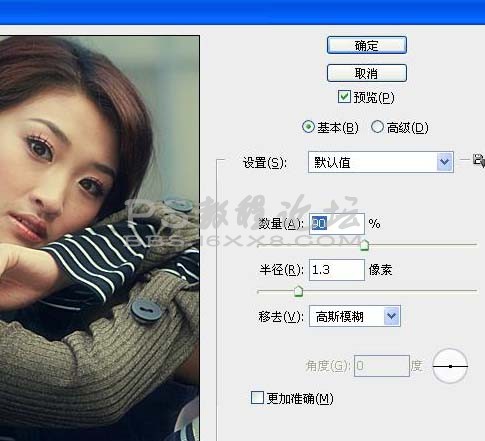
, 5、添加图层蒙板擦掉锐化过度的地方。 
6、创建可选颜色调整图层,参数设置如下图,确定后完成最终效果。

作者:ARLEE 来源:飞扬
