修图匠“教你用photoshop调高对比色调效果【图】”Photoshop图文教程内容:
Photoshop照片调色教程:高对比色调(1)
作者:huliang258 作者: 来源 :形色主义
本Photoshop教程介绍高对比的青色照片的调色效果。思路:先把图片大致的美化好,然后开始用曲线调整图片的对比度,然后再去色,再用色彩平衡等调成青色效果,最后就是细节的美化!
原图 
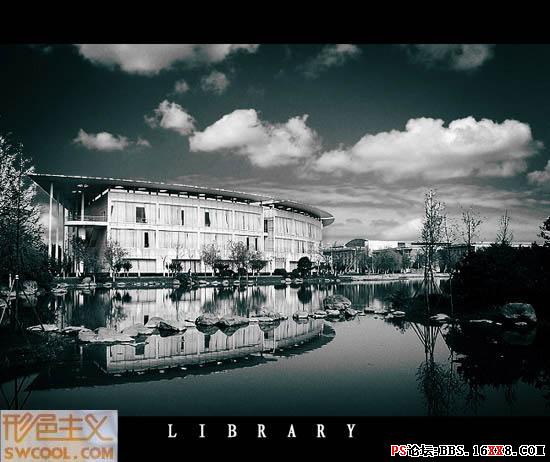
素材


第三步将白云素材拖入.具体步骤是用魔棒对天进行选取,然后将白云拷贝粘贴入选区,再进行适当自由变换 


第六步,压暗边角,加大反差.方法是保留四个边角建立选区,再在反选,羽化45,最后拉低曲线 


盖印图层,复制一层,改柔光,透明度35% 
Photoshop照片调色教程:高对比色调(1)
作者:huliang258 作者: 来源 :形色主义
本Photoshop教程介绍高对比的青色照片的调色效果。思路:先把图片大致的美化好,然后开始用曲线调整图片的对比度,然后再去色,再用色彩平衡等调成青色效果,最后就是细节的美化!
原图 
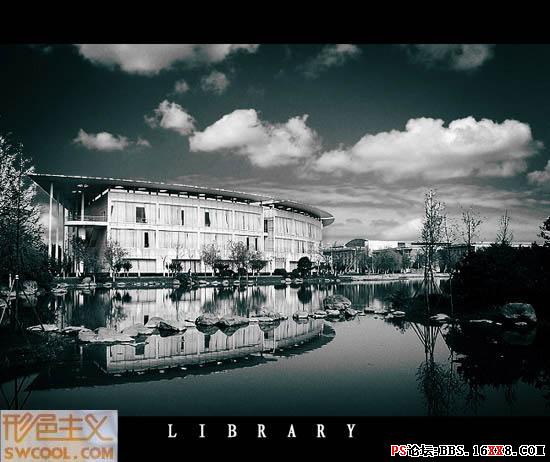
素材


第三步将白云素材拖入.具体步骤是用魔棒对天进行选取,然后将白云拷贝粘贴入选区,再进行适当自由变换 


第六步,压暗边角,加大反差.方法是保留四个边角建立选区,再在反选,羽化45,最后拉低曲线 


盖印图层,复制一层,改柔光,透明度35% 
