修图匠“教你如何用photoshop调淡黄怀旧艺术照片效果[图]”Photoshop图文教程内容:
来源:PConline 作者:不详
本教程主要介绍一种淡黄怀旧色调的调色方法。制作方法,主要是使用填充色叠加来改变图片的色调,然后再通过模糊等效果让照片看起来非常柔和。
最终效果
原图
1、首先打开素材图片,如上图选的林嘉欣壁纸素材,先复制前景层一个 [ 快捷键:ctrl+J ] 。再切换到通道面板,然后新建一通道,得到Alpha1通道。如下图: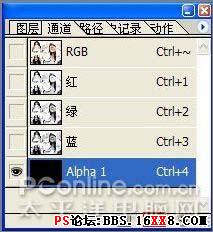
<图1>
2、用矩形选区在Alpha1通道中画一个矩形,然后填充为白色: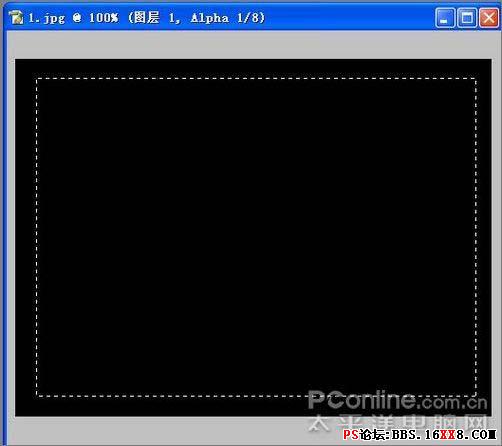
<图2> 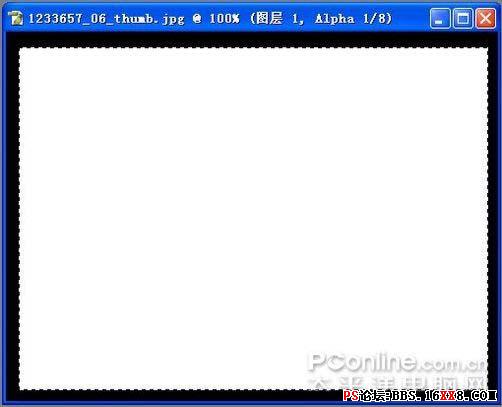
<图3>
3、取消[ 快捷键: ctrl+D ]对Alpha1通道执行:滤镜—画笔描边—喷色描边 ,这里描边长度设为12,喷色半径为7。 如下图: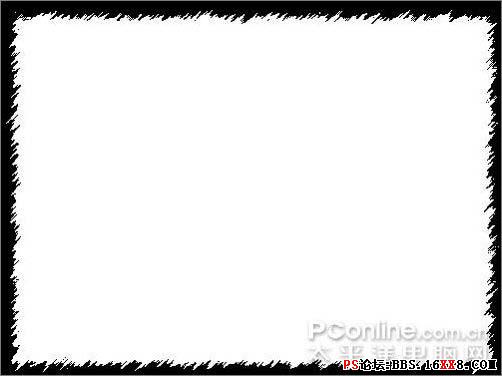
<图4>
4、回到图层面板,载入alpha通道,如下图: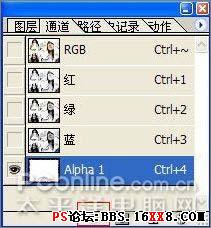
<图5> 
<图6>
5、将选区里面的图形按 [ ctrl+J ] 复制,得到图层1。
6、新建一个图层 (图层3) 并填充颜色为 # faf0db ,如下图8:
<图7> 
<图8>






来源:PConline 作者:不详
本教程主要介绍一种淡黄怀旧色调的调色方法。制作方法,主要是使用填充色叠加来改变图片的色调,然后再通过模糊等效果让照片看起来非常柔和。
最终效果
原图
1、首先打开素材图片,如上图选的林嘉欣壁纸素材,先复制前景层一个 [ 快捷键:ctrl+J ] 。再切换到通道面板,然后新建一通道,得到Alpha1通道。如下图: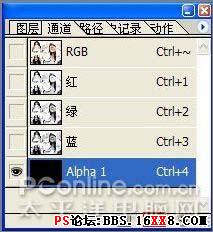
<图1>
2、用矩形选区在Alpha1通道中画一个矩形,然后填充为白色: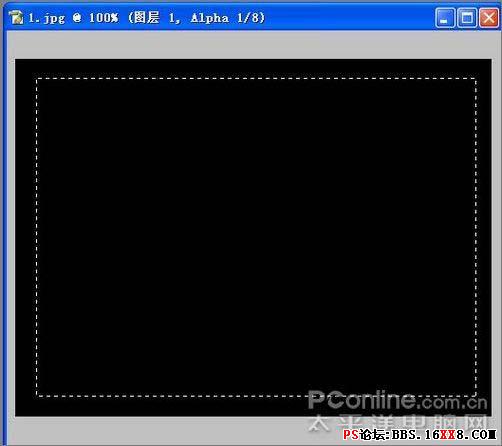
<图2> 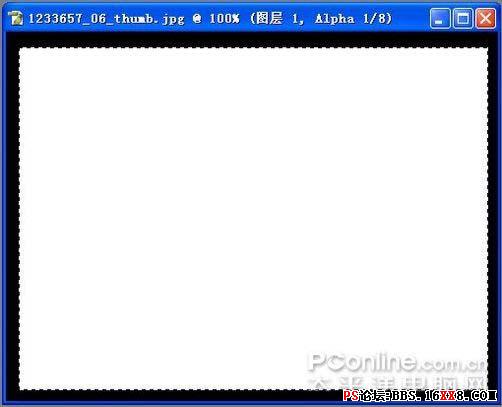
<图3>
3、取消[ 快捷键: ctrl+D ]对Alpha1通道执行:滤镜—画笔描边—喷色描边 ,这里描边长度设为12,喷色半径为7。 如下图: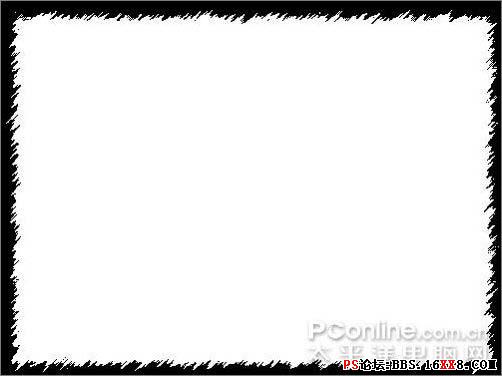
<图4>
4、回到图层面板,载入alpha通道,如下图: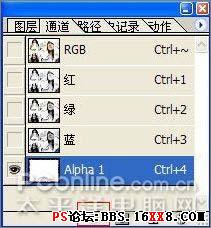
<图5> 
<图6>
5、将选区里面的图形按 [ ctrl+J ] 复制,得到图层1。
6、新建一个图层 (图层3) 并填充颜色为 # faf0db ,如下图8:
<图7> 
<图8>






