修图匠“雪景效果,用滤镜把绿色风景照片变成真实层次感冬季雪景【图】”Photoshop图文教程内容:
教程教同学们如何把绿色风景照片变成真实有层次感的下雪天照片。目前也有很多教程用下雪或者雪花笔刷,但是对于大场景,这样的笔刷不够真实,也没有层次感。所以这一篇教同学们自己调节场景色彩,和制作下雪场景,不用外部的滤镜和笔刷。主要用到的是PS自带的杂色和模糊滤镜,以及色相、色阶等功能。一起来学习一下吧。
效果图:
 想学更多请访问www.xiutujiang.com
想学更多请访问www.xiutujiang.com
原图:

操作步骤:
用到的自带模糊滤镜、杂色滤镜以及色阶:
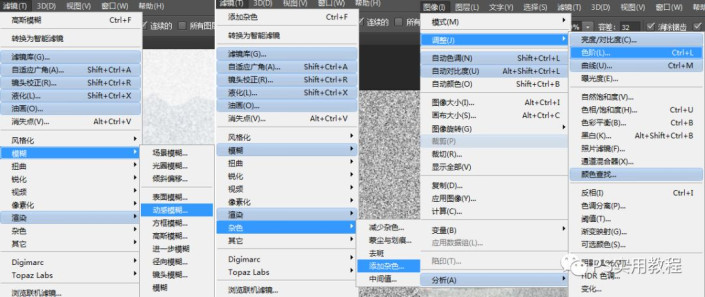
现在说一下详细的操作步骤:
1.将室内场景图拖进PS中,接下来要先调节鲜亮的色彩,如绿地,黄花,蓝山,这些都是活力新生的表现,不符合冬季的特点,冬季颜色应该沉寂一些。

2.先调节黄花,点击图层栏下标(左起第4个图标),选择色相/饱和度,选择黄色,调节饱和度和明度如下图,至黄花变为灰败。
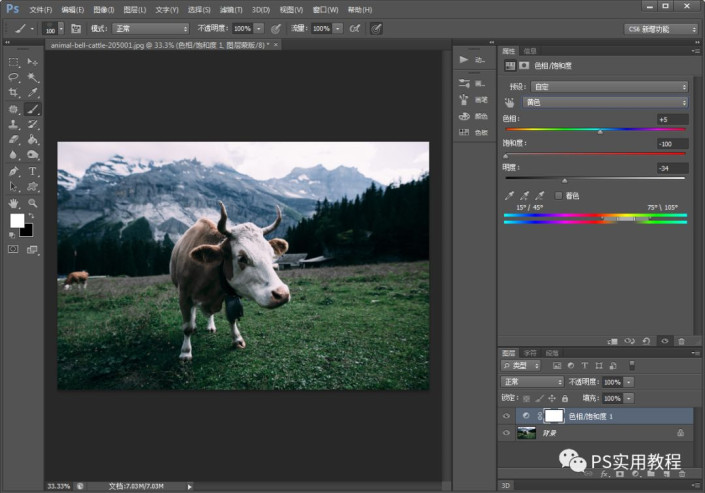
再调节绿地,选择绿色,调节饱和度和明度,如下图参数,调节至有些发白的暗灰绿色。
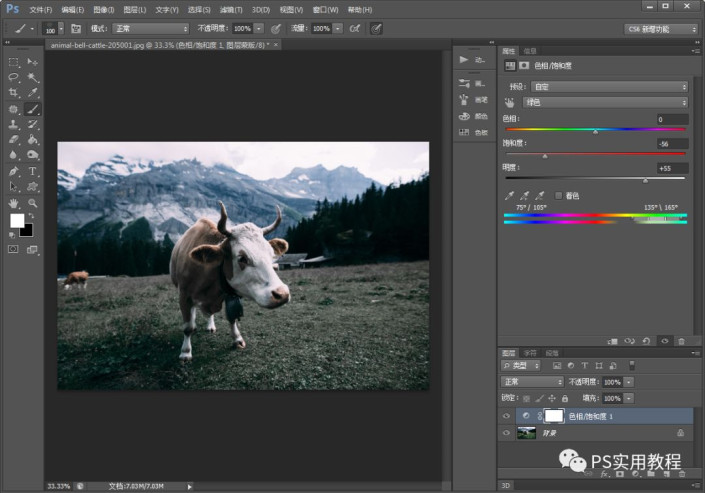
最后调节青色和蓝色,如下图参数,调节一下山体及边缘颜色,与场景整体相合。


3.接着要开始调节天空和山体泛白处。选中背景,点击选择>色彩范围,勾选本地化颜色簇,颜色容差调节至对比度最大情况下,能选出泛白上部分,选取预览选黑色杂边;点击确认后看一下选区,如果没有全部选中上部分泛白处,可以按住shift,再加进去。
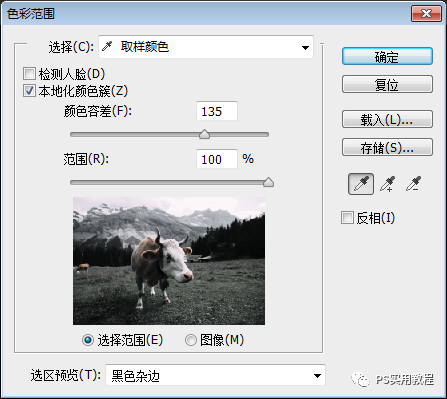
选完之后,点击图层栏蒙版http://www.xiutujiang.com/tags/38847/下标,就会建立一个天空和山体上部白色,其他黑色的蒙版;

改变前景色为#8d8d8d

选中图层1,调节图层1透明度为30-40%,用柔性画笔在上半部进行涂抹,至云朵发灰。注意处理边缘,不要太明显。

4.略微增强整体色彩对比。复制背景层,得到背景层副本,拖到最上一层,样式选柔光,不透明度设置为27%。


5.调节整体画面为冷色调。新建图层,填充蓝色,样式选柔光,不透明度为13%。整体冷色调如下。到这里画面色彩调整就完成了。
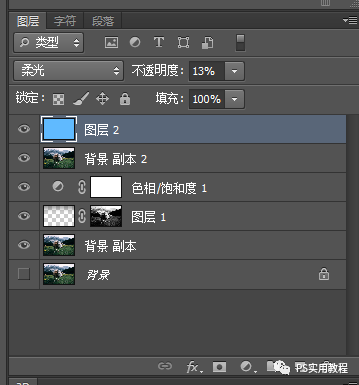
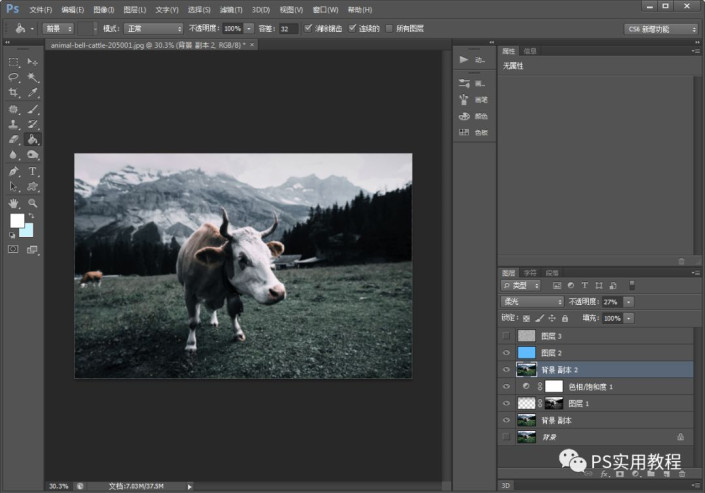
6.接下来要做下雪的效果。新建图层,用白色填充;
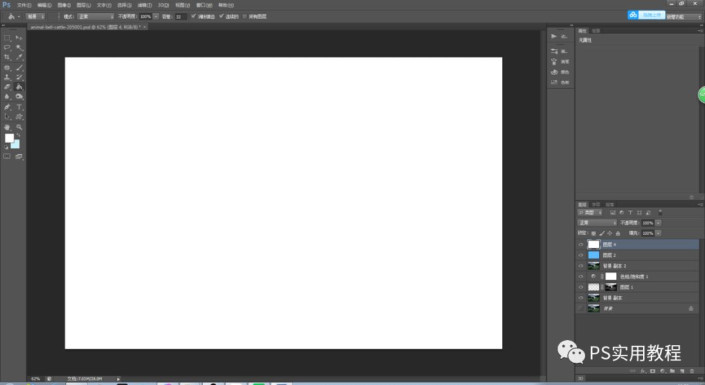
点击滤镜>杂色>添加杂色。
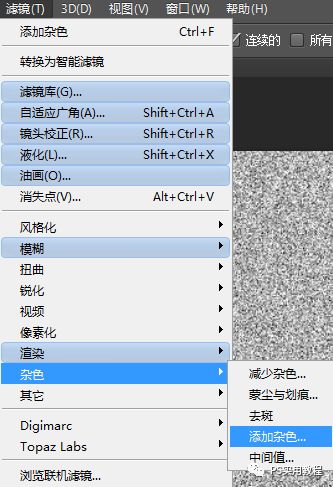
参数选择:数量100%,高斯分布,勾选单色;
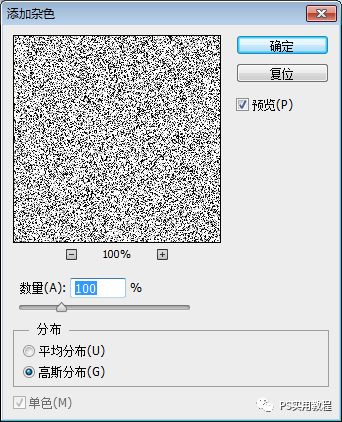
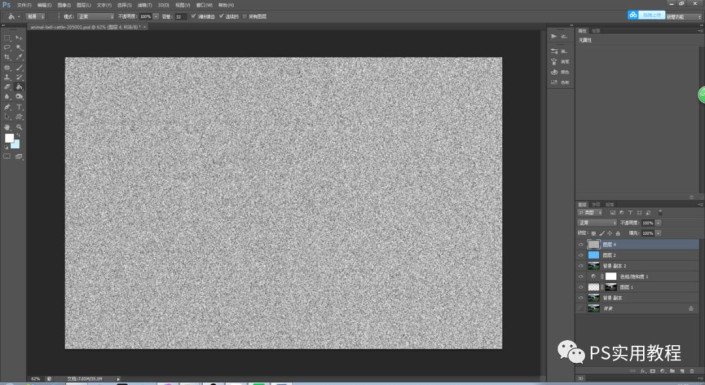
点击滤镜>模糊>高斯模糊,半径选1px,确认即可。基本的雪花待加工层完成,复制多次,得到多个雪花待加工层。
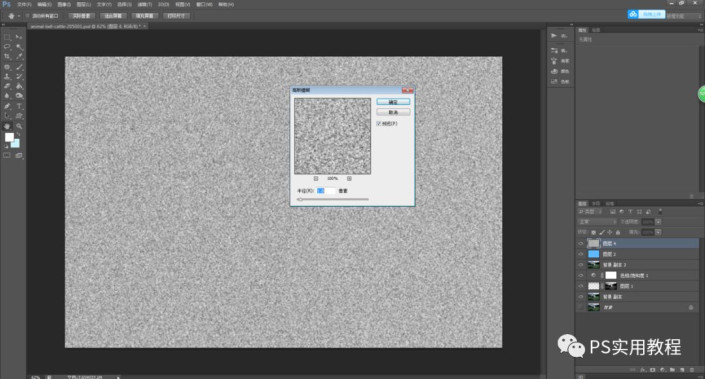
7.开始调节不同层的雪花参数。屏蔽其他雪花层,只留最下层一个雪花层(即图层4)。
图层4模式改为滤色;
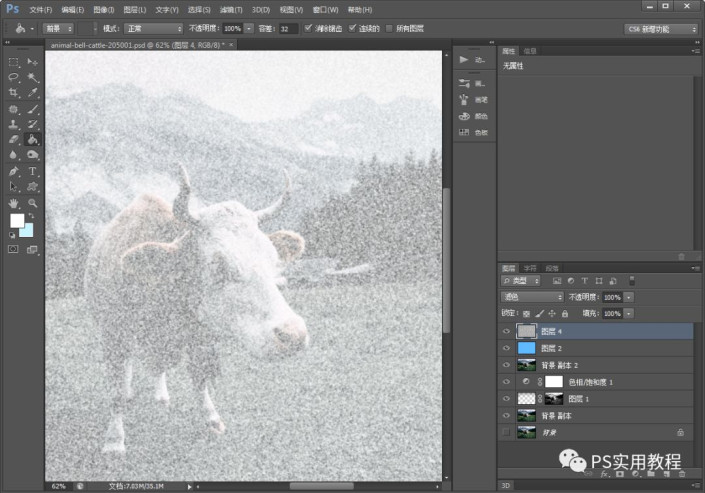
点击图像>调整>色阶,将输入色阶滑块和输出色阶滑块滑向左边,调节雪花密度和大小至合适,确认即可完成第一层雪花。

选中图层4副本,点击滤镜>模糊>动感模糊,角度调节20-30度,距离为10px;

点击图像>调整>色阶,将输入色阶滑块和输出色阶滑块滑向左边,调节雪花密度和大小至合适,确认即可完成第二层雪花。
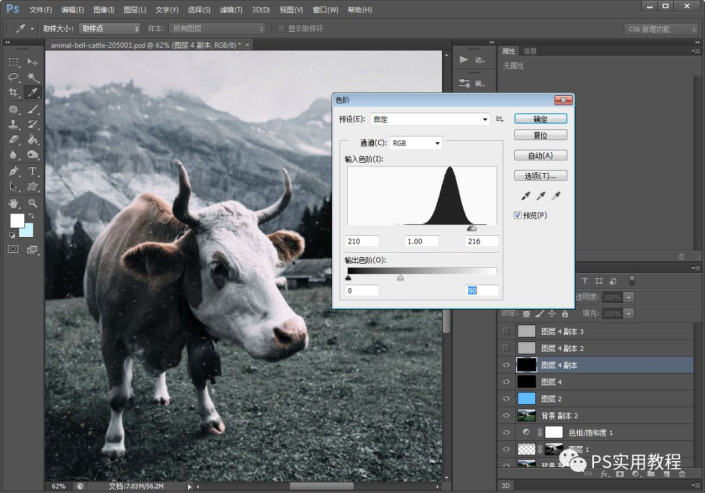
重复第二层雪花的制作动作,不断变换动感模糊角度,建立6层不同角度的雪花图层;
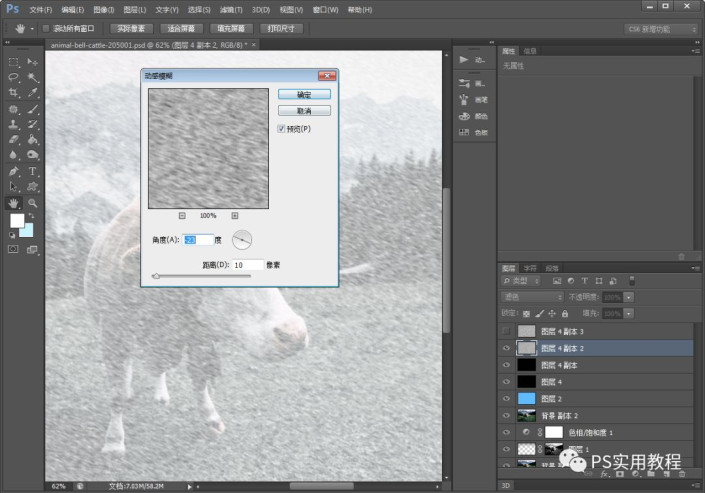
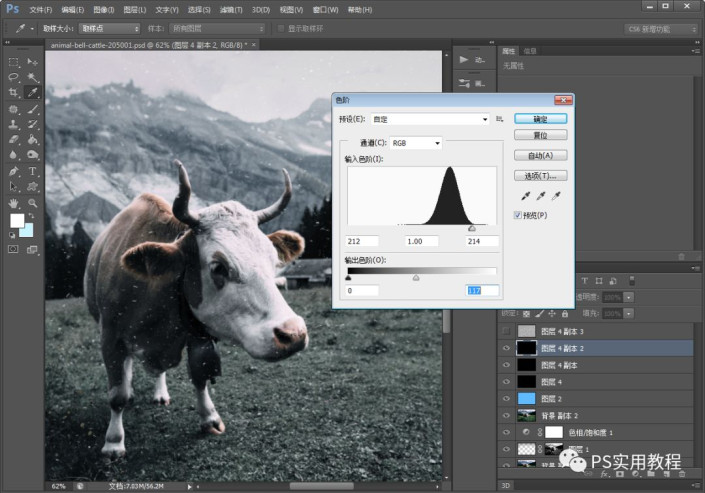
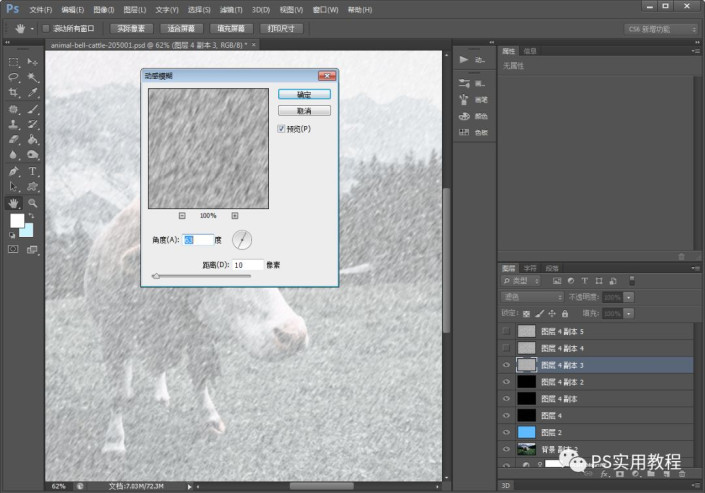
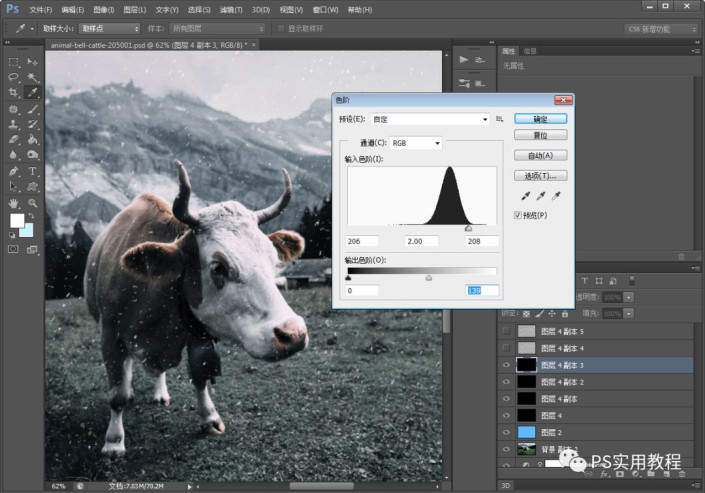
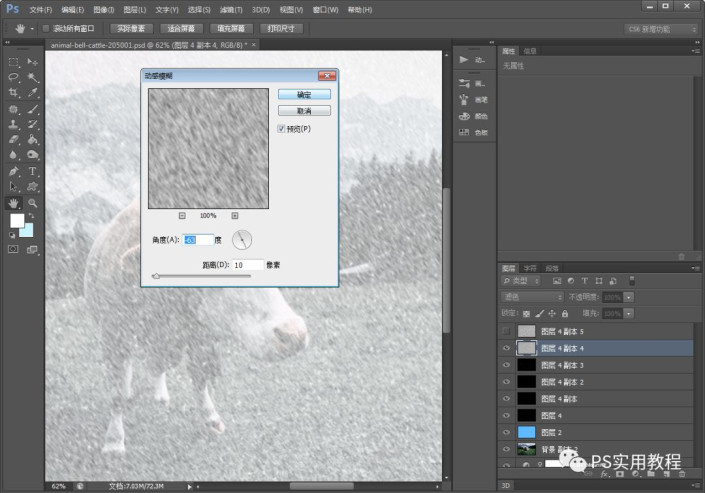
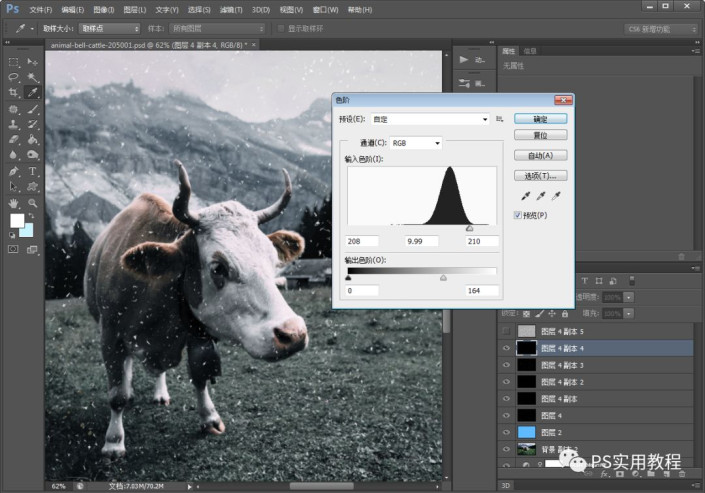
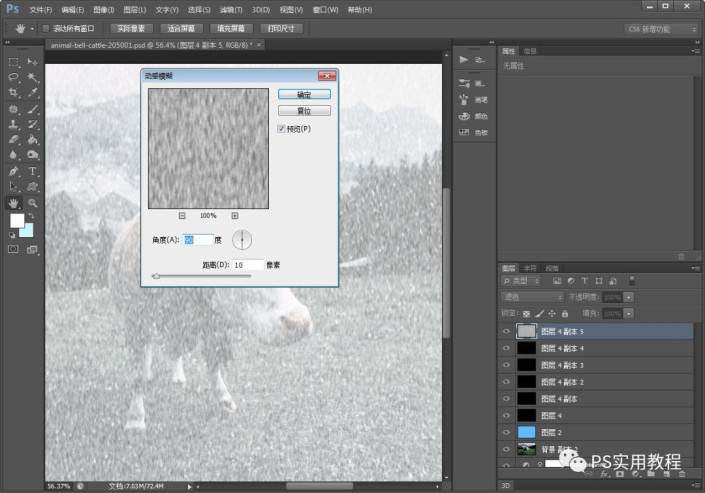
8.完成所有雪花图层后,从下到上,逐一选中雪花图层,修改不透明度为20%-90%,让雪花富有层次感。

完成:
 想学更多请访问www.xiutujiang.com
想学更多请访问www.xiutujiang.com
教程教同学们如何把绿色风景照片变成真实有层次感的下雪天照片。目前也有很多教程用下雪或者雪花笔刷,但是对于大场景,这样的笔刷不够真实,也没有层次感。所以这一篇教同学们自己调节场景色彩,和制作下雪场景,不用外部的滤镜和笔刷。主要用到的是PS自带的杂色和模糊滤镜,以及色相、色阶等功能。一起来学习一下吧。
效果图:
 想学更多请访问www.xiutujiang.com
想学更多请访问www.xiutujiang.com
原图:

操作步骤:
用到的自带模糊滤镜、杂色滤镜以及色阶:
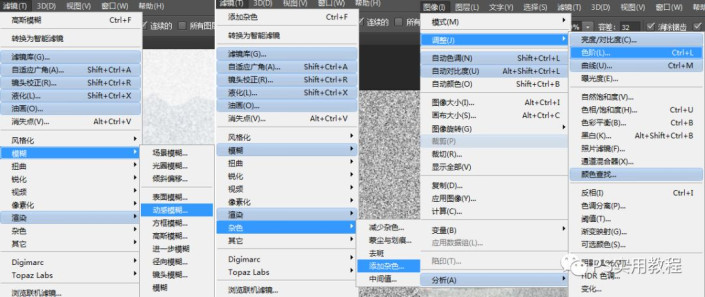
现在说一下详细的操作步骤:
1.将室内场景图拖进PS中,接下来要先调节鲜亮的色彩,如绿地,黄花,蓝山,这些都是活力新生的表现,不符合冬季的特点,冬季颜色应该沉寂一些。

2.先调节黄花,点击图层栏下标(左起第4个图标),选择色相/饱和度,选择黄色,调节饱和度和明度如下图,至黄花变为灰败。
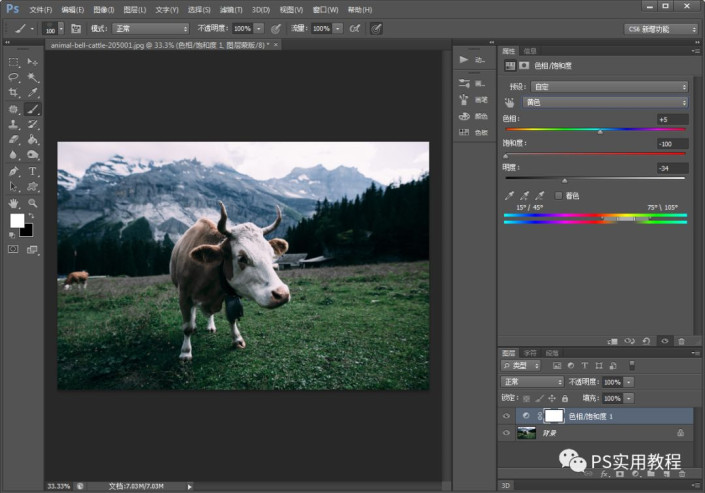
再调节绿地,选择绿色,调节饱和度和明度,如下图参数,调节至有些发白的暗灰绿色。
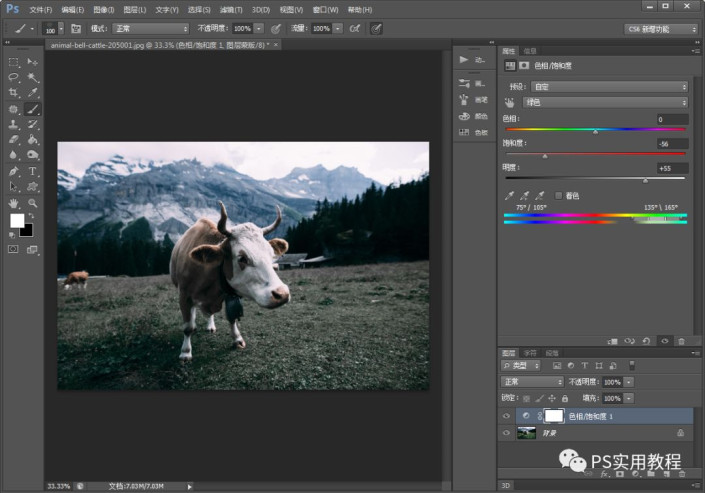
最后调节青色和蓝色,如下图参数,调节一下山体及边缘颜色,与场景整体相合。


3.接着要开始调节天空和山体泛白处。选中背景,点击选择>色彩范围,勾选本地化颜色簇,颜色容差调节至对比度最大情况下,能选出泛白上部分,选取预览选黑色杂边;点击确认后看一下选区,如果没有全部选中上部分泛白处,可以按住shift,再加进去。
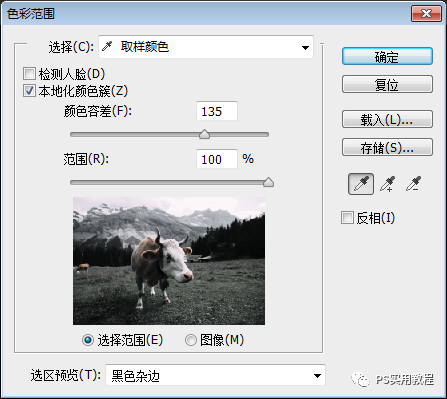
选完之后,点击图层栏蒙版http://www.xiutujiang.com/tags/38847/下标,就会建立一个天空和山体上部白色,其他黑色的蒙版;

改变前景色为#8d8d8d

选中图层1,调节图层1透明度为30-40%,用柔性画笔在上半部进行涂抹,至云朵发灰。注意处理边缘,不要太明显。

4.略微增强整体色彩对比。复制背景层,得到背景层副本,拖到最上一层,样式选柔光,不透明度设置为27%。


5.调节整体画面为冷色调。新建图层,填充蓝色,样式选柔光,不透明度为13%。整体冷色调如下。到这里画面色彩调整就完成了。
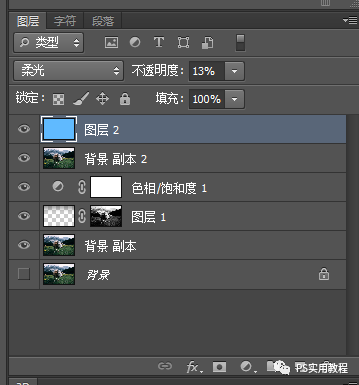
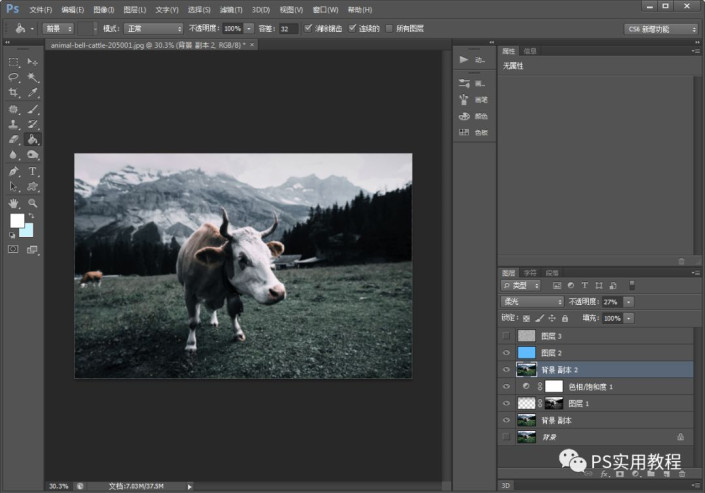
6.接下来要做下雪的效果。新建图层,用白色填充;
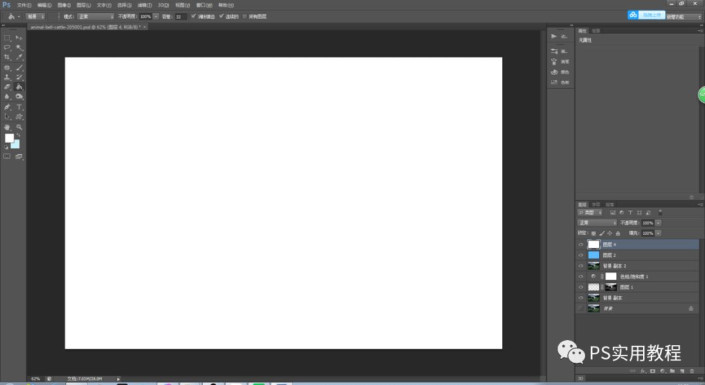
点击滤镜>杂色>添加杂色。
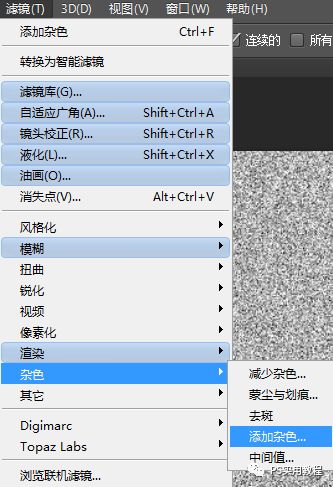
参数选择:数量100%,高斯分布,勾选单色;
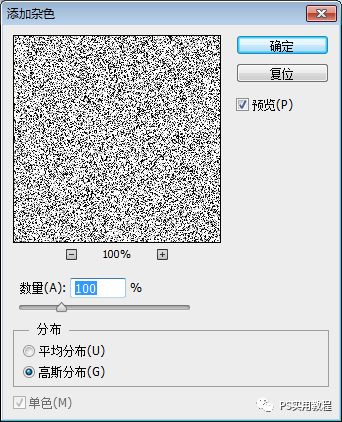
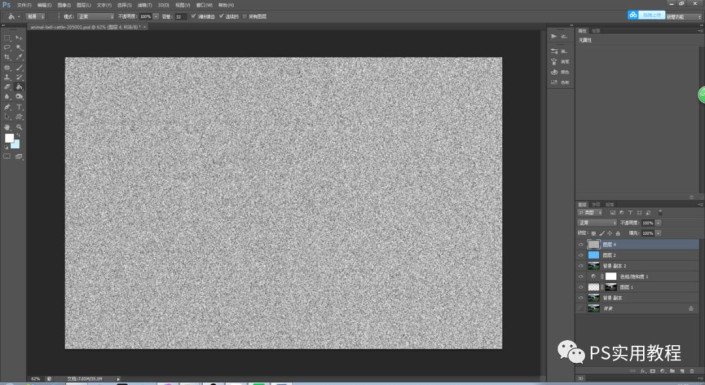
点击滤镜>模糊>高斯模糊,半径选1px,确认即可。基本的雪花待加工层完成,复制多次,得到多个雪花待加工层。
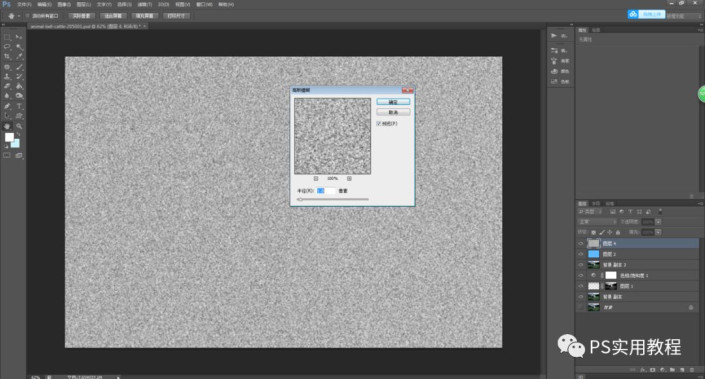
7.开始调节不同层的雪花参数。屏蔽其他雪花层,只留最下层一个雪花层(即图层4)。
图层4模式改为滤色;
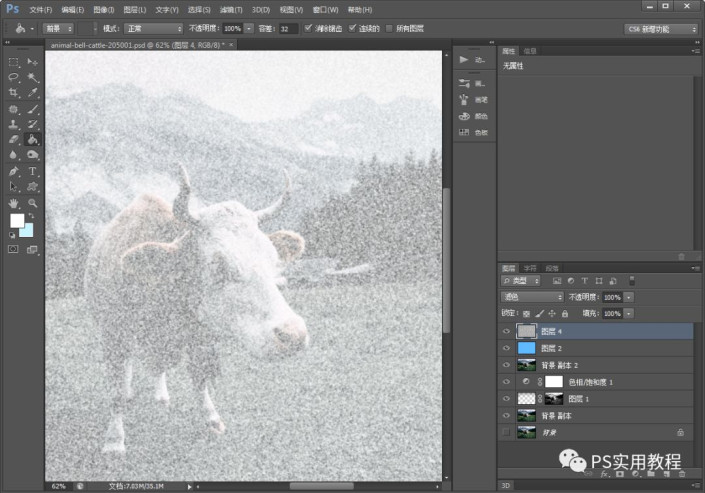
点击图像>调整>色阶,将输入色阶滑块和输出色阶滑块滑向左边,调节雪花密度和大小至合适,确认即可完成第一层雪花。

选中图层4副本,点击滤镜>模糊>动感模糊,角度调节20-30度,距离为10px;

点击图像>调整>色阶,将输入色阶滑块和输出色阶滑块滑向左边,调节雪花密度和大小至合适,确认即可完成第二层雪花。
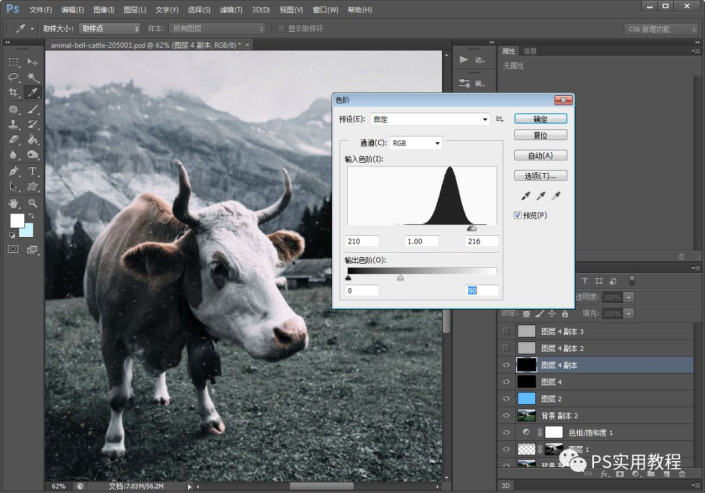
重复第二层雪花的制作动作,不断变换动感模糊角度,建立6层不同角度的雪花图层;
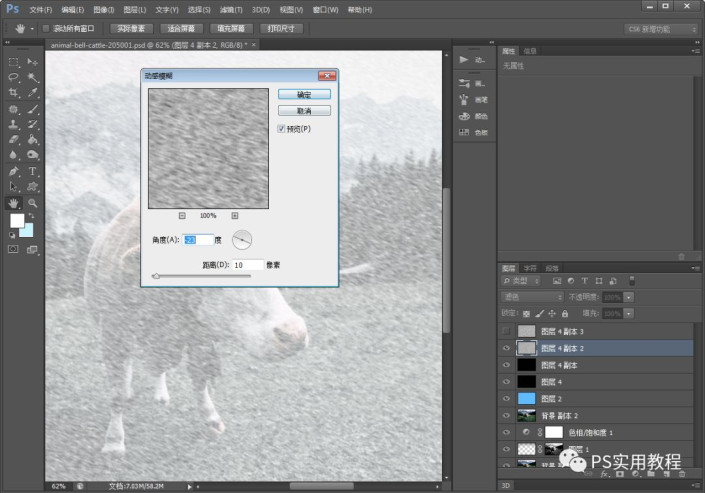
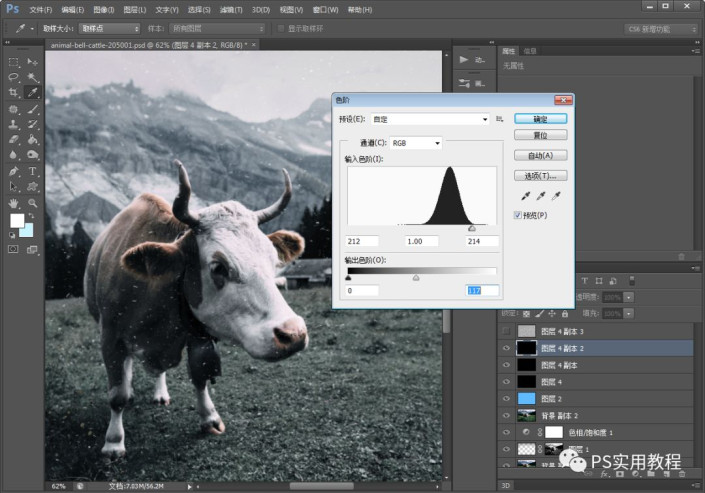
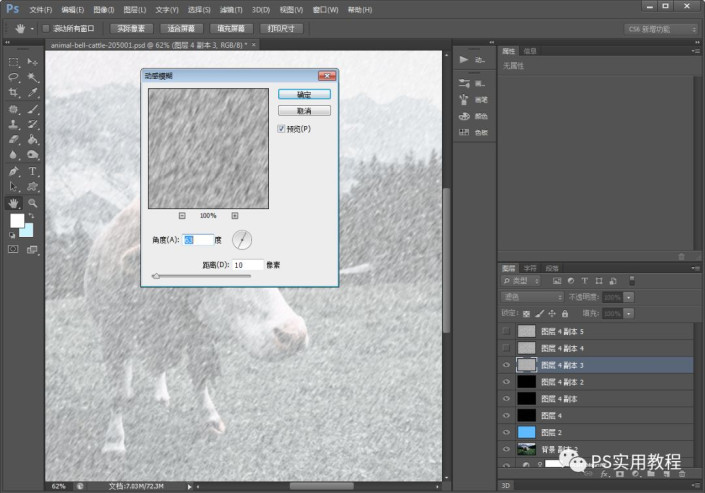
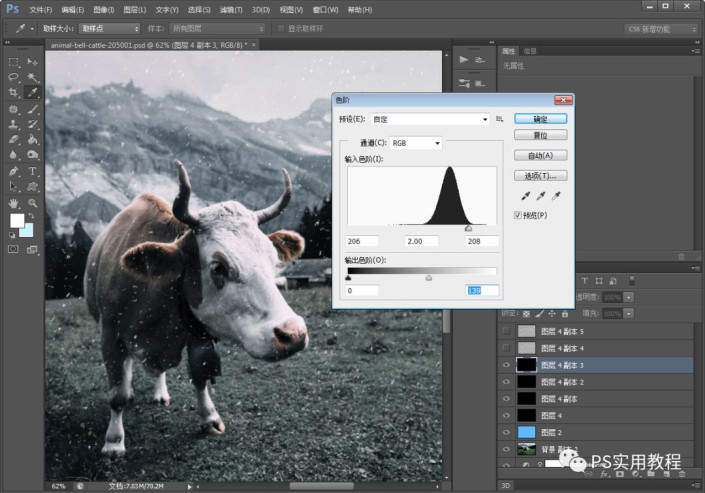
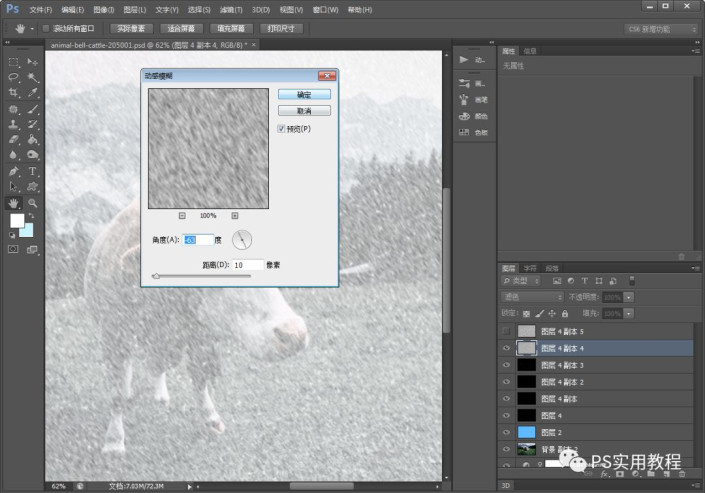
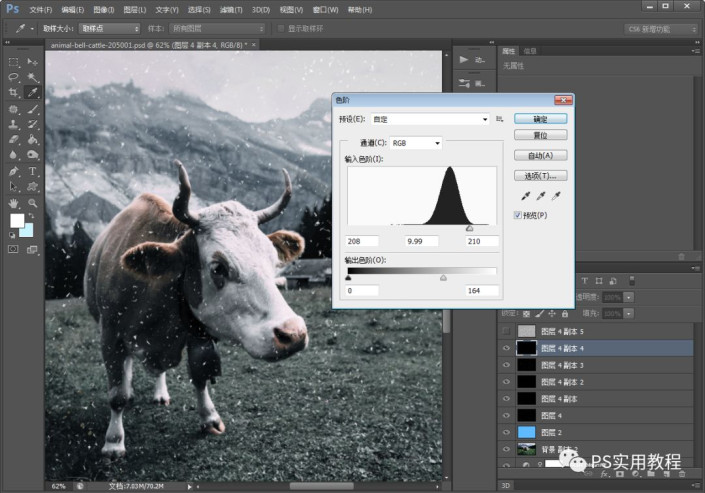
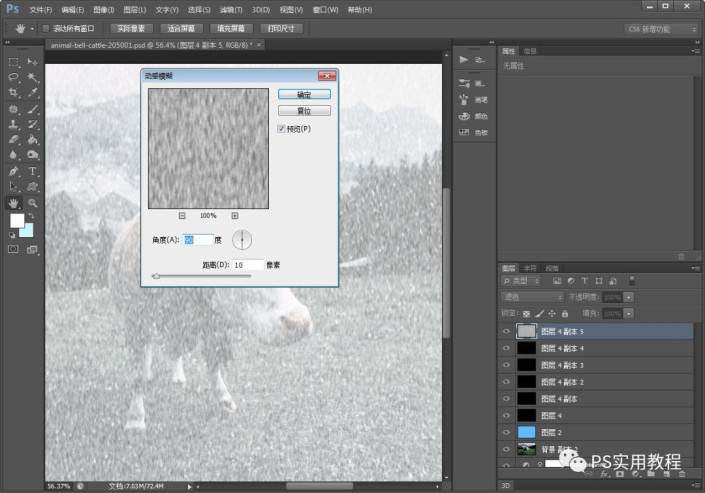
8.完成所有雪花图层后,从下到上,逐一选中雪花图层,修改不透明度为20%-90%,让雪花富有层次感。

完成:
 想学更多请访问www.xiutujiang.com
想学更多请访问www.xiutujiang.com
