修图匠“重曝照片,给人物制作城市与美景交相辉映的重曝效果海报[多图]”Photoshop图文教程内容:
双重曝光其实就是将照片中的亮部区域融合在一起,形成独特的照片效果,同学们可以初步通过简单的操作来给照片制作这种效果,这是一种独特的艺术表现,在许多商业海报会用到人脸与风景合成这个创意,显得大方、高级,其实操作起来十分简单,刚接触PS的同学们也能快速完成这样一张海报,一起来学习一下吧。
效果图:
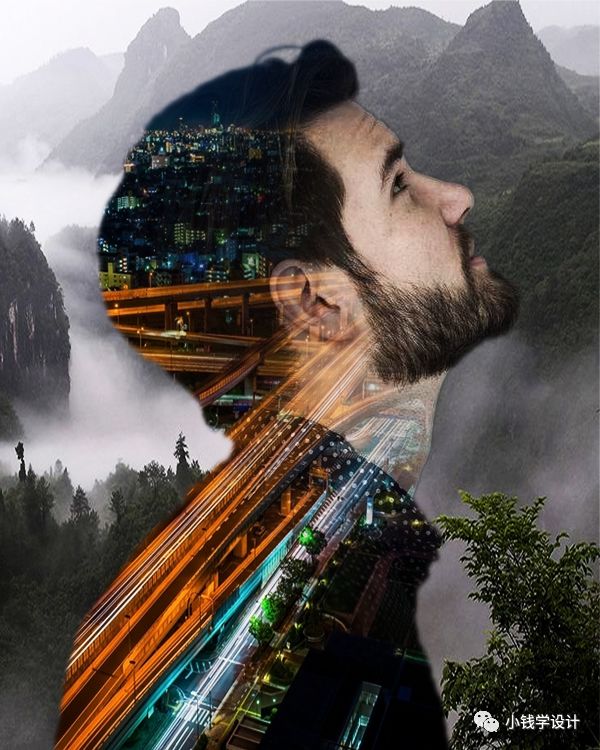
素材:



操作步骤:
第一步:
打开PS,按Ctrl+O将准备好的风景素材的图层放入,就得到“风景”图层
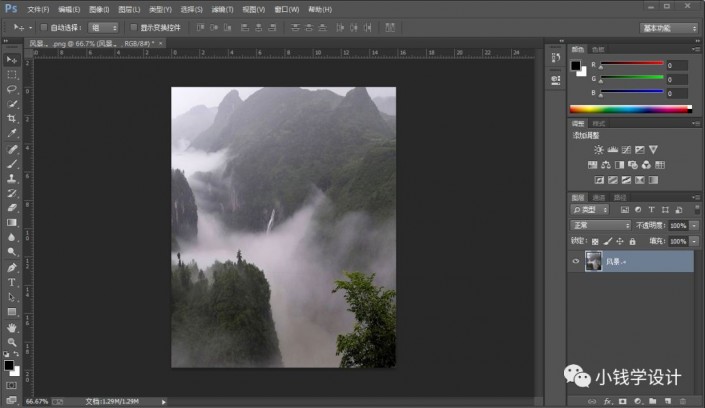 学习PS请到www.xiutujiang.com
学习PS请到www.xiutujiang.com
第二步:
按Ctrl+O将准备好的‘人物’的素材图层打开,按W使用快速选择工具,将人物部分选取出来,选好了后;接着按V使用移动工具,将人物部分的选区拖移到刚才的风景图层画布,按Ctrl+T调整好人物大小、位置,就得到“图层 1 ”图层
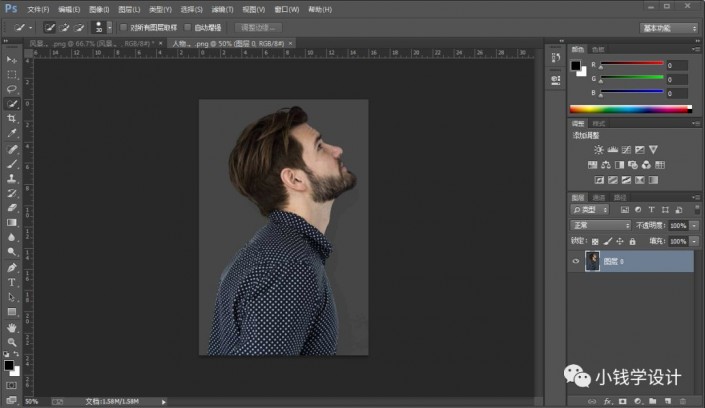
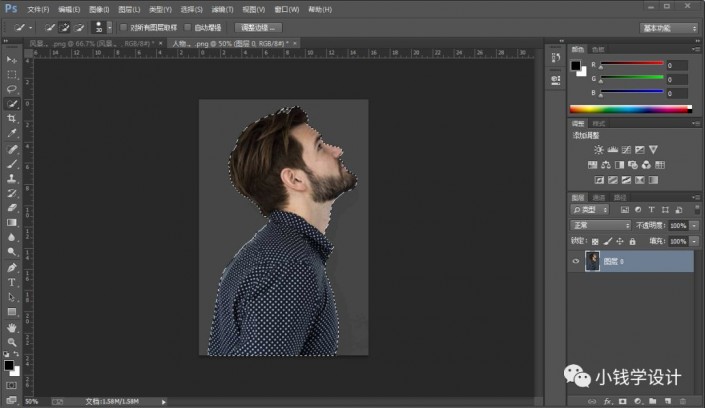
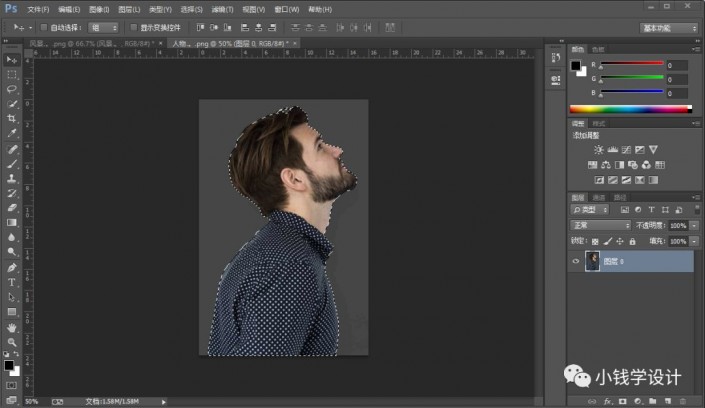
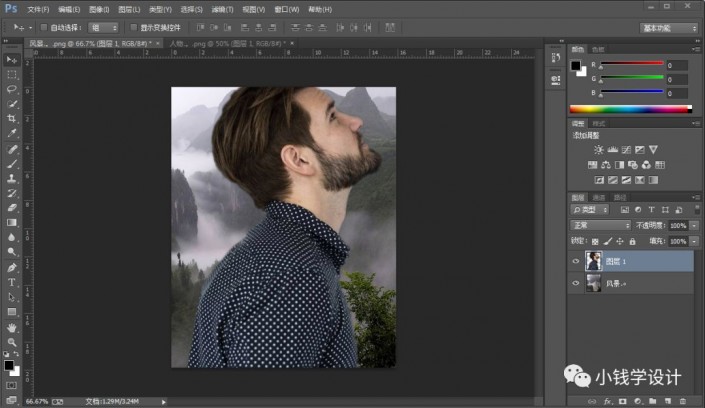
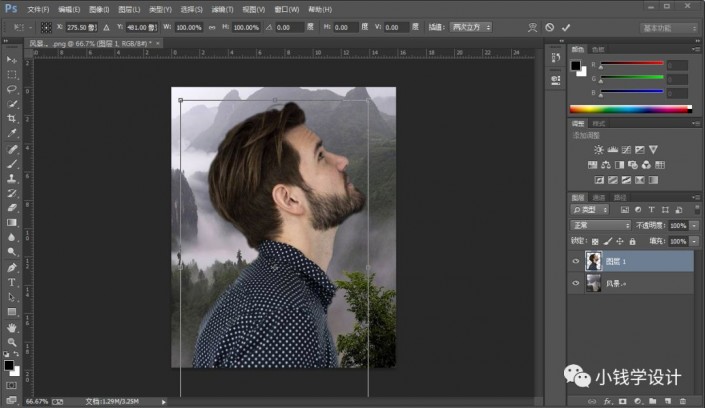
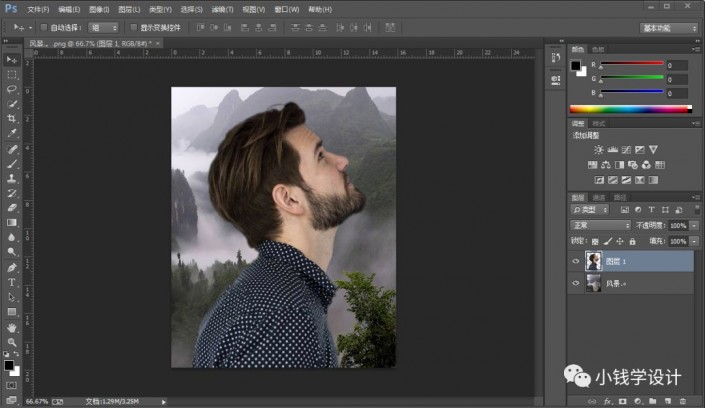
第三步:
按Alt+F+L将准备好的‘夜景’的素材图层置入,就得到“夜景”图层;接着在“夜景”图层,按Ctrl+T调整好夜景图层大小、位置,好了后,按Ctrl+Alt+G创建剪贴蒙板
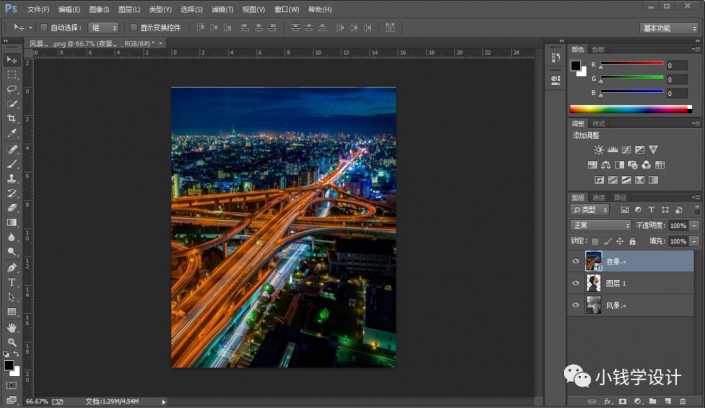
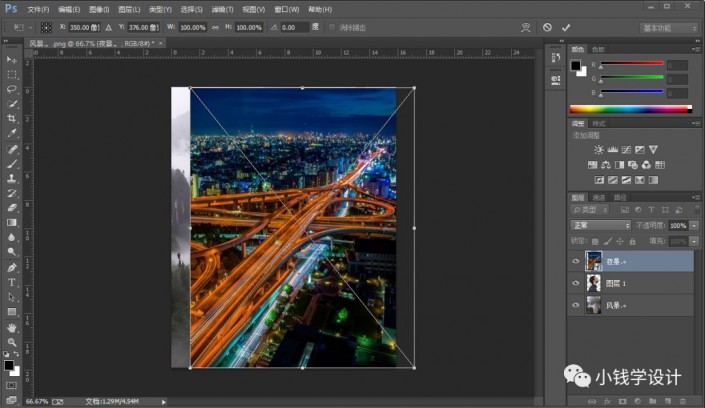
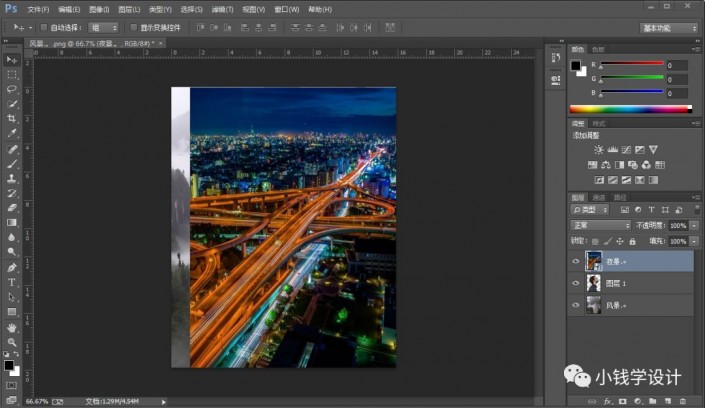
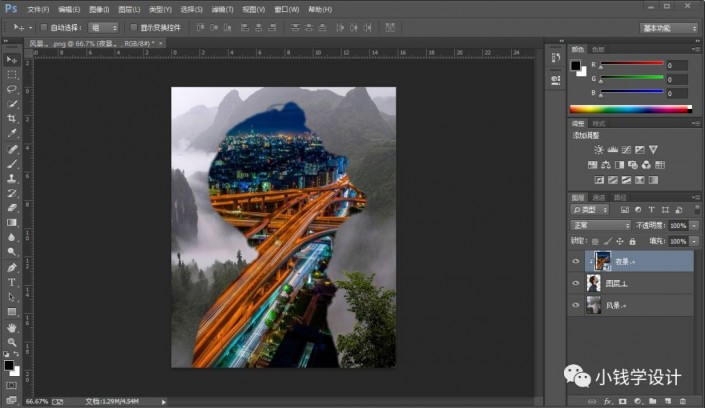
第四步:
在“夜景”图层,点击‘添加图层蒙板’功能;接着在“夜景”图层的“图层蒙板”,按B使用画笔工具,选择黑颜色,设置(画笔不透明度:50%),将人物的部分稍微涂抹擦拭一些
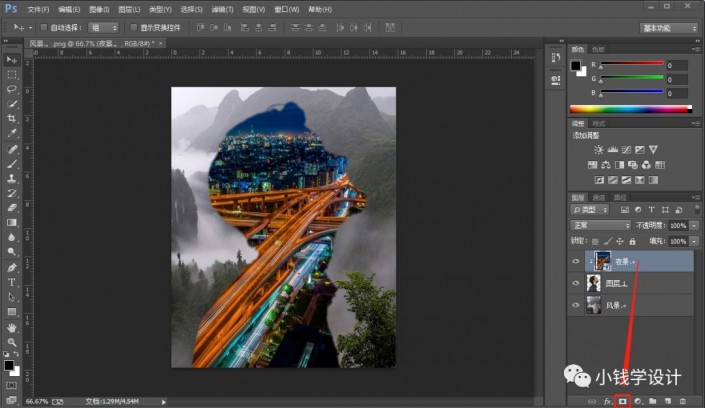

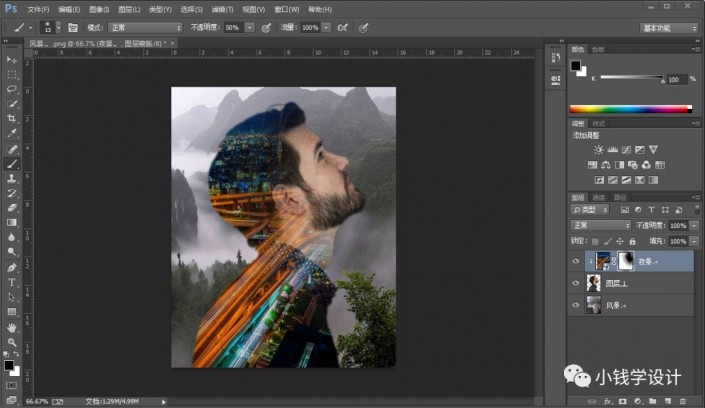
第五步:
点击选择:图层 >新建调整图层 >渐变映射,点击“渐变编辑”面板选择‘黑白渐变’渐变,就得到“渐变映射 1 ”图层
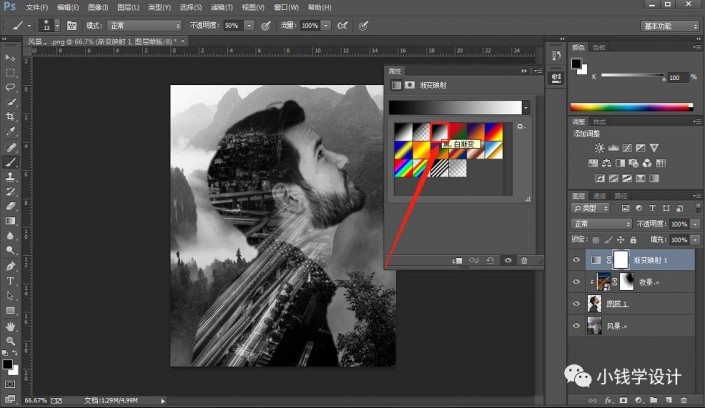
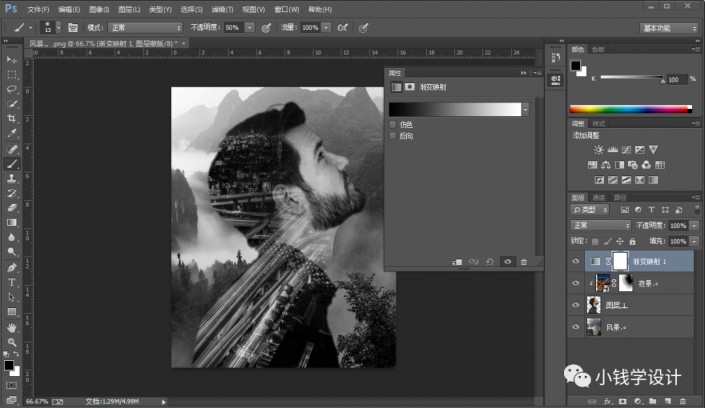
第六步:
在“渐变映射 1 ”图层,把混合更改模式改成‘叠加’,把不透明度改成‘50%’,即可完成。
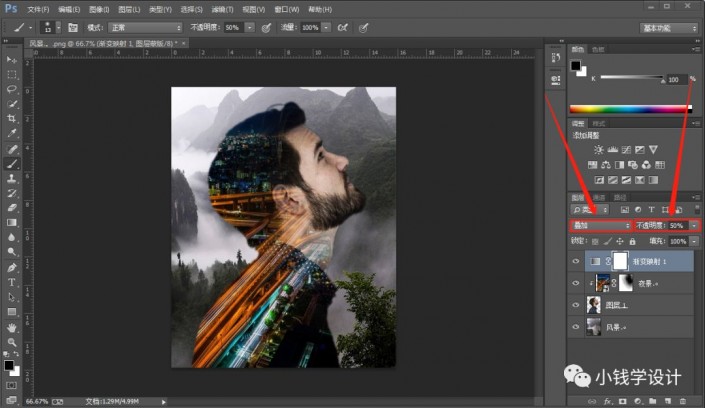
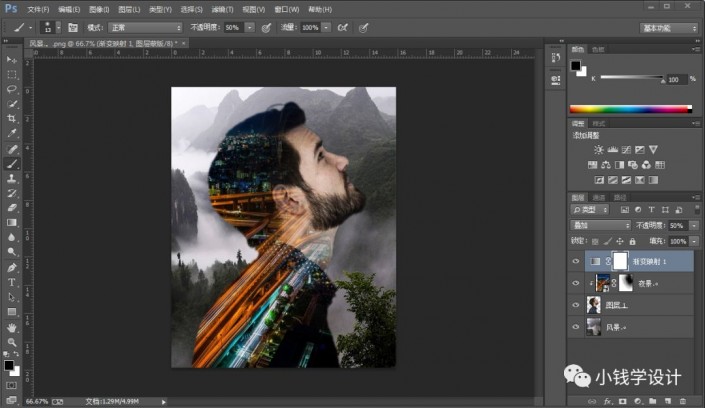
完成:
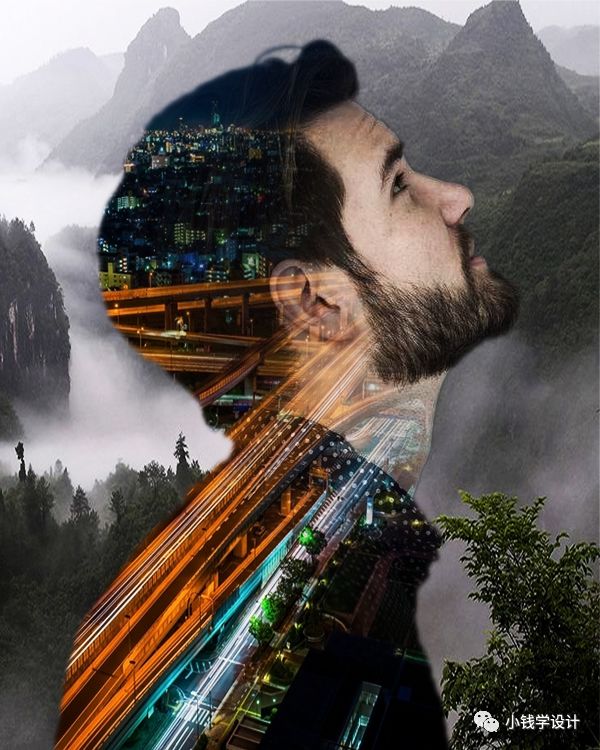
相信同学们已经学会了,可以尝试着换着其他图片去设计,相信你可以通过教程制作出更有创意的图片,也能初步了解生产图层蒙版http://www.xiutujiang.com/tags/38847/的运用,一起来学习一下吧。
双重曝光其实就是将照片中的亮部区域融合在一起,形成独特的照片效果,同学们可以初步通过简单的操作来给照片制作这种效果,这是一种独特的艺术表现,在许多商业海报会用到人脸与风景合成这个创意,显得大方、高级,其实操作起来十分简单,刚接触PS的同学们也能快速完成这样一张海报,一起来学习一下吧。
效果图:
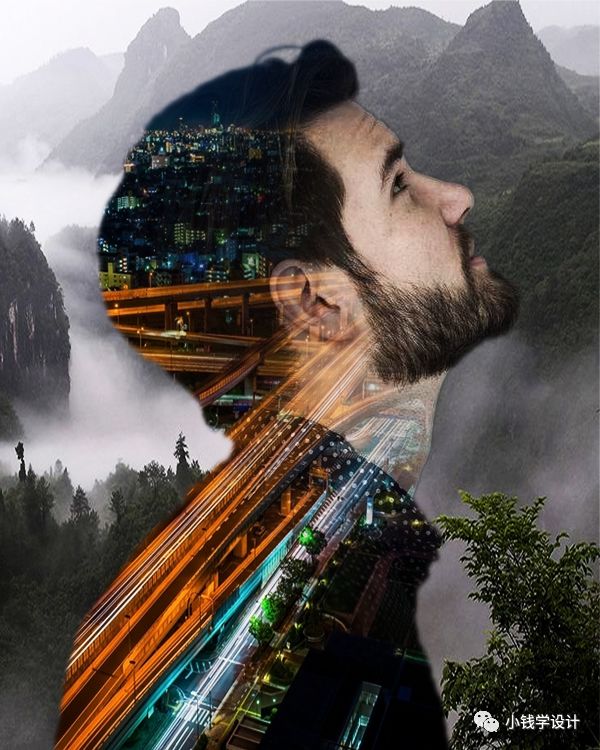
素材:



操作步骤:
第一步:
打开PS,按Ctrl+O将准备好的风景素材的图层放入,就得到“风景”图层
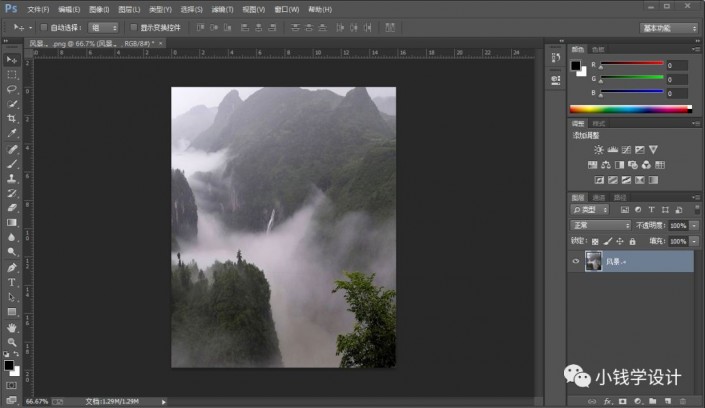 学习PS请到www.xiutujiang.com
学习PS请到www.xiutujiang.com
第二步:
按Ctrl+O将准备好的‘人物’的素材图层打开,按W使用快速选择工具,将人物部分选取出来,选好了后;接着按V使用移动工具,将人物部分的选区拖移到刚才的风景图层画布,按Ctrl+T调整好人物大小、位置,就得到“图层 1 ”图层
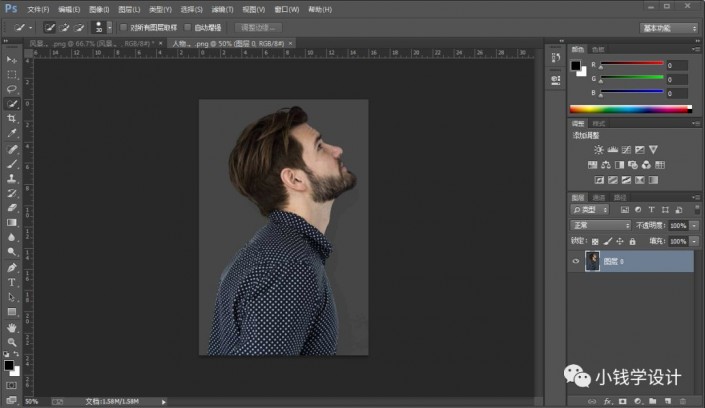
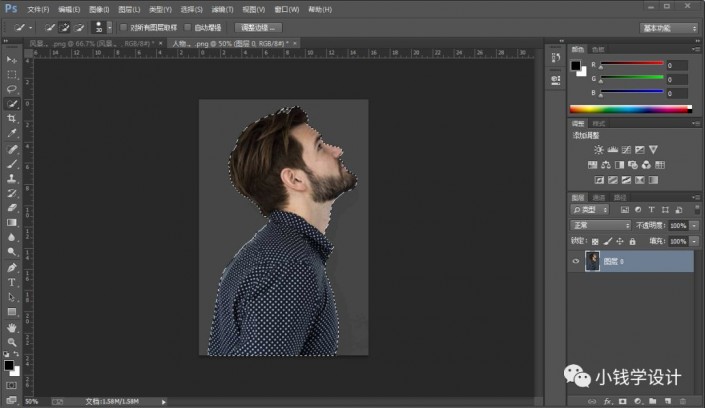
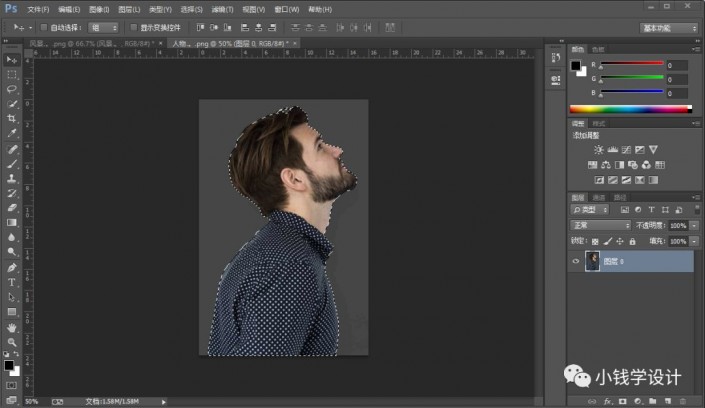
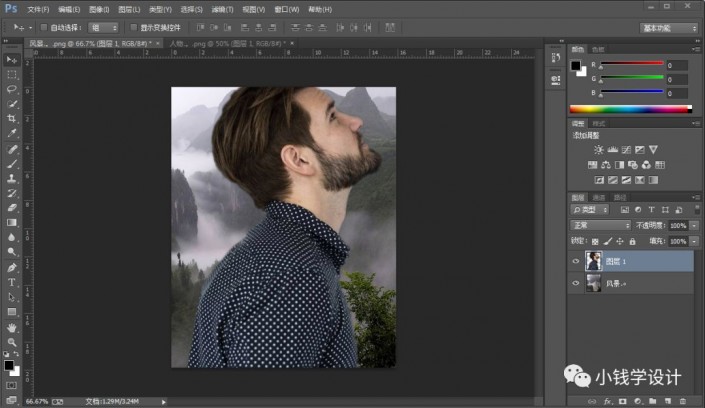
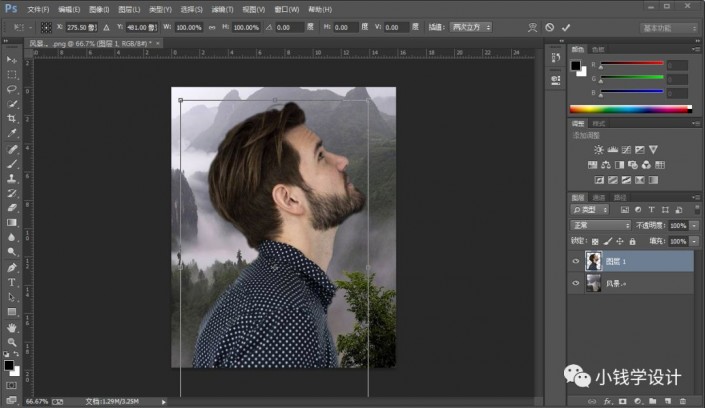
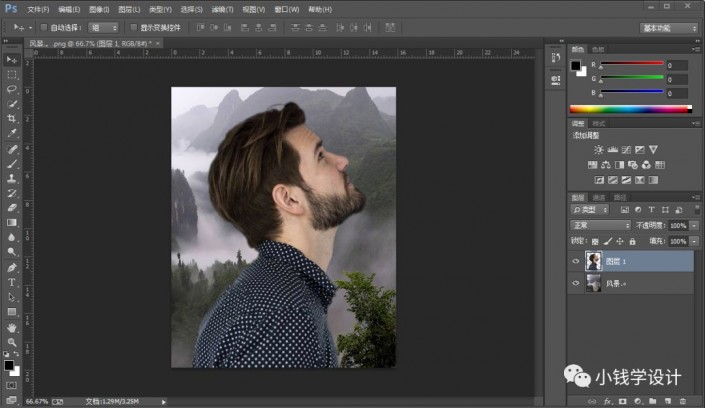
第三步:
按Alt+F+L将准备好的‘夜景’的素材图层置入,就得到“夜景”图层;接着在“夜景”图层,按Ctrl+T调整好夜景图层大小、位置,好了后,按Ctrl+Alt+G创建剪贴蒙板
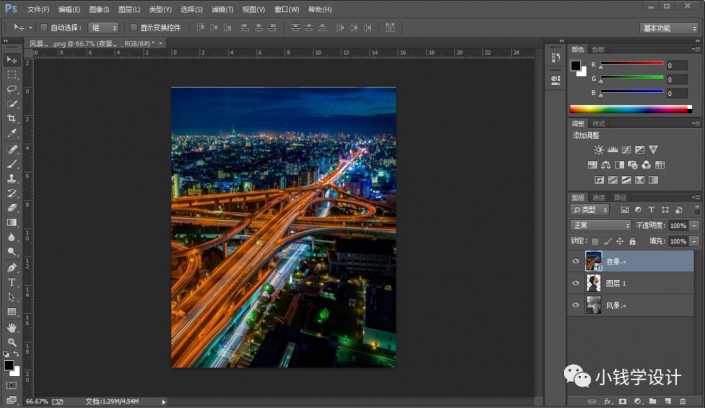
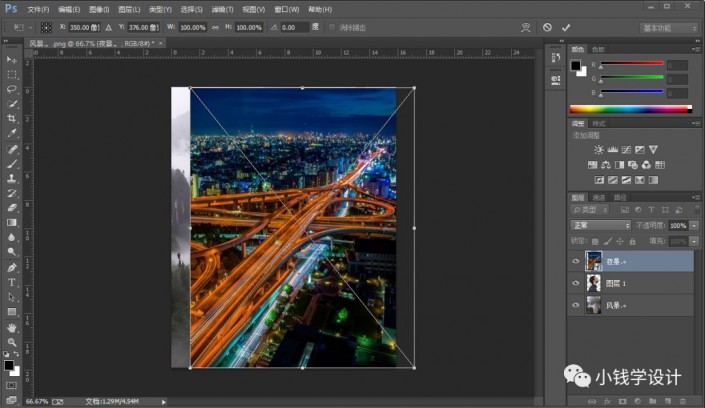
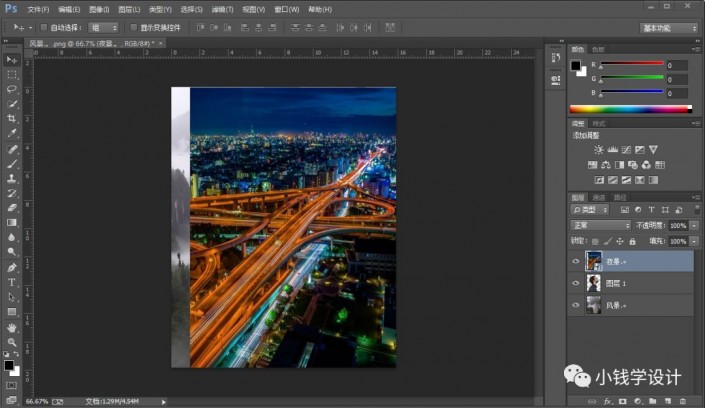
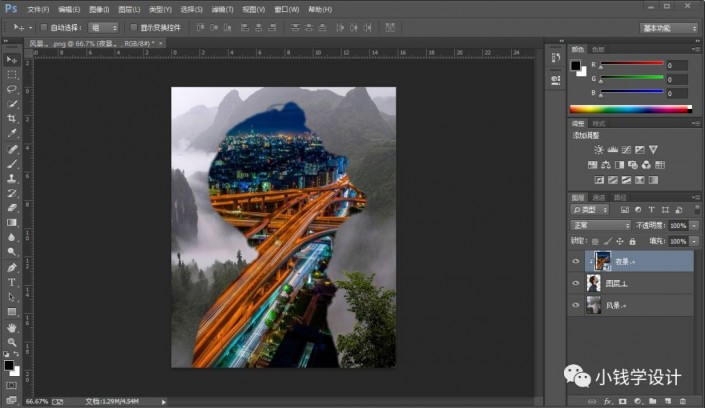
第四步:
在“夜景”图层,点击‘添加图层蒙板’功能;接着在“夜景”图层的“图层蒙板”,按B使用画笔工具,选择黑颜色,设置(画笔不透明度:50%),将人物的部分稍微涂抹擦拭一些
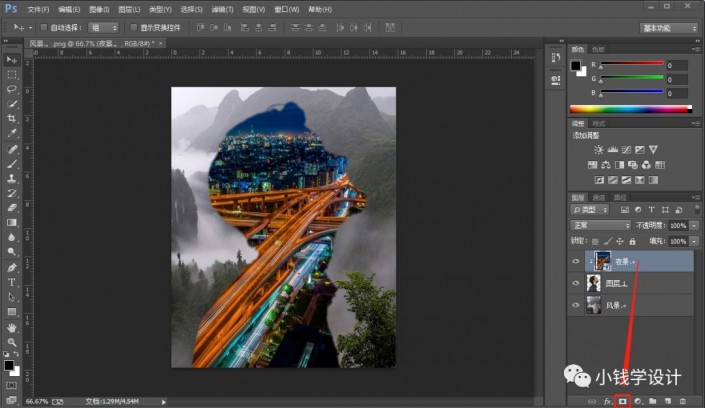

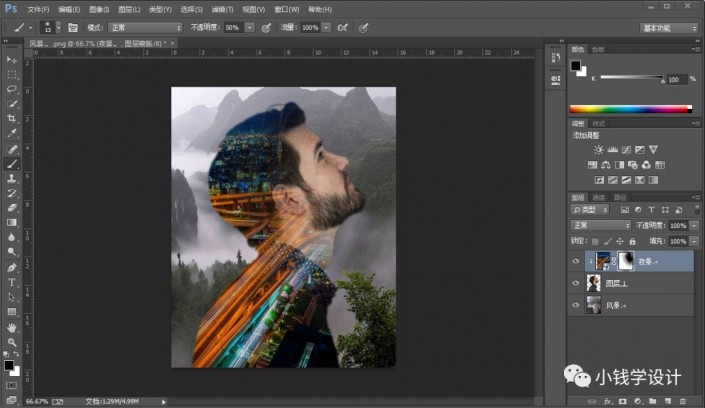
第五步:
点击选择:图层 >新建调整图层 >渐变映射,点击“渐变编辑”面板选择‘黑白渐变’渐变,就得到“渐变映射 1 ”图层
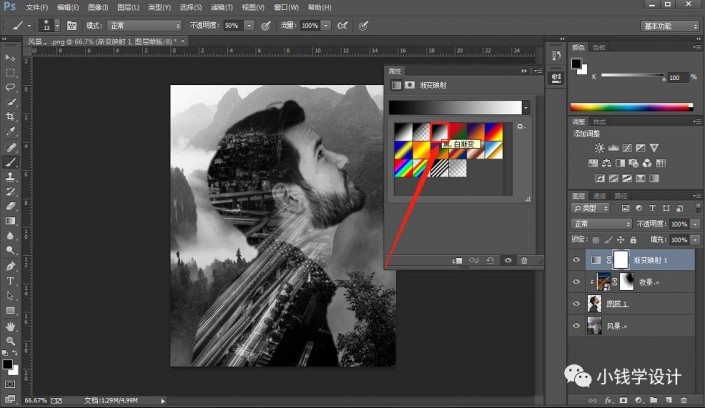
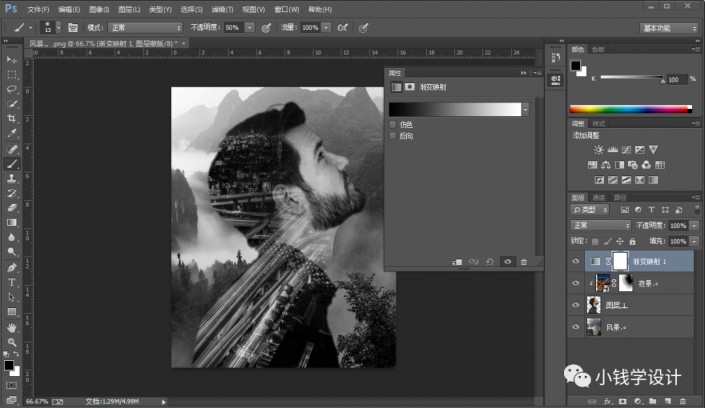
第六步:
在“渐变映射 1 ”图层,把混合更改模式改成‘叠加’,把不透明度改成‘50%’,即可完成。
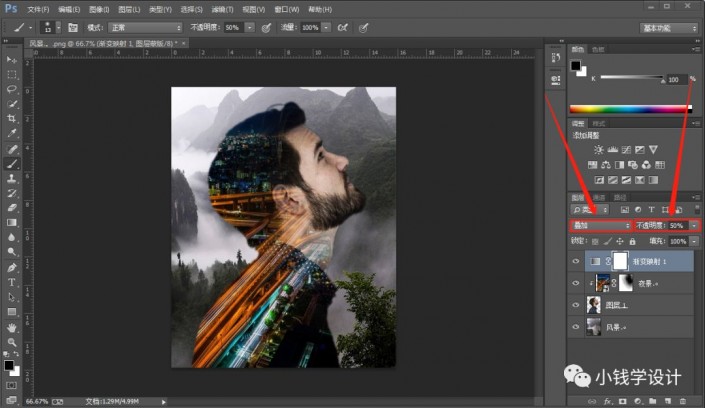
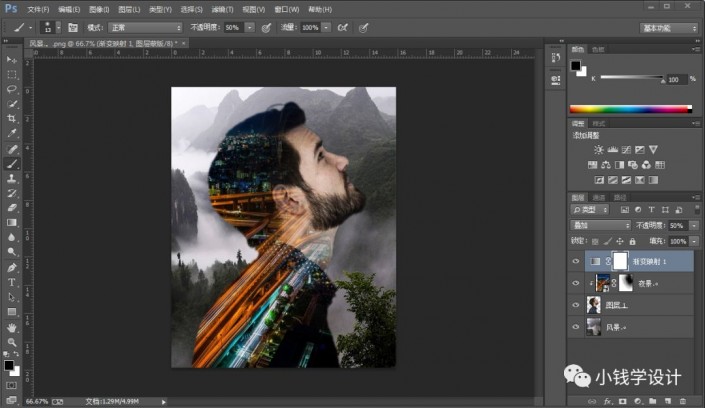
完成:
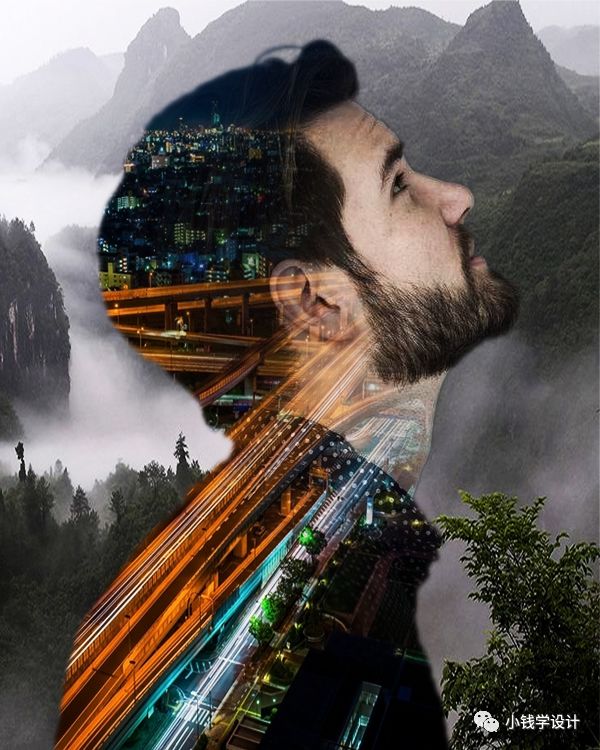
相信同学们已经学会了,可以尝试着换着其他图片去设计,相信你可以通过教程制作出更有创意的图片,也能初步了解生产图层蒙版http://www.xiutujiang.com/tags/38847/的运用,一起来学习一下吧。
