修图匠“水雾玻璃,通过PS制作水雾玻璃后面的人物照片【图】”Photoshop图文教程内容:
教程通过PS制作雨雾玻璃后面的人像,把自己的爱豆加进去,慢慢的擦出来,露出爱豆的容颜,是不是想想就激动,教程比较好上手操作,同学们可以通过教程对蒙版http://www.xiutujiang.com/tags/38847/有一些的了解,有的工具必须通过实例去练习,很多同学们不太会用蒙版,要通过教程来熟练一下工具的运用,具体通过教程来学习一下吧,相信你会做的更好。
效果图:
 学习PS请到www.xiutujiang.com
学习PS请到www.xiutujiang.com操作步骤:
1、打开图片并【CTRL+J】将图片复制一层。
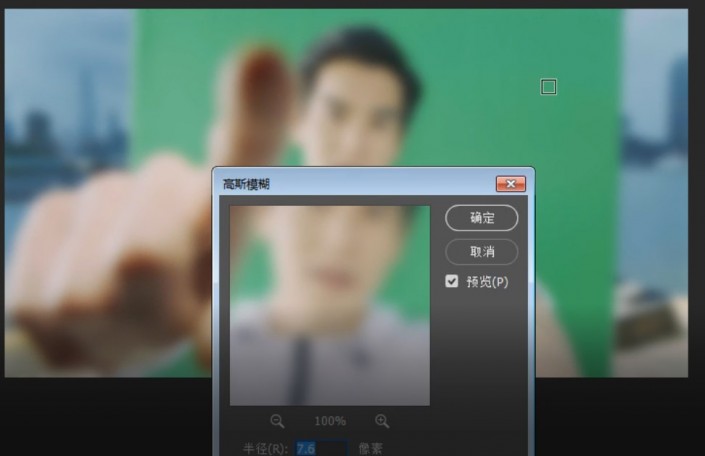
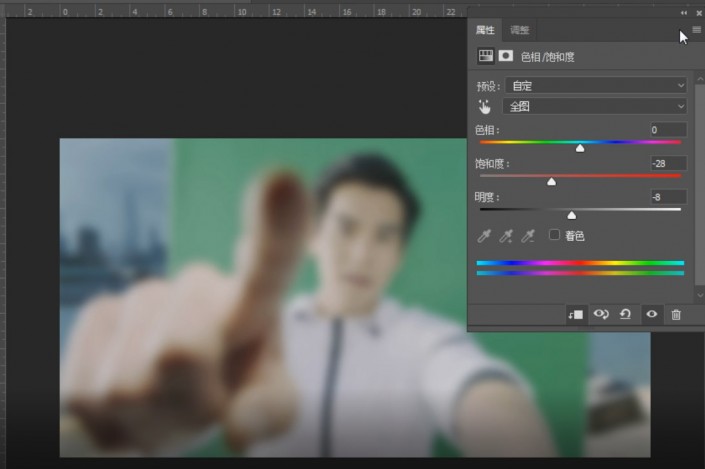
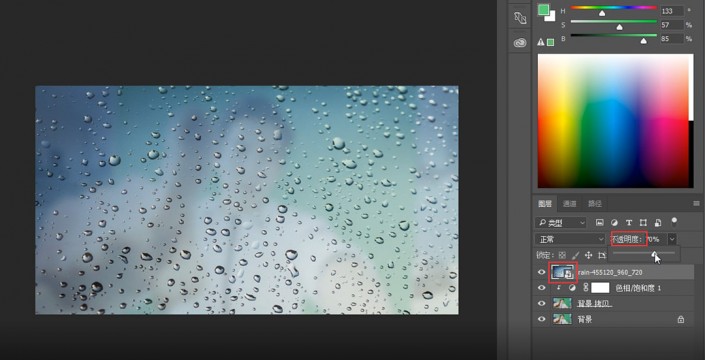
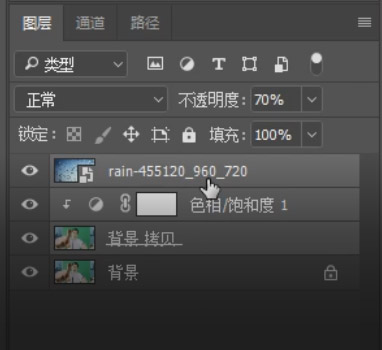
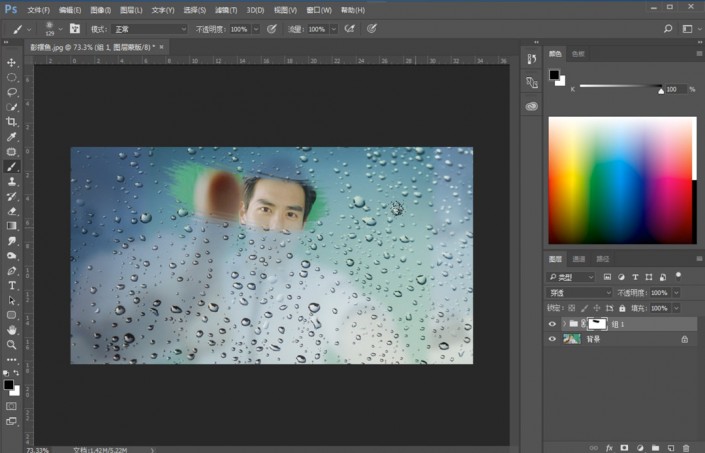
完成:
 学习PS请到www.xiutujiang.com
学习PS请到www.xiutujiang.com
制作起来也比较好上手,同学们可以通过教程熟悉一下有些工具的操作,在制作中找到学习PS的乐趣,一起来练习一下吧。
