修图匠“素描效果,通过PS制作人物铅笔素描效果照片【多图】”Photoshop图文教程内容:
在数码照片广泛应用的今天,它的便捷性无言而喻,但是很多同学们又都很喜欢铅笔素描画的感觉,因为我们不一定能画出来,所以这个时候我们要借助PS软件来帮我们完成,在PS中制作起来比较简单,同学们也很好上手,我们在学习的时候,要多练习,这样才能很好的去完成教程,整个效果很逼真,相信同学们通过教程可以完成的更好。
效果图:
 学习PS请到www.xiutujiang.com
学习PS请到www.xiutujiang.com
原图:

操作步骤:
1、在PS里打开一个图片
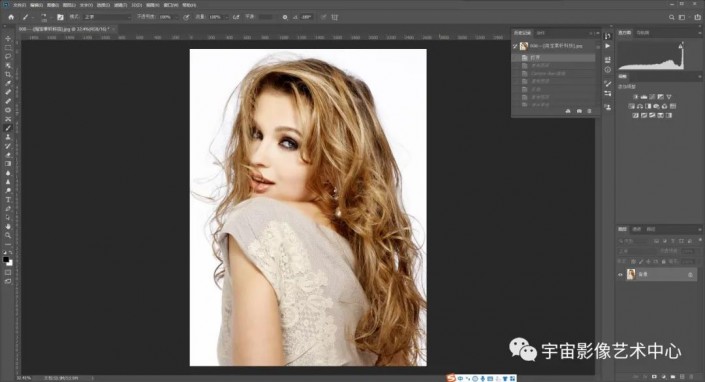
2、复制图层,去色,再复制去色图层
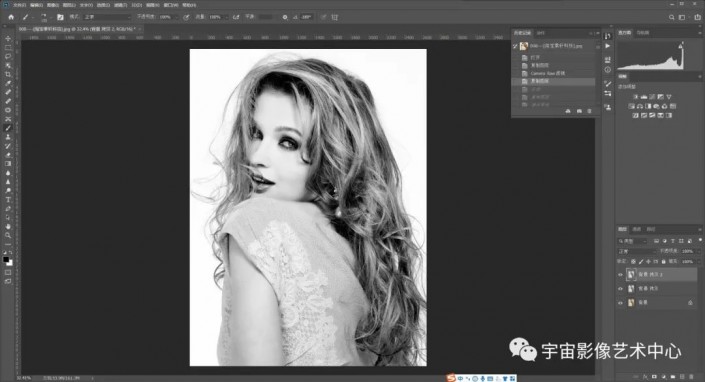
3、反相

4、混合模式颜色减淡
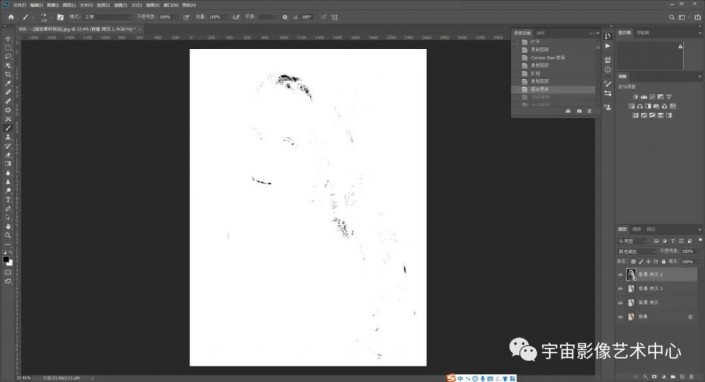
5、高斯模糊
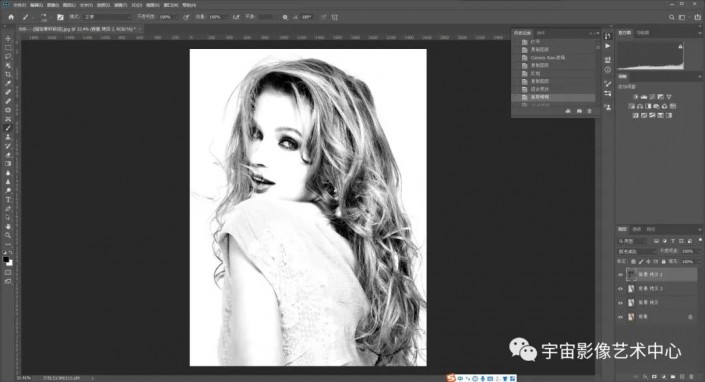
6、向下合并图层命名黑白底片


7、制作纸张。新建一个空白图层1
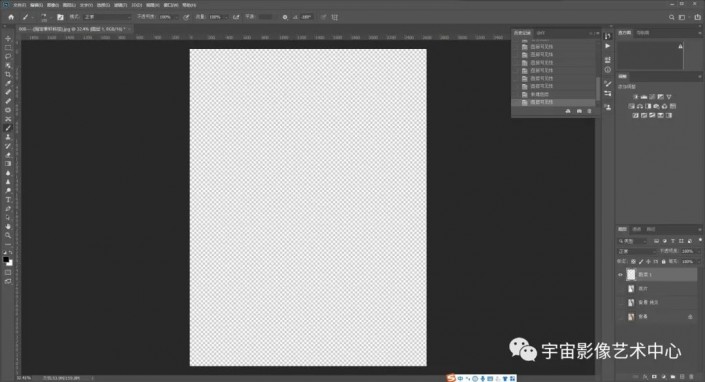
8、填充中性灰http://www.xiutujiang.com/tags/38464/
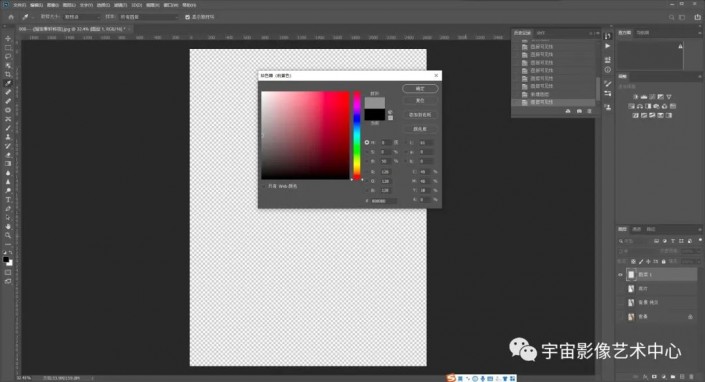
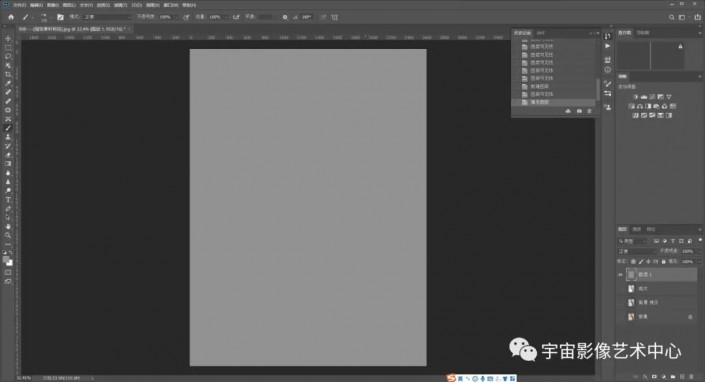
9、填充杂色
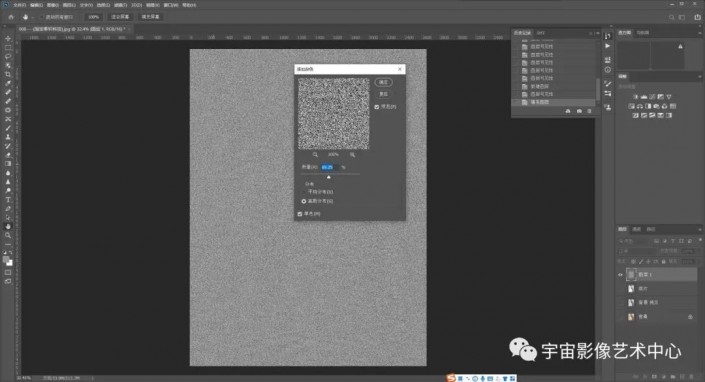
9、滤镜纹理选择龟裂缝图层,是为了增加纸张的纹理
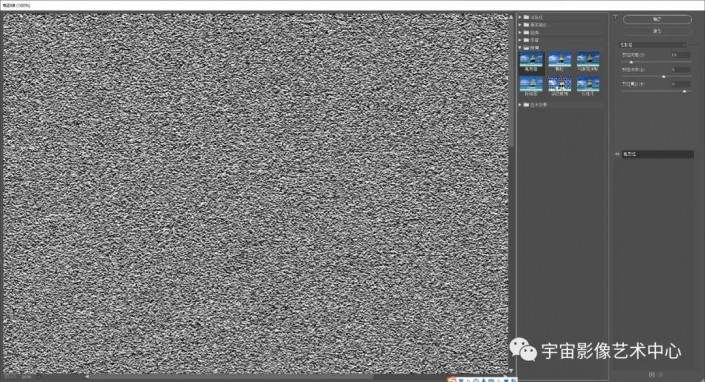
10、关闭图层1,在下方添加纯色调整图层添加淡黄色
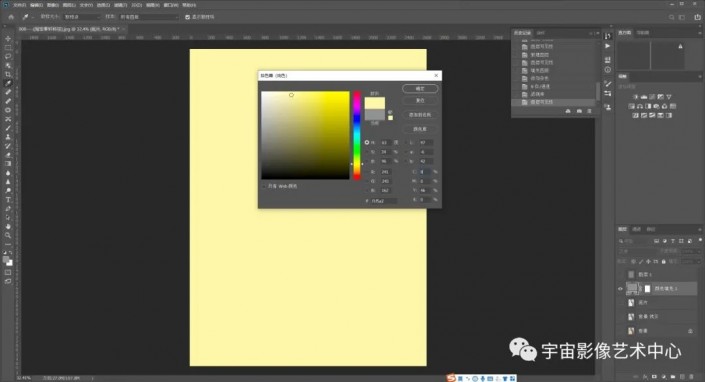
11、打开图层1,调整不透明度,黄色就显露出来
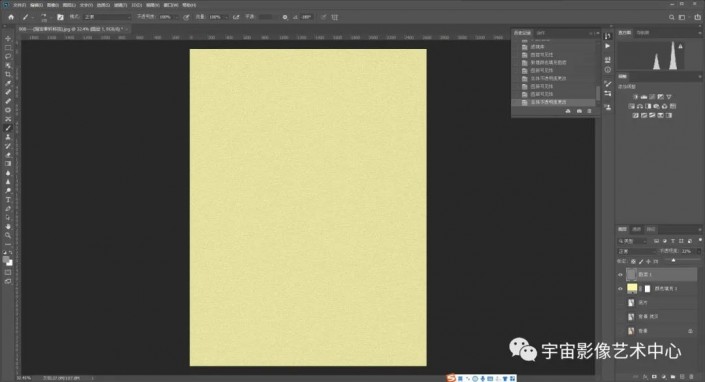
12、把这以上这2个图层建立一个组,命名纸张,至此纸张就做出来了
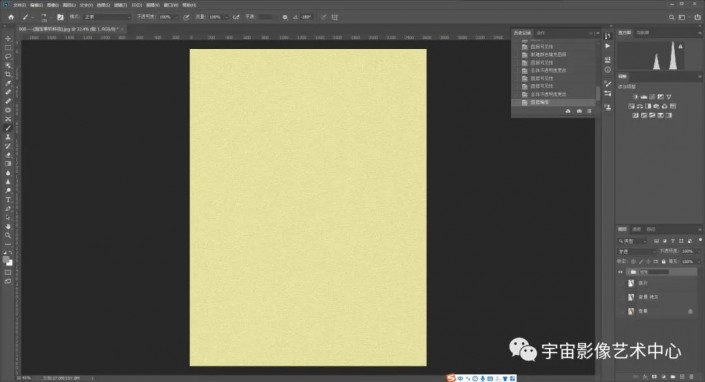
13、把黑白底片图层拖至最上方

14、打开通道选择红通道,按住Ctrl做出选区
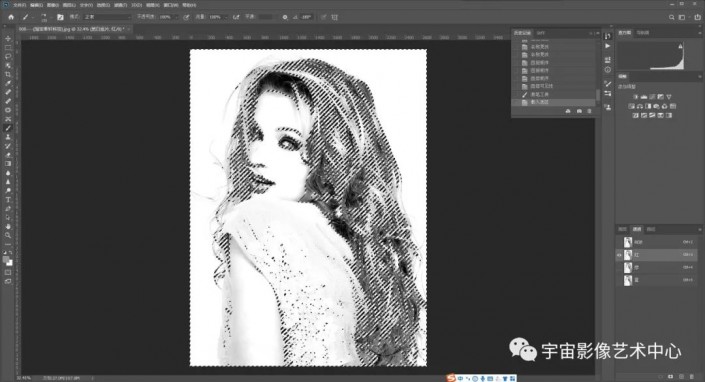
15、回到图层面板,新建一个空白图层2,添加蒙版http://www.xiutujiang.com/tags/38847/
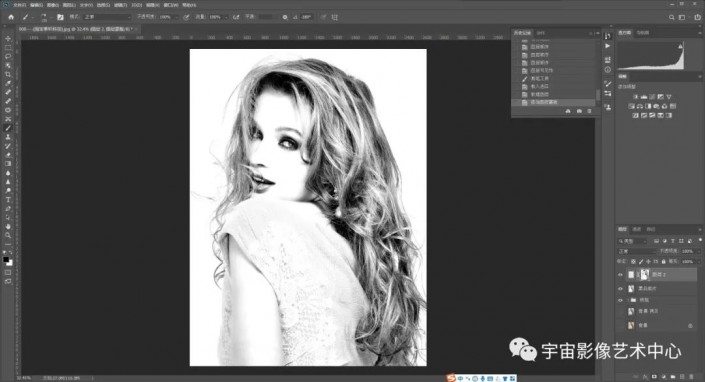
16、按住Ctrl+I将蒙版反相

17、关闭黑白底片图层,用正常圆画笔在图层2上涂抹,人物就显现出来了,但是没有素描的效果
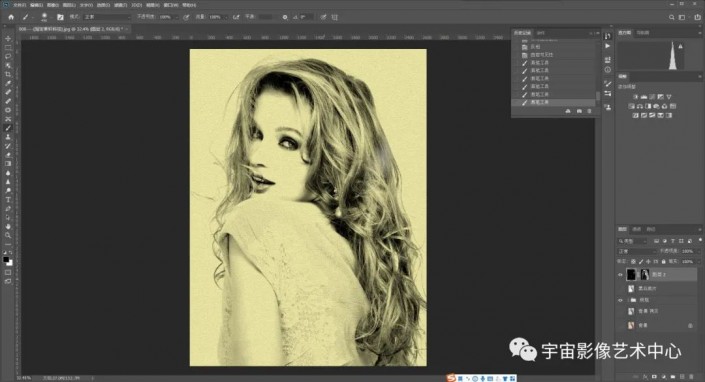
18、为了达到素描的效果,新建一个空白图层3,选择适合素描的画笔,调整画笔大小、笔刷的长短、密度、粗细,按住Alt键把图层2 的蒙版拖上来,降低图层2 的不透明度,然后涂抹就出现素描的效果
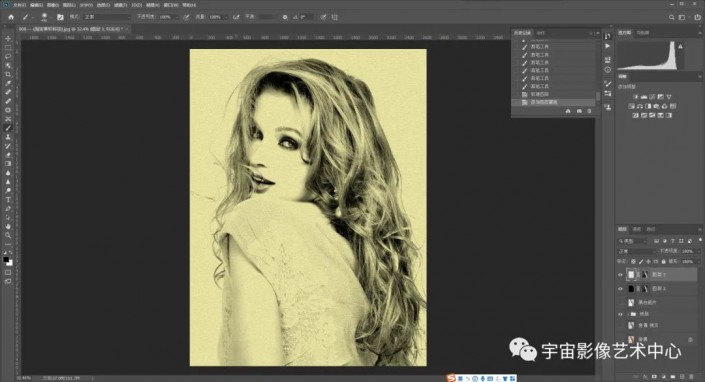
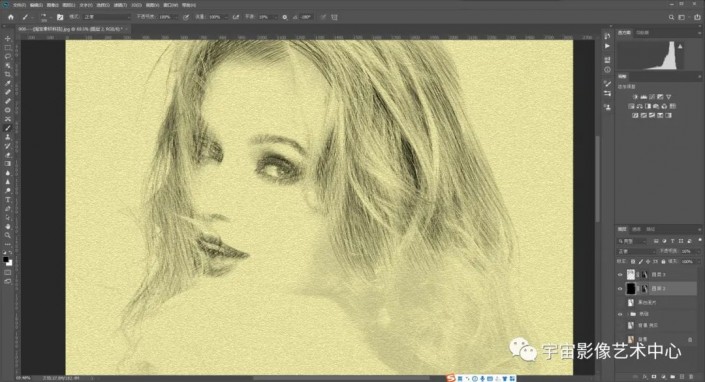
19、把图层2、图层3建一个组,命名素描,至此素描效果基本完成

20、调整画笔的颜色。新建色相饱和度调整图层,添加剪切蒙版,勾选着色,调整色相、饱和度、明度,就出现不同画笔颜色
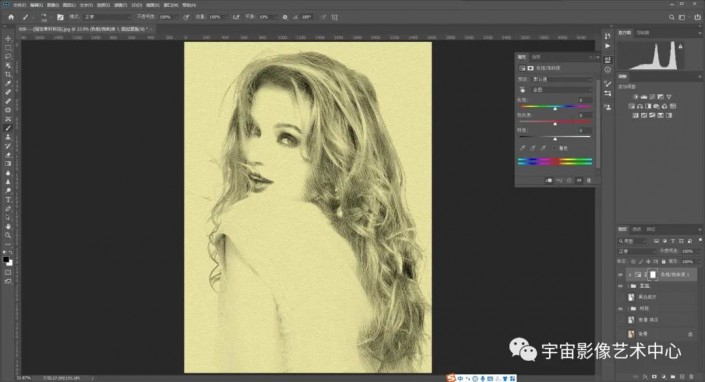
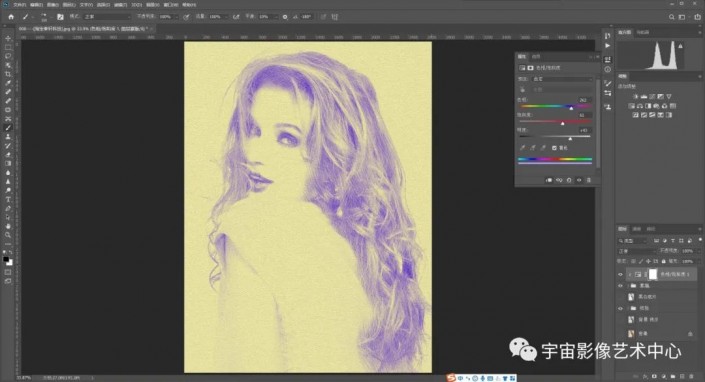
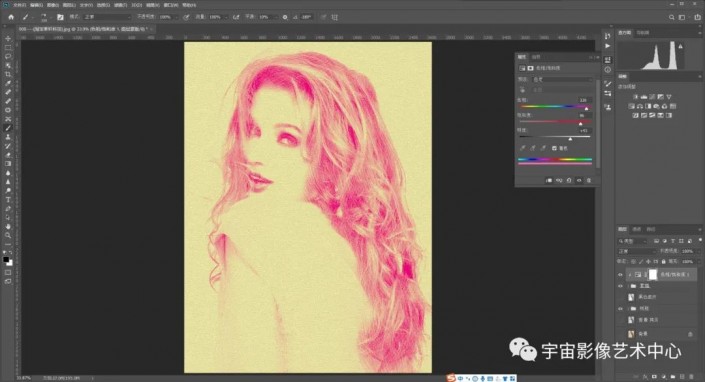
21、调整纸张颜色。打开纸张图层调整颜色
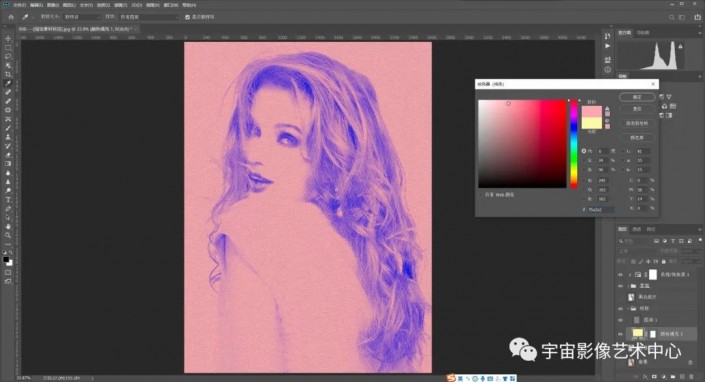
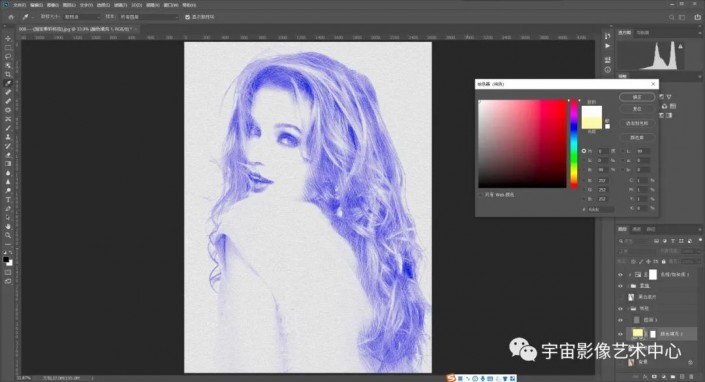
22、打开图层3蒙版,因为蒙版里的白色不一定是纯白,所有用色阶调整黑白
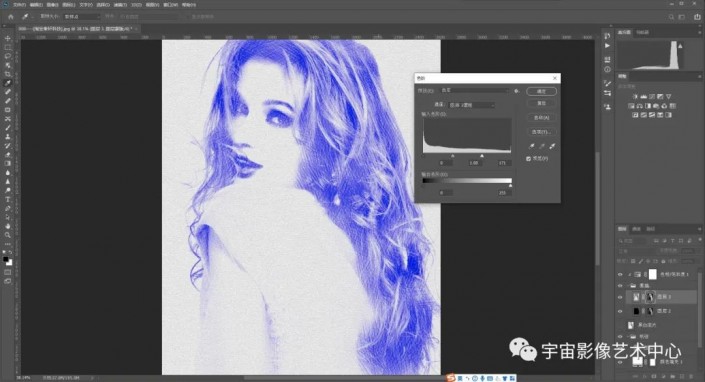
23、最终效果
 学习PS请到www.xiutujiang.com
学习PS请到www.xiutujiang.com
通过教程来学习一下吧,再好的教程不动手练习,也是学不会的,学习PS要养成练习的习惯,因为我们喜欢PS,所以要把喜欢转化为动力,成为PS大神不是说说嘴的事,而是动手实践。
在数码照片广泛应用的今天,它的便捷性无言而喻,但是很多同学们又都很喜欢铅笔素描画的感觉,因为我们不一定能画出来,所以这个时候我们要借助PS软件来帮我们完成,在PS中制作起来比较简单,同学们也很好上手,我们在学习的时候,要多练习,这样才能很好的去完成教程,整个效果很逼真,相信同学们通过教程可以完成的更好。
效果图:
 学习PS请到www.xiutujiang.com
学习PS请到www.xiutujiang.com
原图:

操作步骤:
1、在PS里打开一个图片
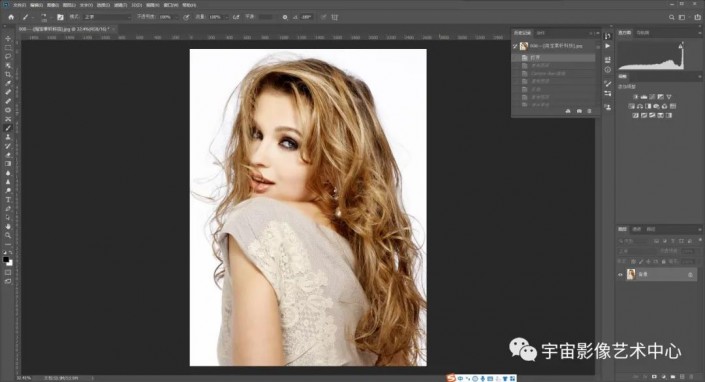
2、复制图层,去色,再复制去色图层
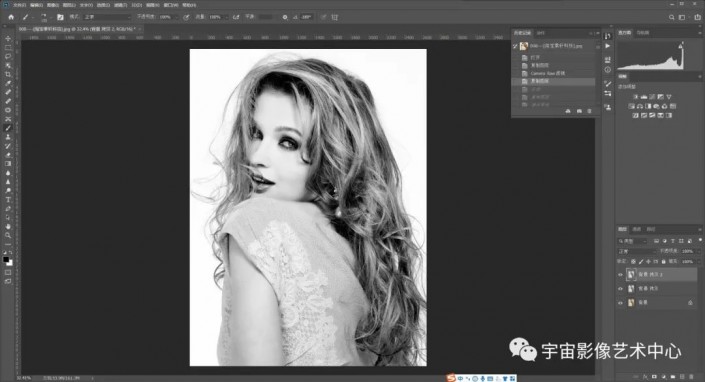
3、反相

4、混合模式颜色减淡
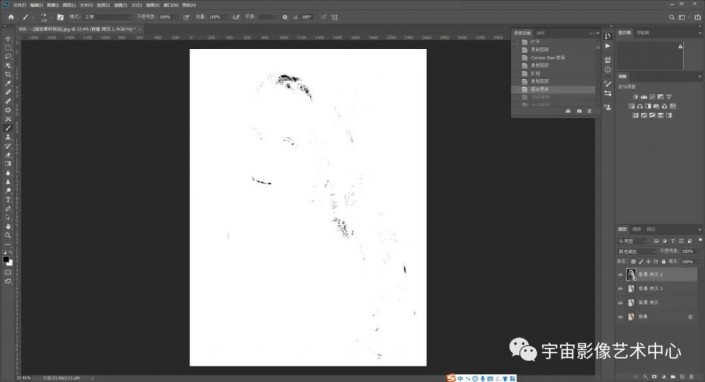
5、高斯模糊
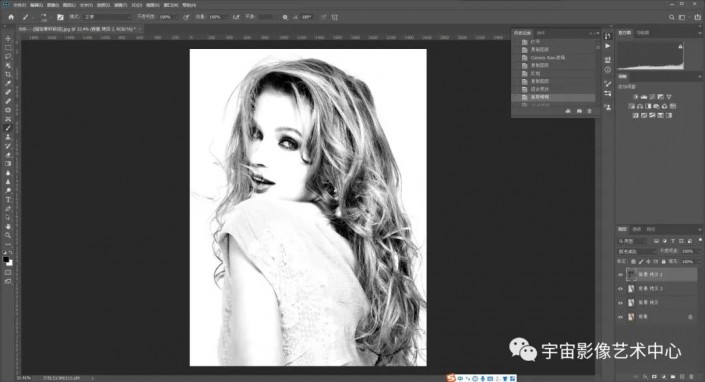
6、向下合并图层命名黑白底片


7、制作纸张。新建一个空白图层1
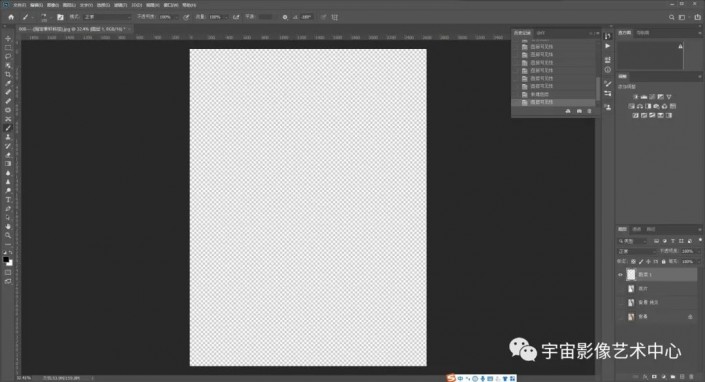
8、填充中性灰http://www.xiutujiang.com/tags/38464/
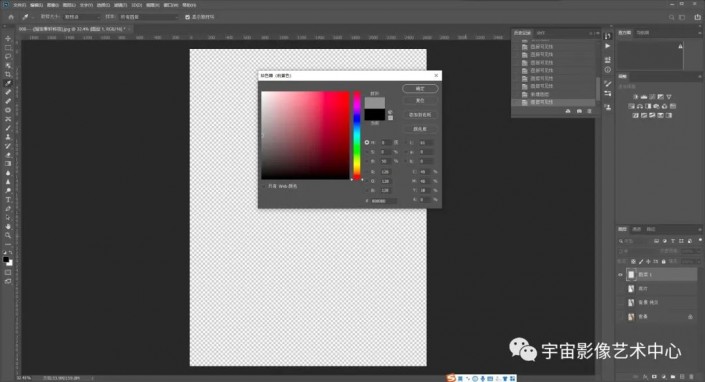
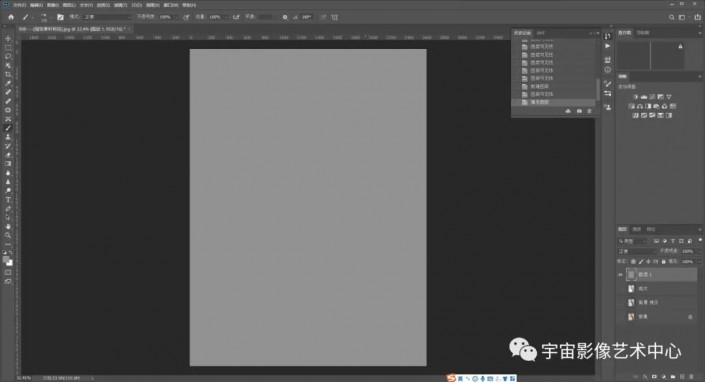
9、填充杂色
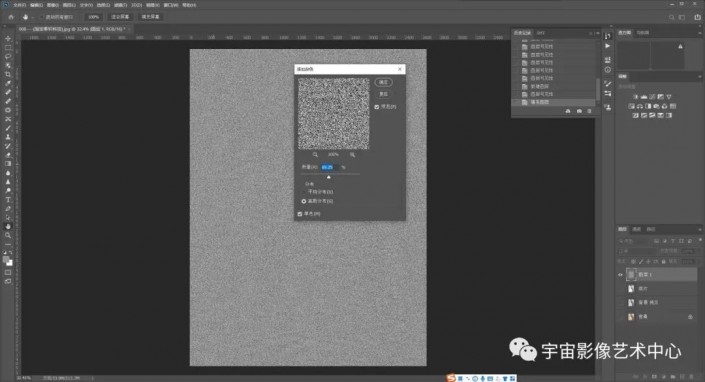
9、滤镜纹理选择龟裂缝图层,是为了增加纸张的纹理
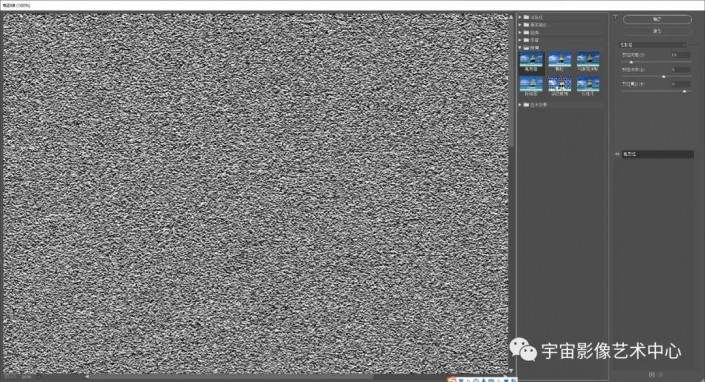
10、关闭图层1,在下方添加纯色调整图层添加淡黄色
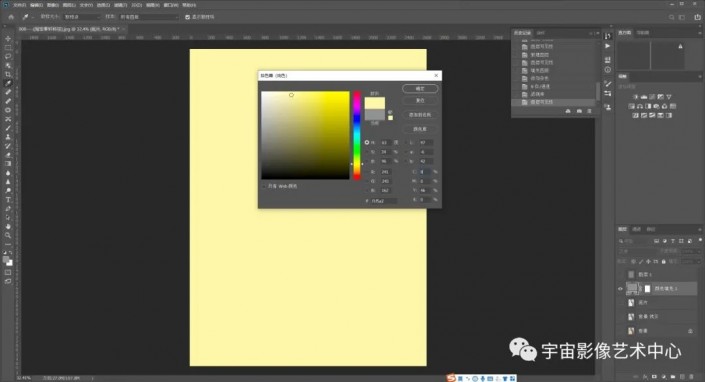
11、打开图层1,调整不透明度,黄色就显露出来
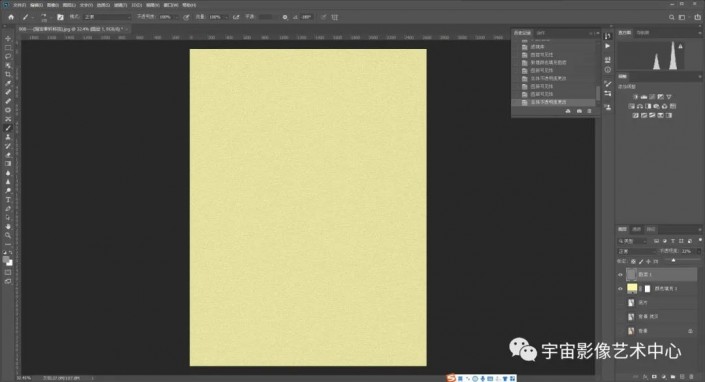
12、把这以上这2个图层建立一个组,命名纸张,至此纸张就做出来了
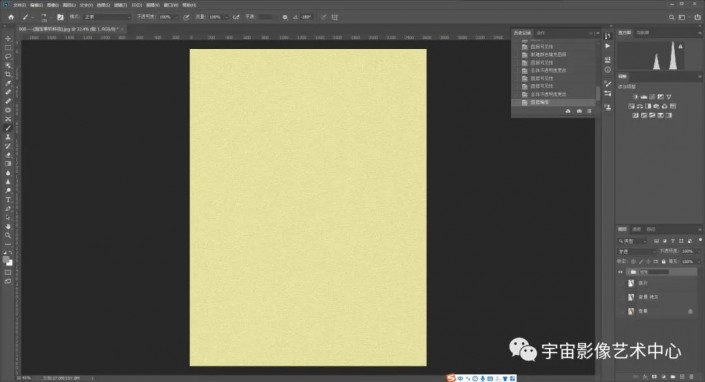
13、把黑白底片图层拖至最上方

14、打开通道选择红通道,按住Ctrl做出选区
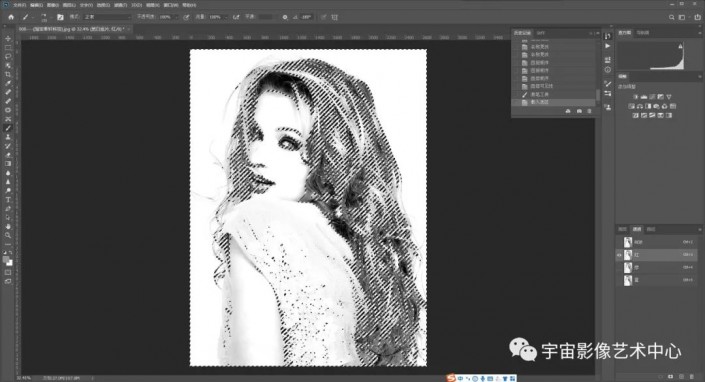
15、回到图层面板,新建一个空白图层2,添加蒙版http://www.xiutujiang.com/tags/38847/
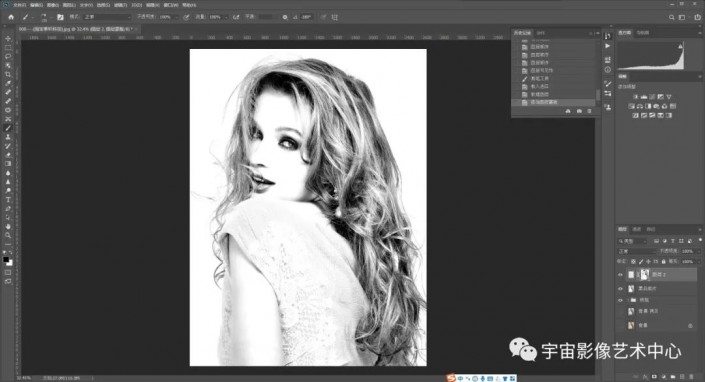
16、按住Ctrl+I将蒙版反相

17、关闭黑白底片图层,用正常圆画笔在图层2上涂抹,人物就显现出来了,但是没有素描的效果
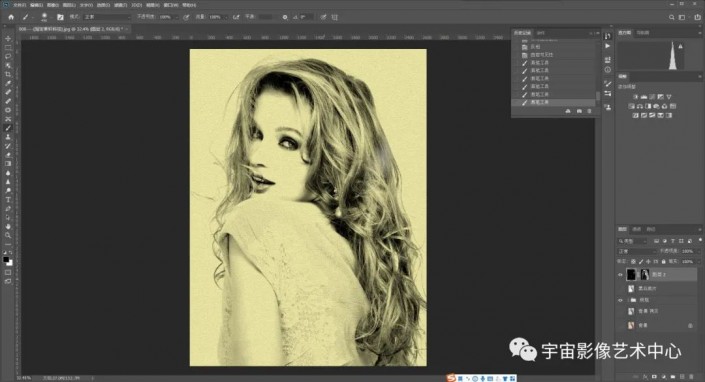
18、为了达到素描的效果,新建一个空白图层3,选择适合素描的画笔,调整画笔大小、笔刷的长短、密度、粗细,按住Alt键把图层2 的蒙版拖上来,降低图层2 的不透明度,然后涂抹就出现素描的效果
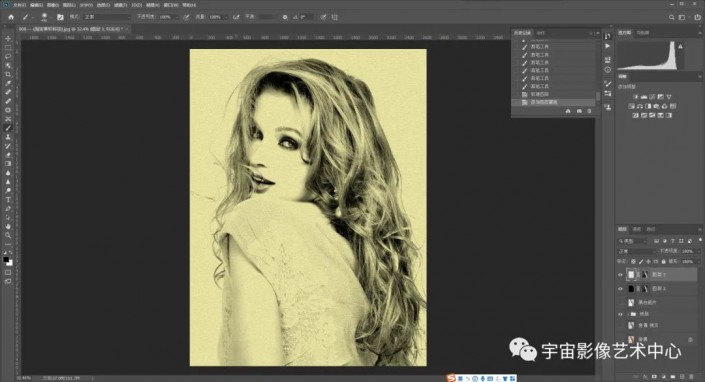
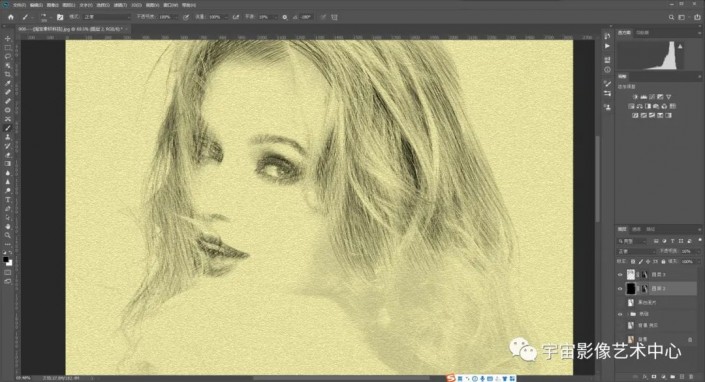
19、把图层2、图层3建一个组,命名素描,至此素描效果基本完成

20、调整画笔的颜色。新建色相饱和度调整图层,添加剪切蒙版,勾选着色,调整色相、饱和度、明度,就出现不同画笔颜色
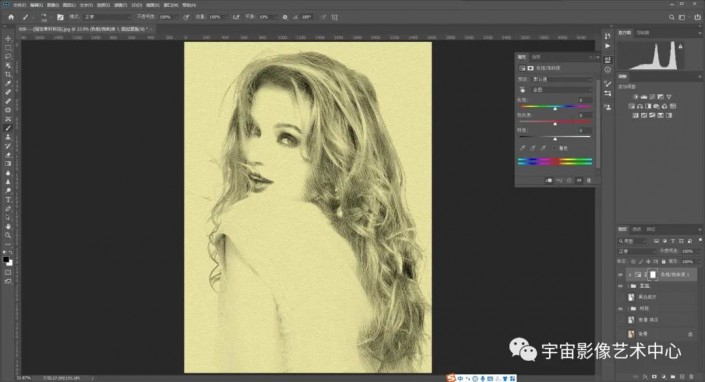
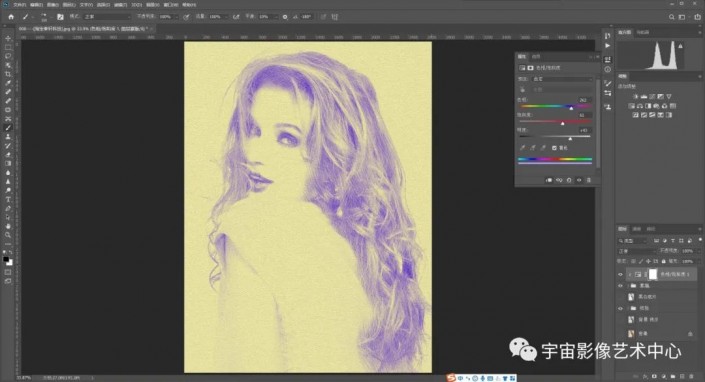
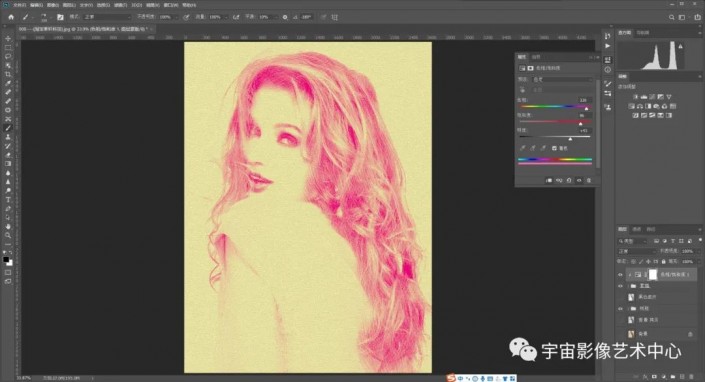
21、调整纸张颜色。打开纸张图层调整颜色
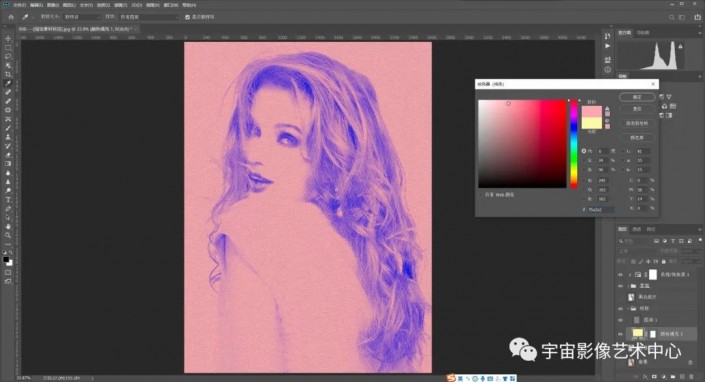
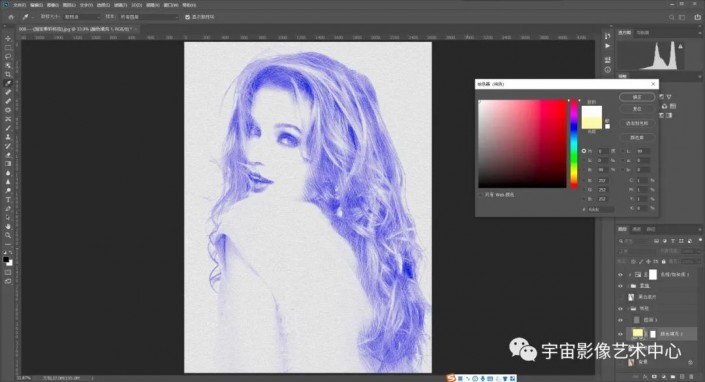
22、打开图层3蒙版,因为蒙版里的白色不一定是纯白,所有用色阶调整黑白
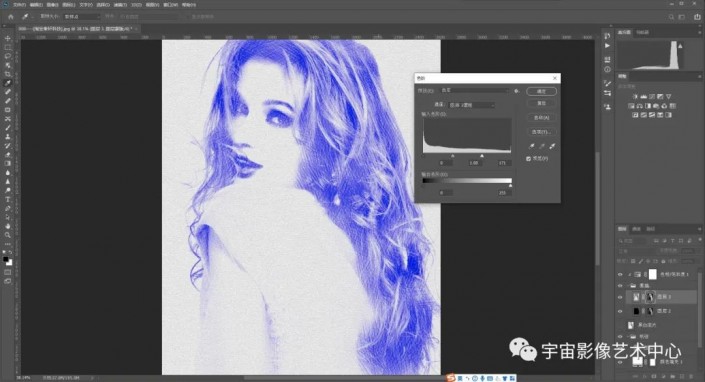
23、最终效果
 学习PS请到www.xiutujiang.com
学习PS请到www.xiutujiang.com
通过教程来学习一下吧,再好的教程不动手练习,也是学不会的,学习PS要养成练习的习惯,因为我们喜欢PS,所以要把喜欢转化为动力,成为PS大神不是说说嘴的事,而是动手实践。
