修图匠“重曝效果,制作简单实用的双重曝光人物照片[组图]”Photoshop图文教程内容:
重曝效果人像照片一直深受同学们的喜欢,在这类教程中,www.xiutujiang.com站内也可以找到许多的制作实例,这种效果的照片制作起来也比较好上手,基本上找到人物和素材,合理的把他们放在一起,在进行一些制作,就可以完成这种效果,具体还是需要亲自来练习才可以,通过教程来学习练习一下吧,再炫酷的教程也是别人的,学会才是自己的。
效果图:
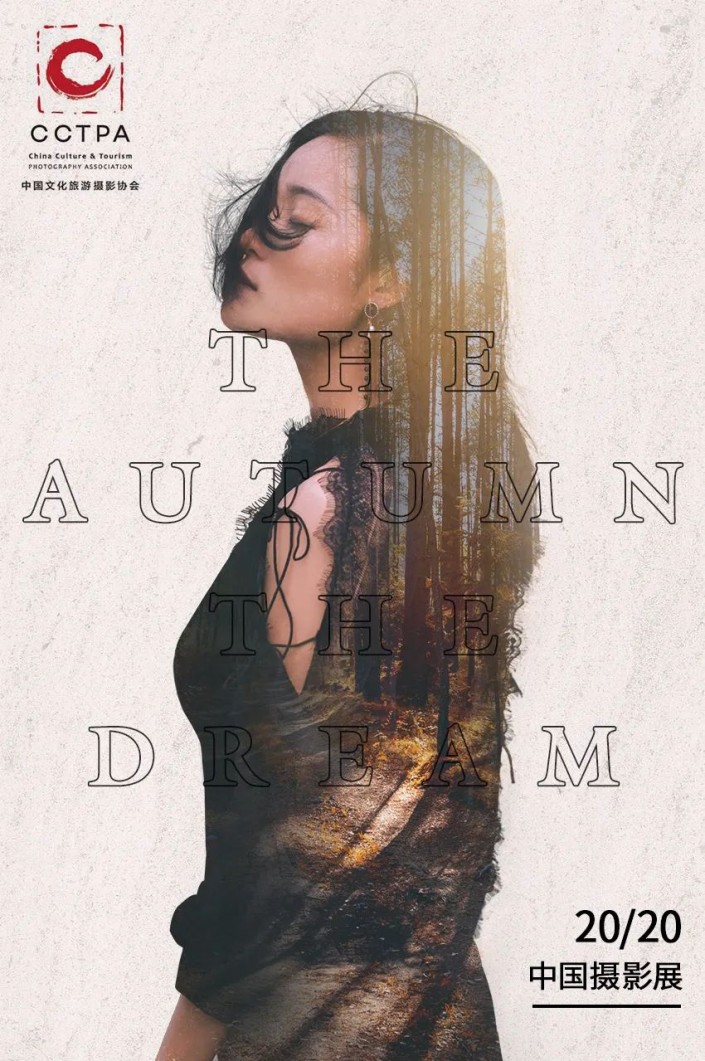 新手学PS请到:www.xiutujiang.com
新手学PS请到:www.xiutujiang.com
导入样机
操作步骤:
1.新建一个850X1280宽高,150分辨率的文档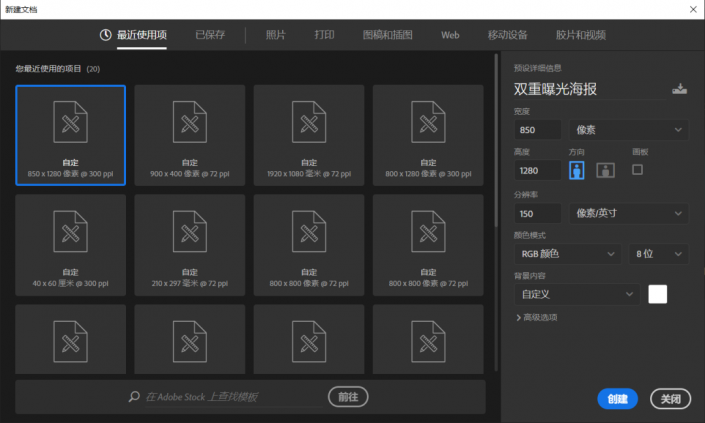
2.文件-置入嵌入对象,导入我已经扣好的女孩素材,调整位置和大小,如下图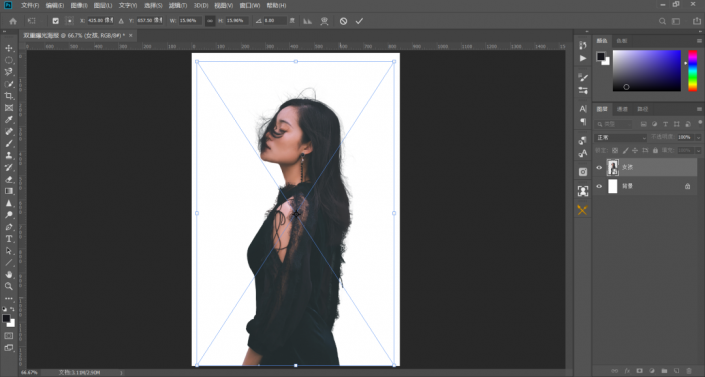
3.接下来导入一张图片素材,风景或者建筑等等都是可以的,因为双重曝光可以修改的素材非常多,只要感觉对上了就可以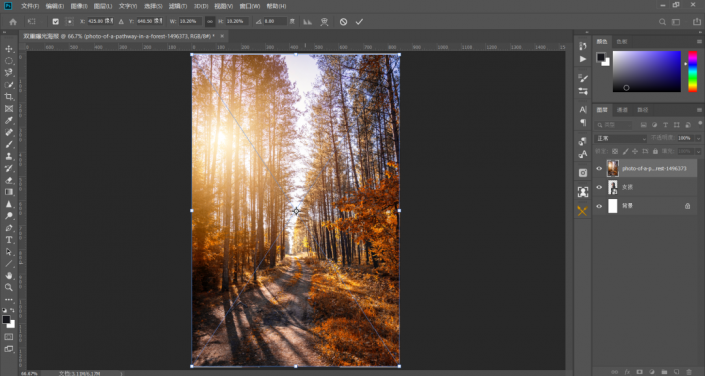
4.降低素材不透明度,方便我们观察素材与女孩的位置,调整大小和位置如下图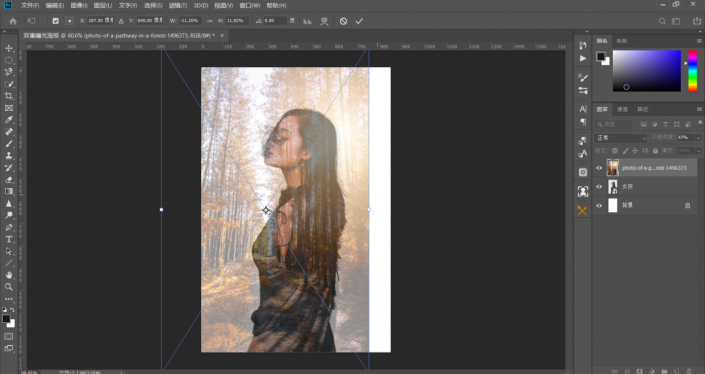
5.还原不透明度,Ctrl+女孩图层缩略图,载入女孩选区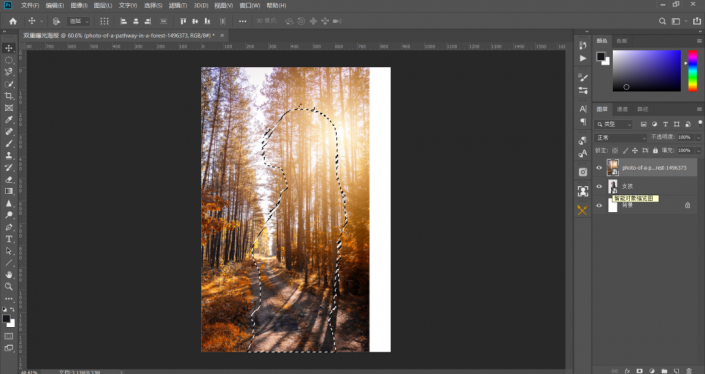
6.然后在图层面板给素材图层添加一个图层蒙版http://www.xiutujiang.com/tags/38847/,然后就会变成下面这个样子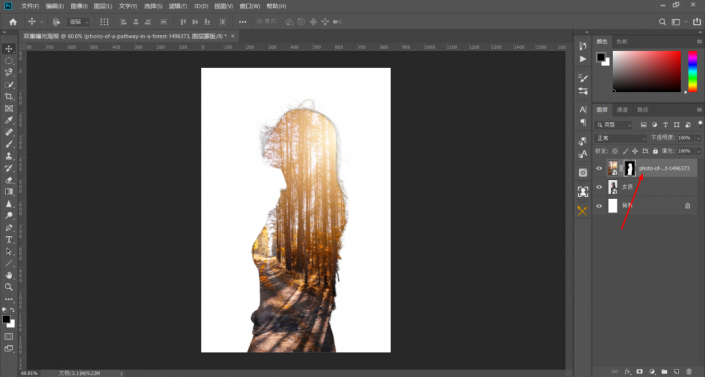
7.回到女孩图层Ctrl+J复制一层女孩图层,然后将图层放到最上面,并将图层混合模式改为变亮,如下图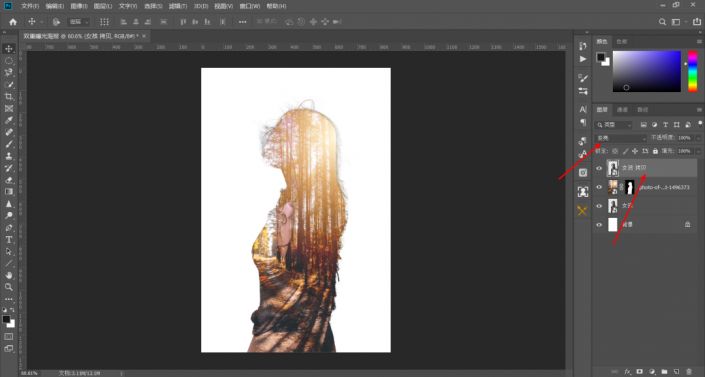
8.给女孩添加一个图层蒙版,使用黑色画笔降低画笔不透明度和流量,然后分别对素材和女孩的蒙版进行涂抹,效果像下面这样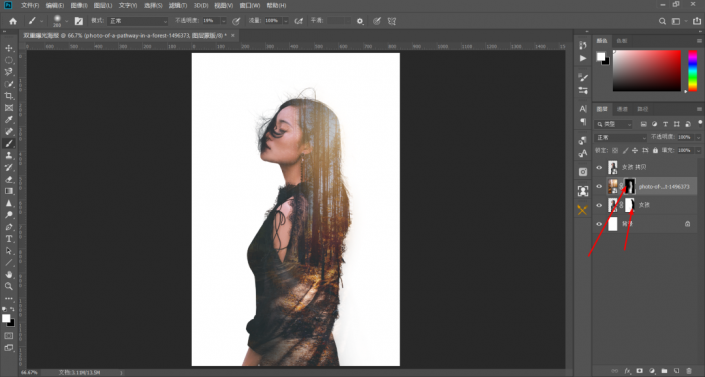
9.现在这个人物的双重曝光就制作完成了,是不是非常的简单,导入不同的素材,擦除蒙版的范围不同,效果也有很多,但是基本的技巧大致就是这样因为我们要做的是海报,所以还没结束,回到菜单栏文件-置入嵌入对象,导入纹理素材,调整位置和大小,如下图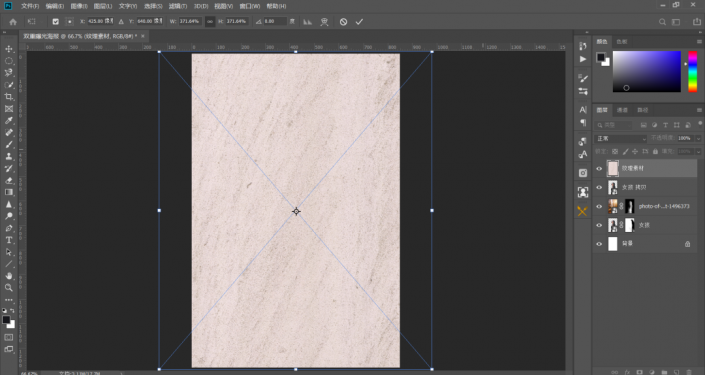
10.将图层混合模式改为正片叠底,不透明度降为50%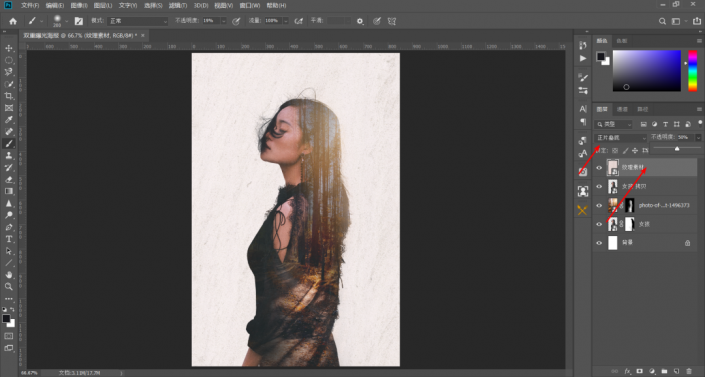
11.分别输入下面这些英文,the autumn the dream,字体大小48,字距600,如下图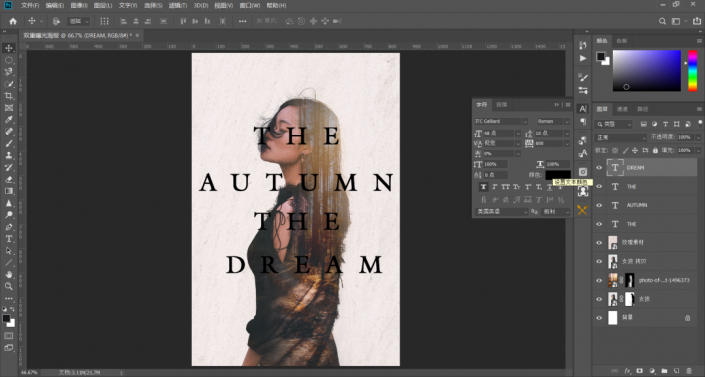
12.然后调整每个文本之间的距离,让它们之间的间距相同
13.Ctrl+A全选,在选项栏中分别对每个文本居中对齐,对齐前先选中一个文本再对齐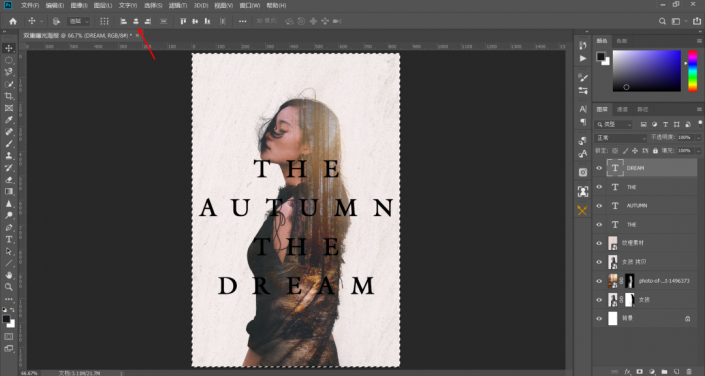
14.双击文字图层,打开图层样式添加黑色描边,大小2,不透明度80%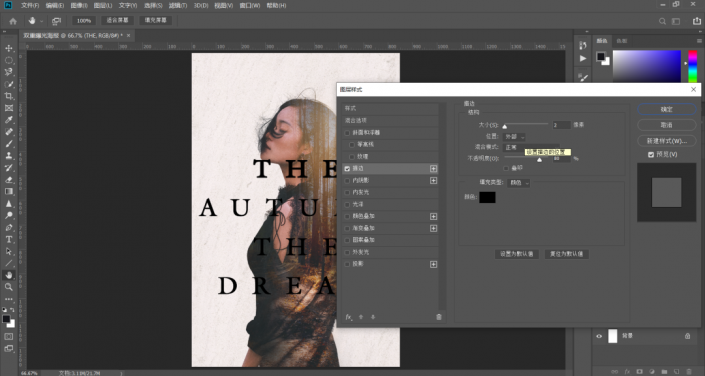
15.按住Alt键,鼠标右键选中图层样式,然将刚才的图层样式复制给每一个文字图层,如下图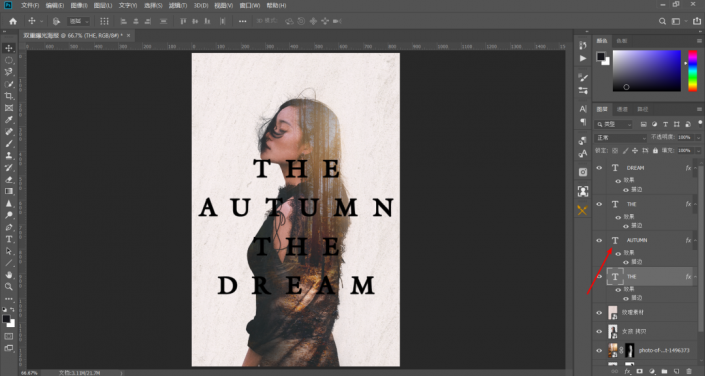
16.将每个文字图层的填充改为0%,效果如下图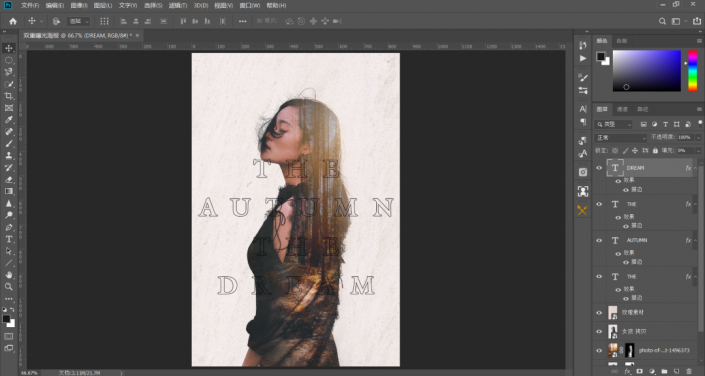
18.再海报右下角输入一些文字,具体的大小数值如下图所示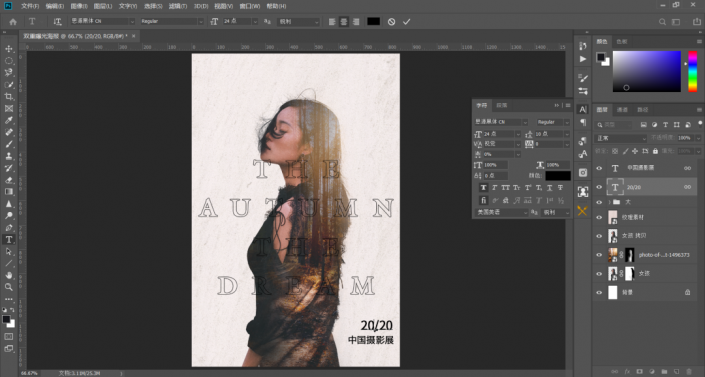
19.使用直线形状工具,在刚才的文字下方加一条黑色的横线,粗细4,如下图所示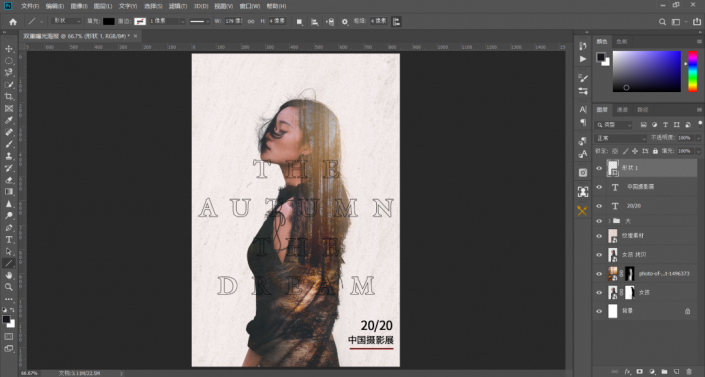
20.导入logo素材,调整位置和大小,如下图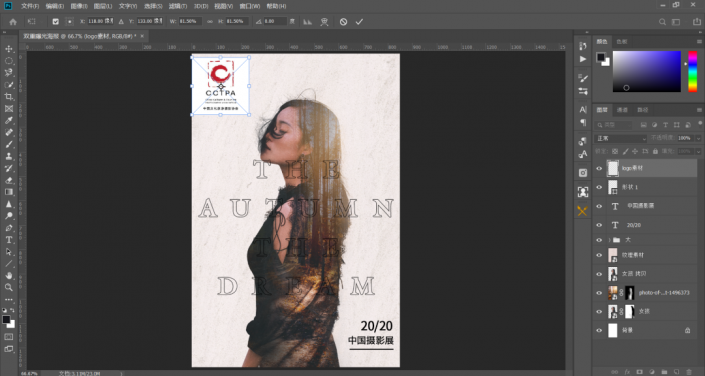
21.将图层混合模式改为正片叠底,效果如下图
22.此时我觉得可以增加人物在画面中的比例,我们将女孩素材三个相关的素材选中,增加链接,然后Ctrl+T调整大小,如下图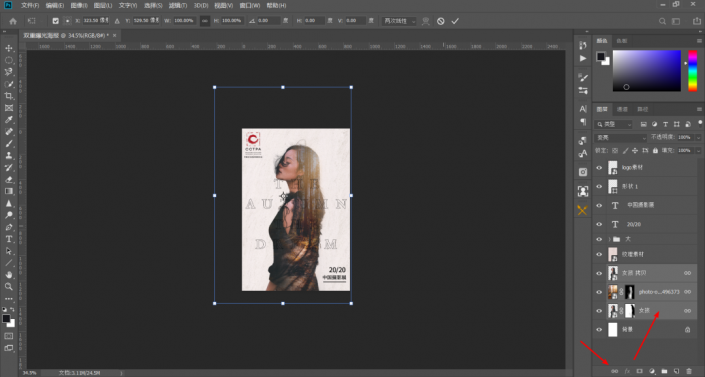
23.调整图层顺序,将纹理素材放到背景上面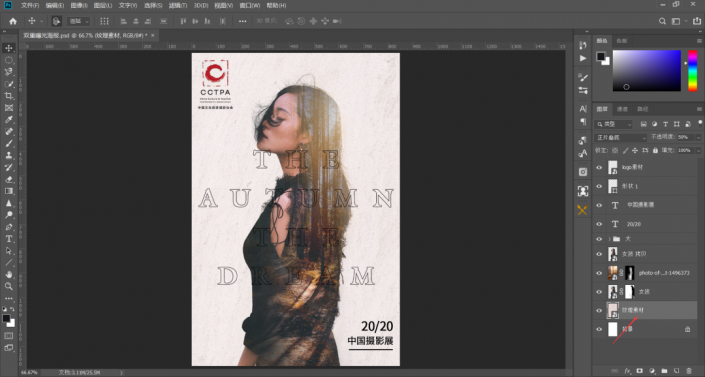
23.最后一步,添加两条参考线,让logo和小文字对齐大文字,如下图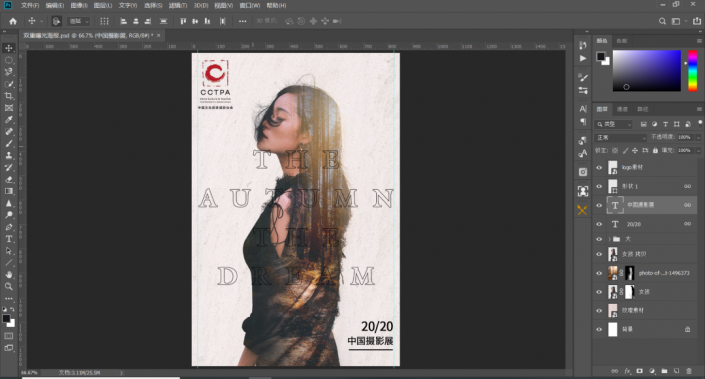
完成:
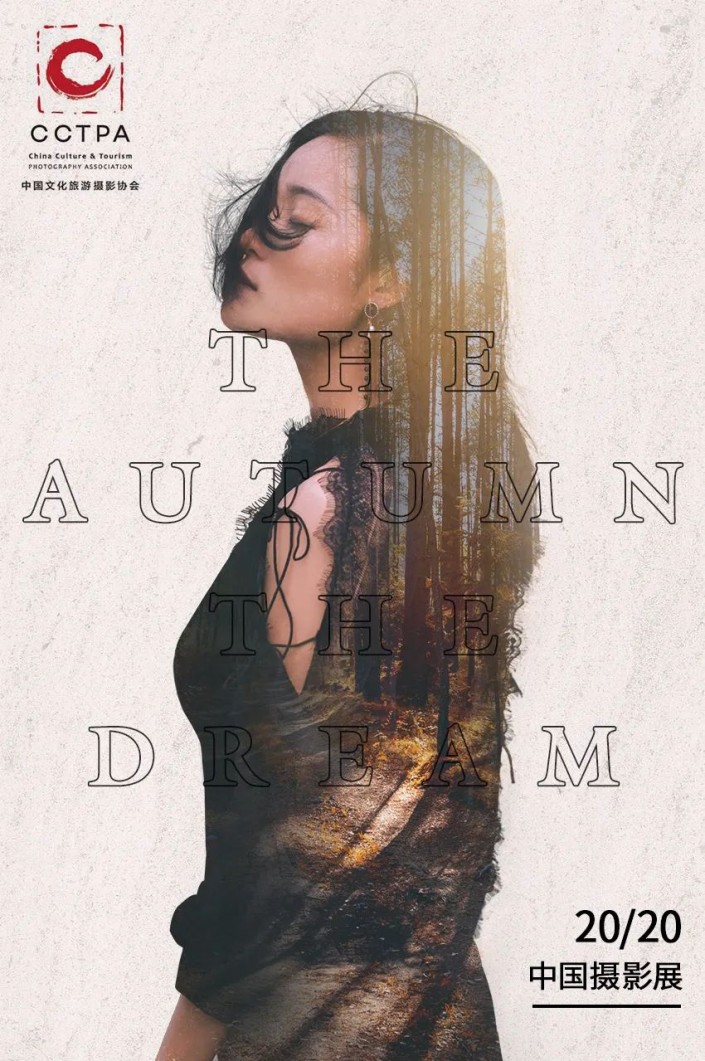 新手学PS请到:www.xiutujiang.com
新手学PS请到:www.xiutujiang.com
教程必须练习起来,看着很有创意的图片都是作者精心练习写的教程,要学习PS的同学们,照这教程练习一下,这是最应该的学习计划。
重曝效果人像照片一直深受同学们的喜欢,在这类教程中,www.xiutujiang.com站内也可以找到许多的制作实例,这种效果的照片制作起来也比较好上手,基本上找到人物和素材,合理的把他们放在一起,在进行一些制作,就可以完成这种效果,具体还是需要亲自来练习才可以,通过教程来学习练习一下吧,再炫酷的教程也是别人的,学会才是自己的。
效果图:
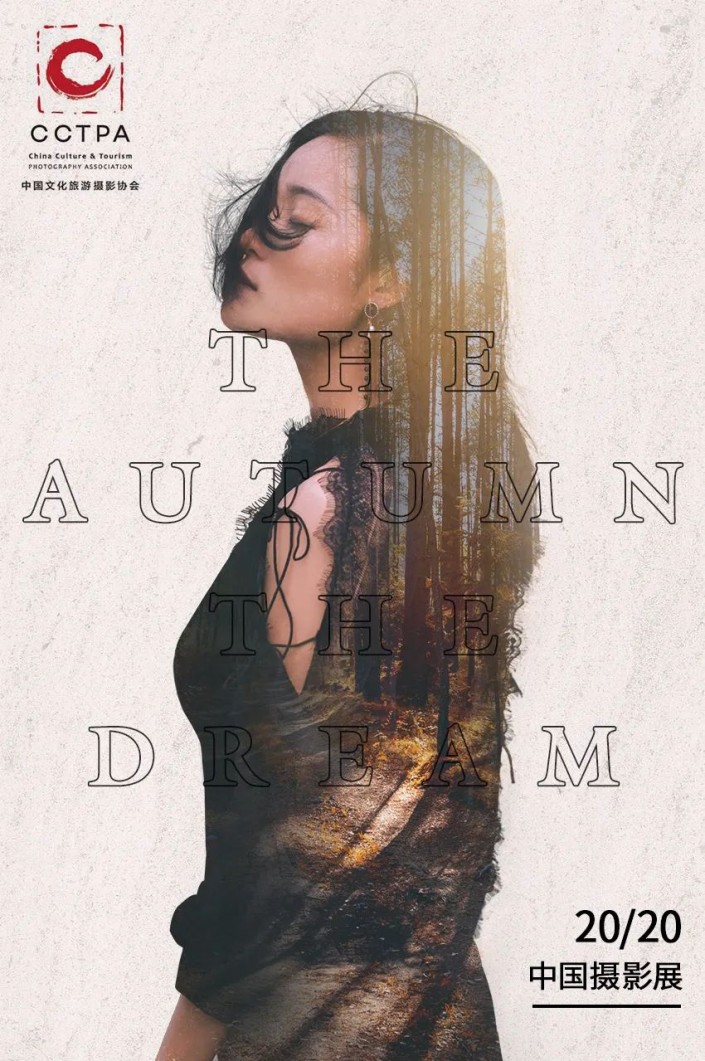 新手学PS请到:www.xiutujiang.com
新手学PS请到:www.xiutujiang.com
导入样机
操作步骤:
1.新建一个850X1280宽高,150分辨率的文档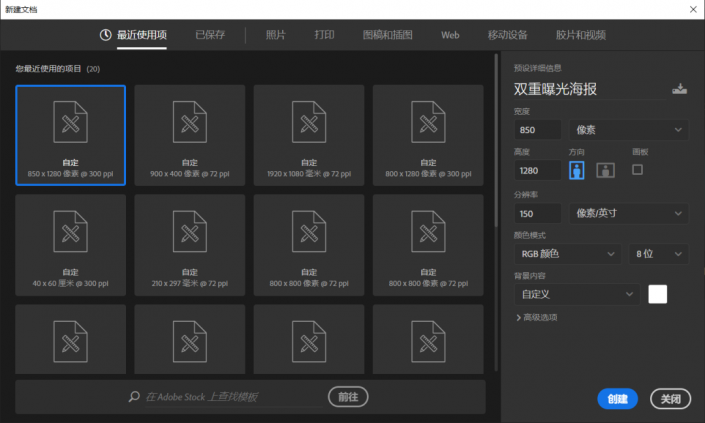
2.文件-置入嵌入对象,导入我已经扣好的女孩素材,调整位置和大小,如下图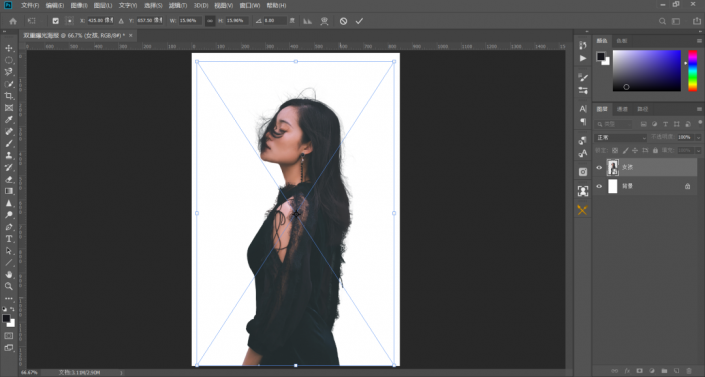
3.接下来导入一张图片素材,风景或者建筑等等都是可以的,因为双重曝光可以修改的素材非常多,只要感觉对上了就可以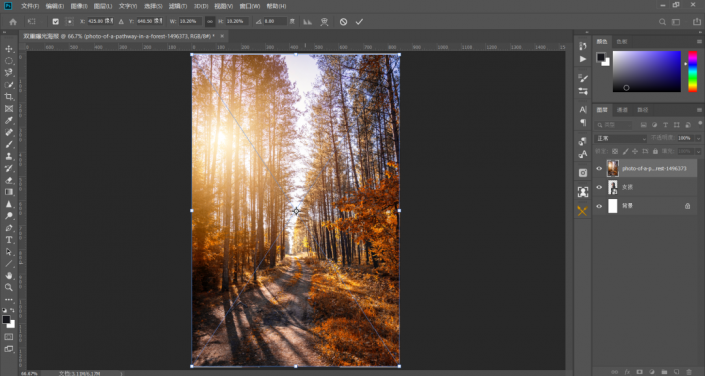
4.降低素材不透明度,方便我们观察素材与女孩的位置,调整大小和位置如下图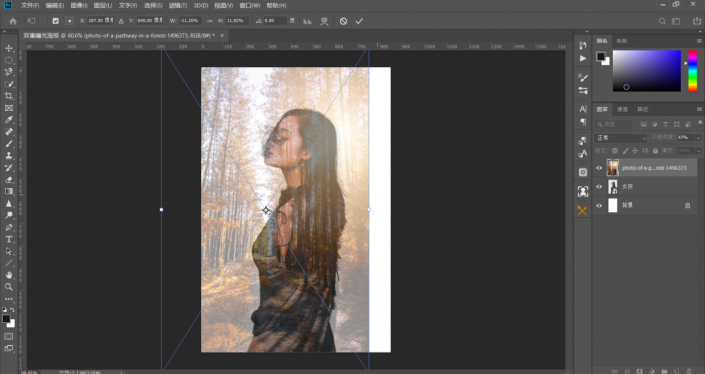
5.还原不透明度,Ctrl+女孩图层缩略图,载入女孩选区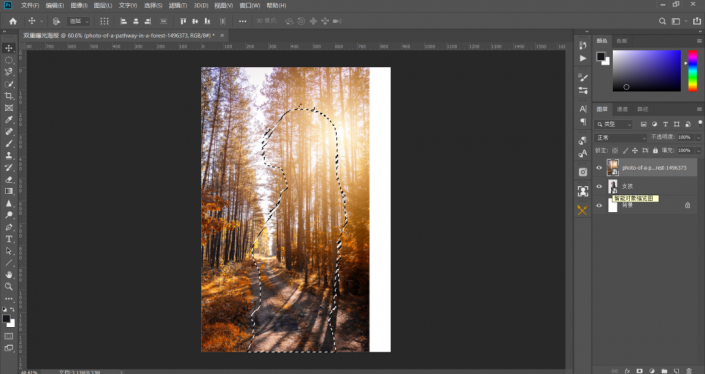
6.然后在图层面板给素材图层添加一个图层蒙版http://www.xiutujiang.com/tags/38847/,然后就会变成下面这个样子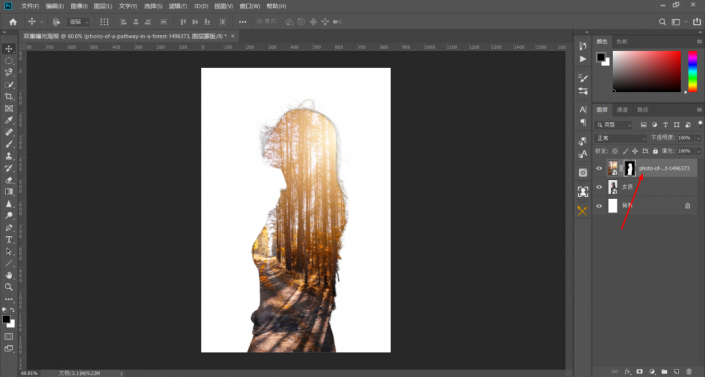
7.回到女孩图层Ctrl+J复制一层女孩图层,然后将图层放到最上面,并将图层混合模式改为变亮,如下图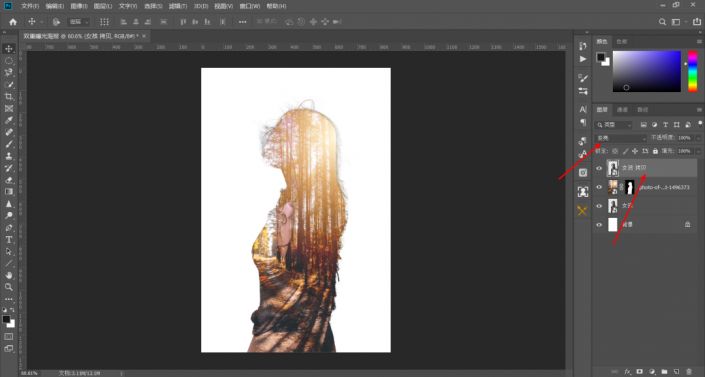
8.给女孩添加一个图层蒙版,使用黑色画笔降低画笔不透明度和流量,然后分别对素材和女孩的蒙版进行涂抹,效果像下面这样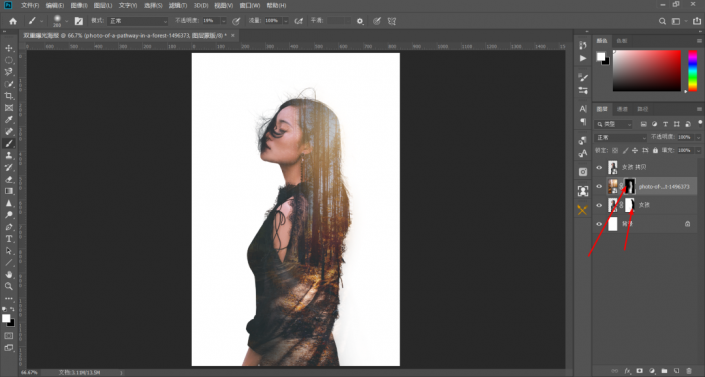
9.现在这个人物的双重曝光就制作完成了,是不是非常的简单,导入不同的素材,擦除蒙版的范围不同,效果也有很多,但是基本的技巧大致就是这样因为我们要做的是海报,所以还没结束,回到菜单栏文件-置入嵌入对象,导入纹理素材,调整位置和大小,如下图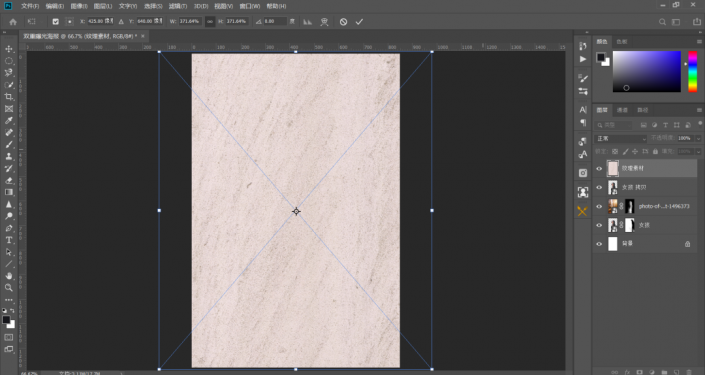
10.将图层混合模式改为正片叠底,不透明度降为50%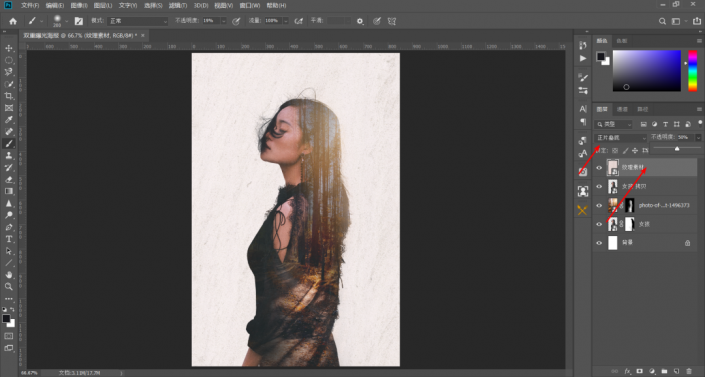
11.分别输入下面这些英文,the autumn the dream,字体大小48,字距600,如下图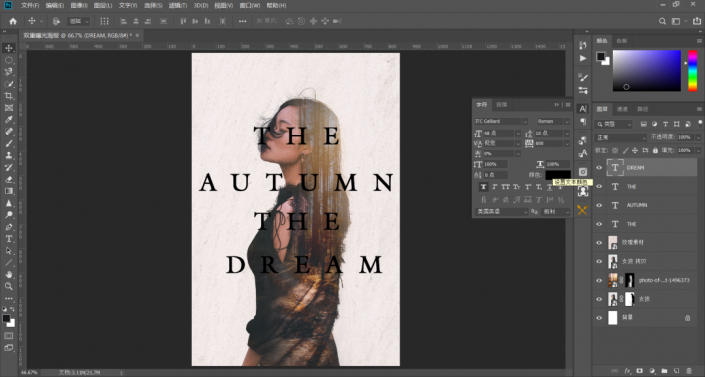
12.然后调整每个文本之间的距离,让它们之间的间距相同
13.Ctrl+A全选,在选项栏中分别对每个文本居中对齐,对齐前先选中一个文本再对齐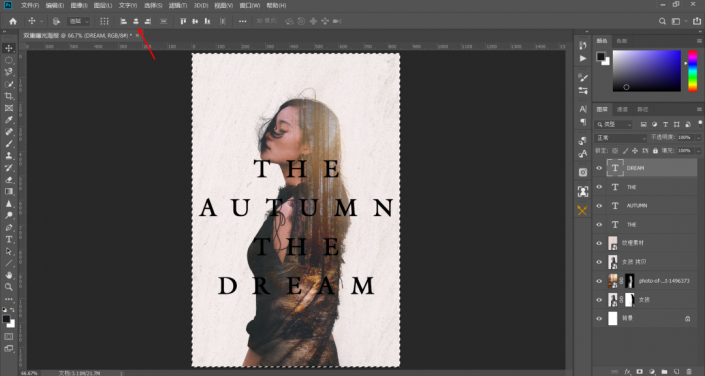
14.双击文字图层,打开图层样式添加黑色描边,大小2,不透明度80%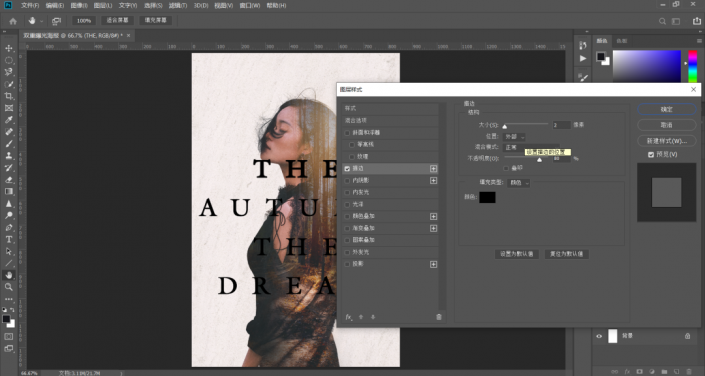
15.按住Alt键,鼠标右键选中图层样式,然将刚才的图层样式复制给每一个文字图层,如下图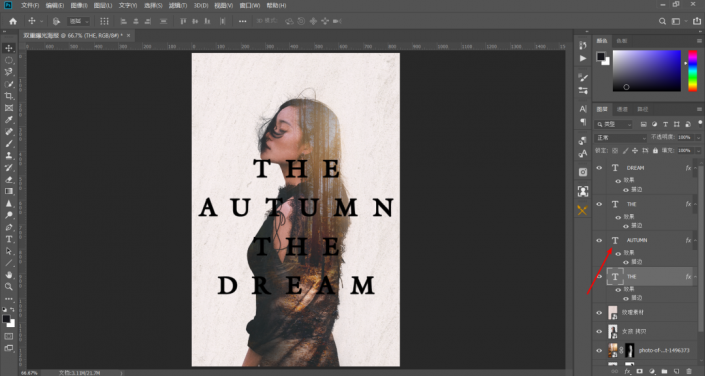
16.将每个文字图层的填充改为0%,效果如下图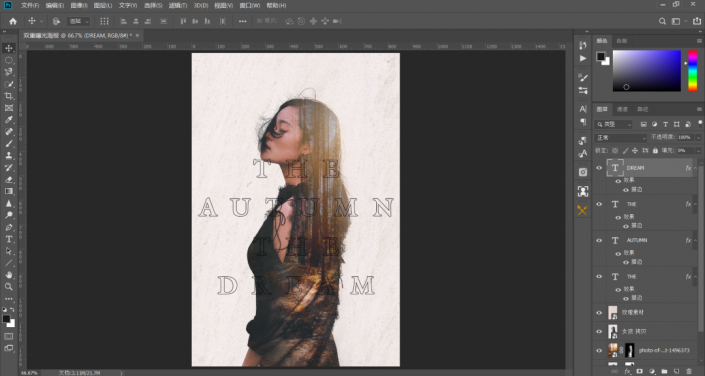
18.再海报右下角输入一些文字,具体的大小数值如下图所示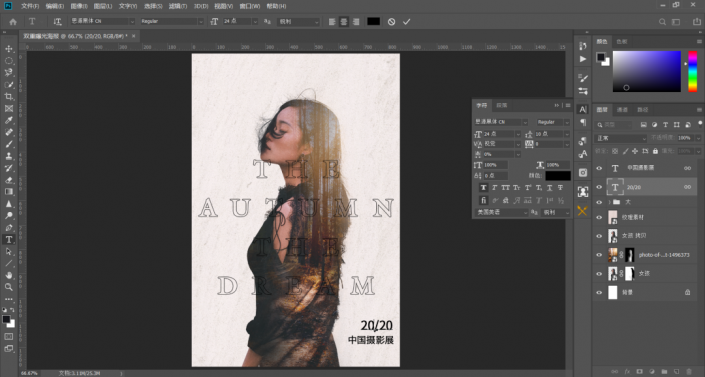
19.使用直线形状工具,在刚才的文字下方加一条黑色的横线,粗细4,如下图所示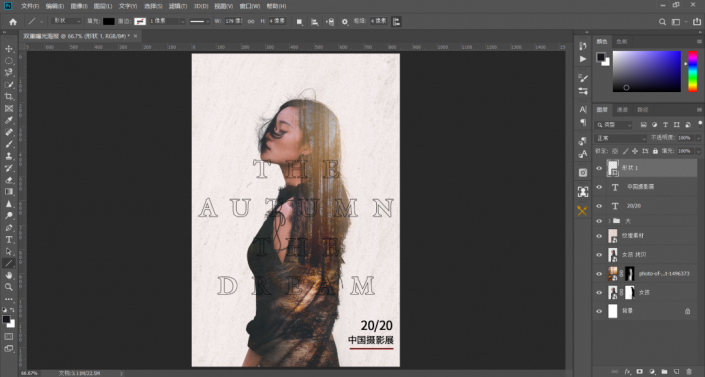
20.导入logo素材,调整位置和大小,如下图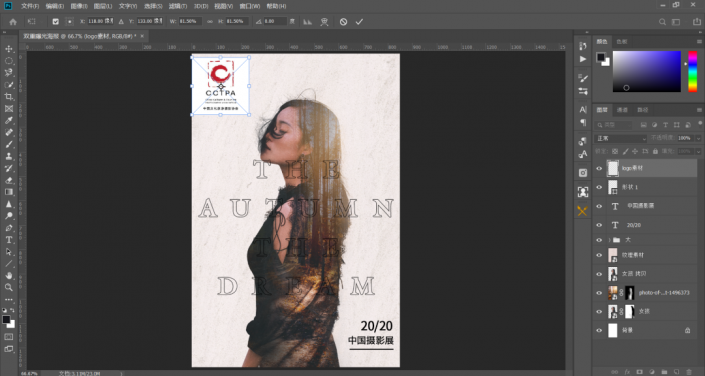
21.将图层混合模式改为正片叠底,效果如下图
22.此时我觉得可以增加人物在画面中的比例,我们将女孩素材三个相关的素材选中,增加链接,然后Ctrl+T调整大小,如下图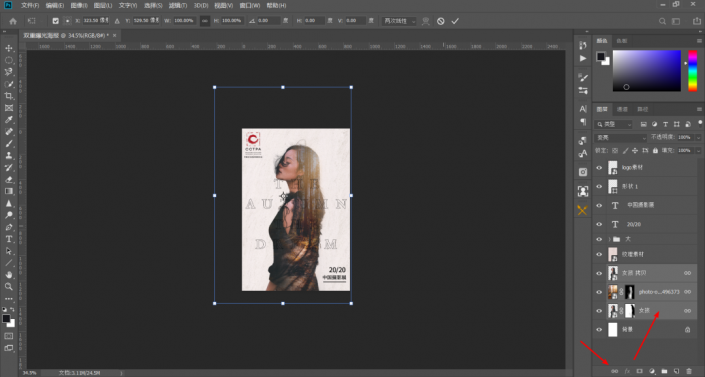
23.调整图层顺序,将纹理素材放到背景上面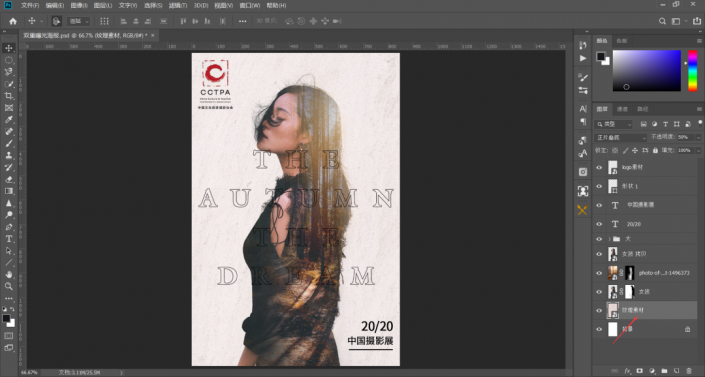
23.最后一步,添加两条参考线,让logo和小文字对齐大文字,如下图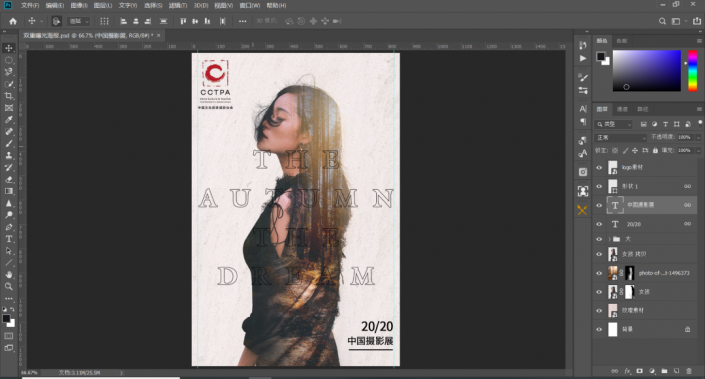
完成:
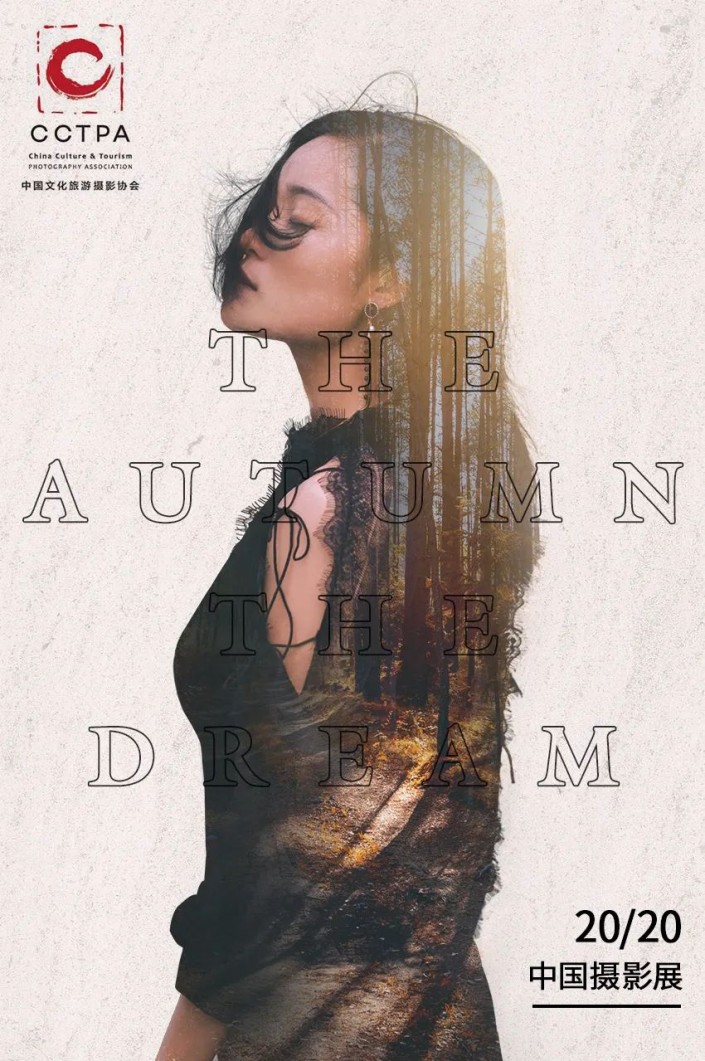 新手学PS请到:www.xiutujiang.com
新手学PS请到:www.xiutujiang.com
教程必须练习起来,看着很有创意的图片都是作者精心练习写的教程,要学习PS的同学们,照这教程练习一下,这是最应该的学习计划。
