修图匠“霞光效果,在PS里打造霞光中的海景人物大片[组图]”Photoshop图文教程内容:
人物站在海边的照片,感觉需要给天空添加一种霞光效果,那么如何添加呢?教程中手把手教同学们制作,其实比较简单,找一张好看的天空素材,在调色的时候根据自己的需要进行调色,像教程中的颜色,有的同学们可能会觉得有点深,所以练习教程的时候,根据实际进行制作,一起来学习一下吧。
效果图:
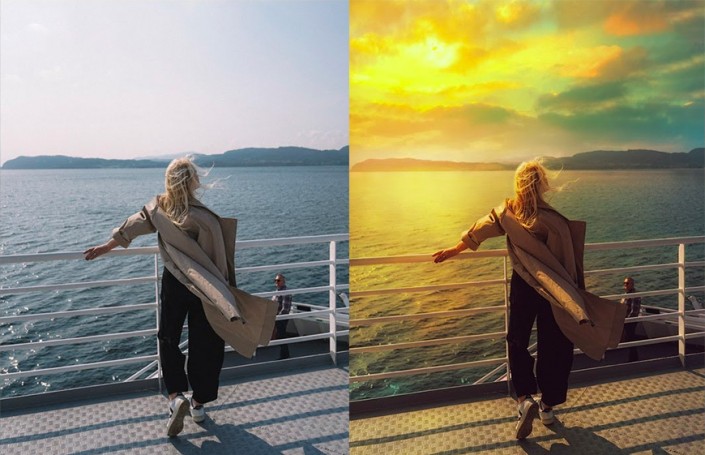 学习PS请到www.xiutujiang.com
学习PS请到www.xiutujiang.com
操作步骤:
1、处理背景图层打开背景图层,用选框工具将背景分为天空水面两个部分并复制,隐藏原图层。

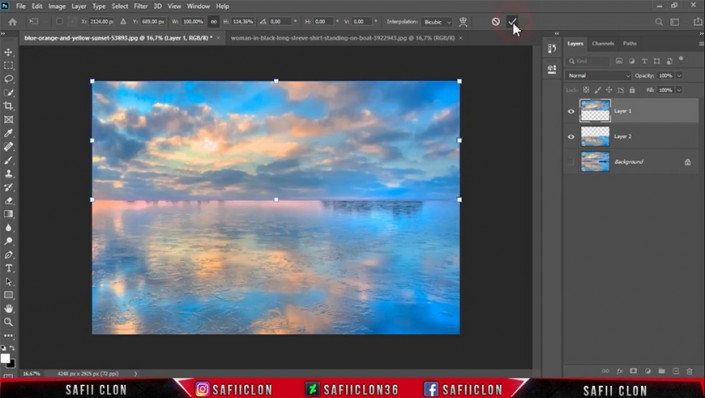
给水面部分添加高斯模糊及动感模糊,调整大小之后盖印所有图层。
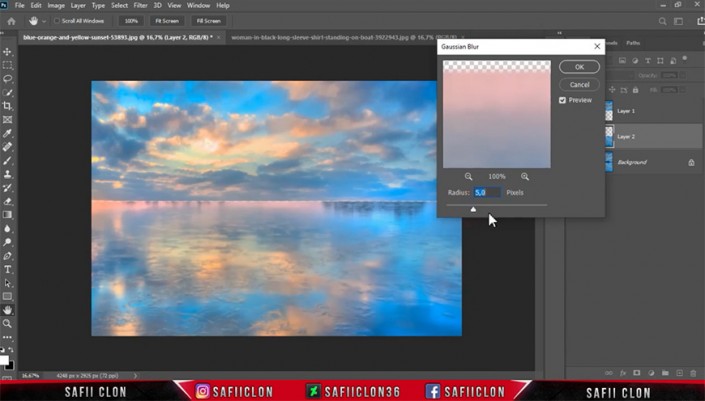
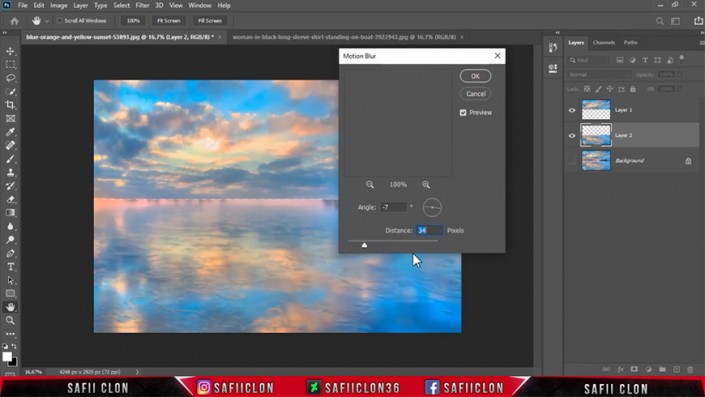
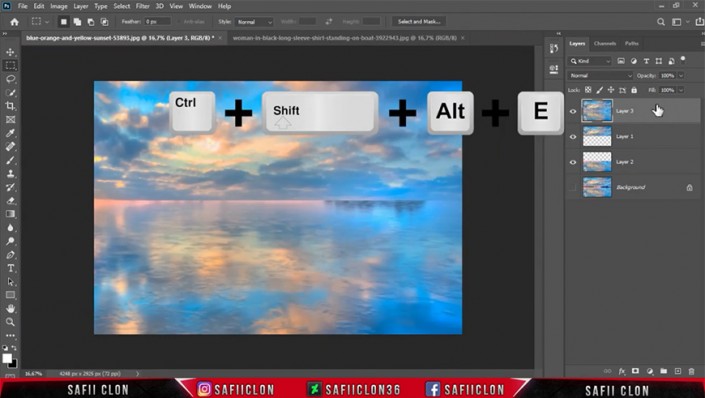
将盖印后的图层拖进人物图,调整大小位置。

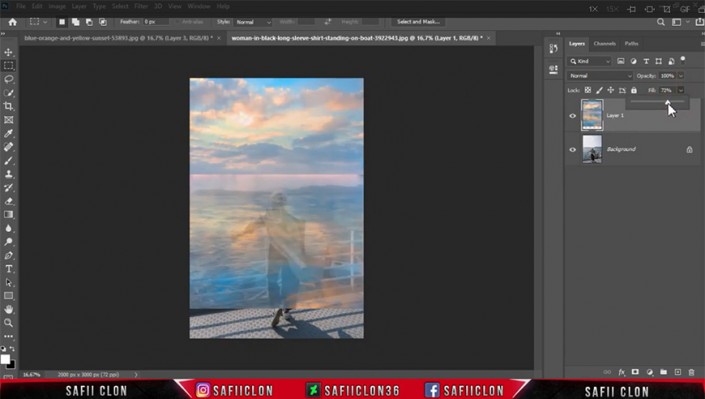
2、将背景图层和人物图层进行拼接隐藏背景图层,解锁人物图层,点击通道并创建红色通道的选区。
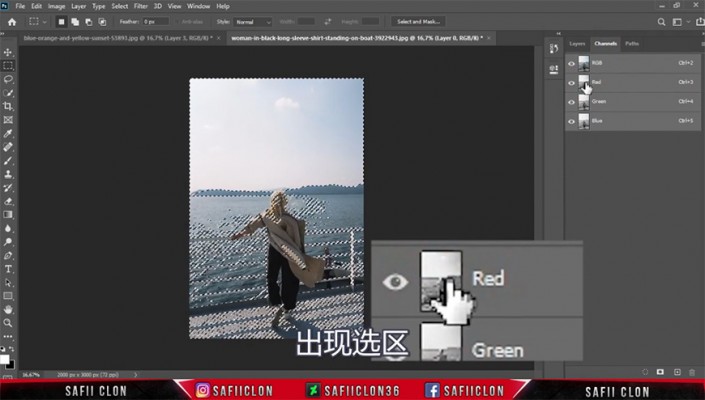
回到图层,打开背景图层,创建蒙版http://www.xiutujiang.com/tags/38847/。
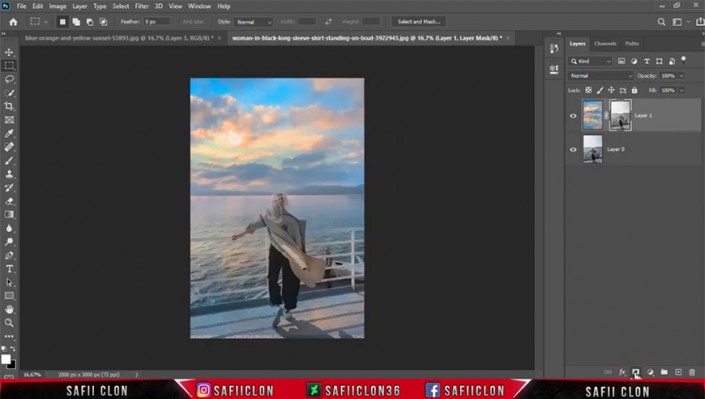
选中蒙版,用黑色画笔涂抹人物和建筑,使其还原原本的颜色。
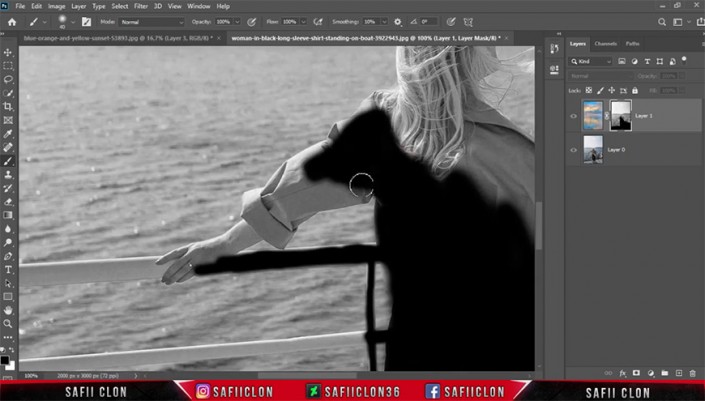
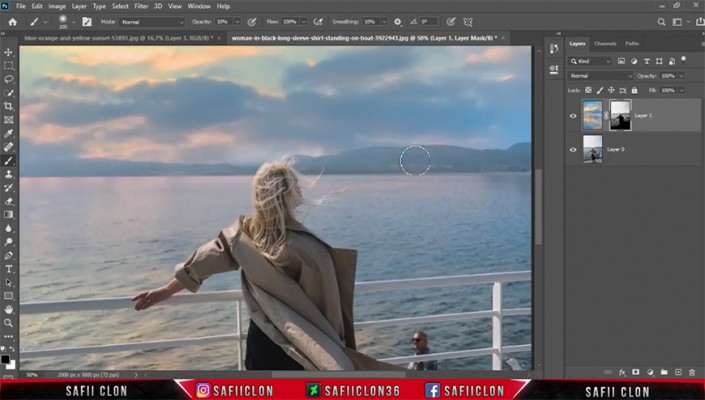
3、调整画面色调及添加光线细节点击人物图层,新建色彩平衡图层,调整参数。
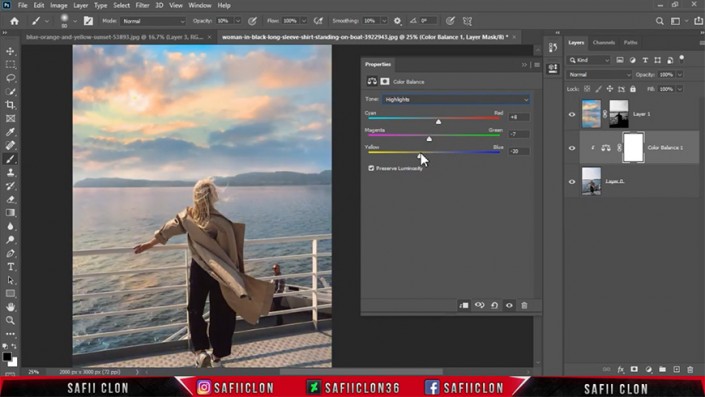
点击背景图层,新建色彩平衡图层,调整参数。
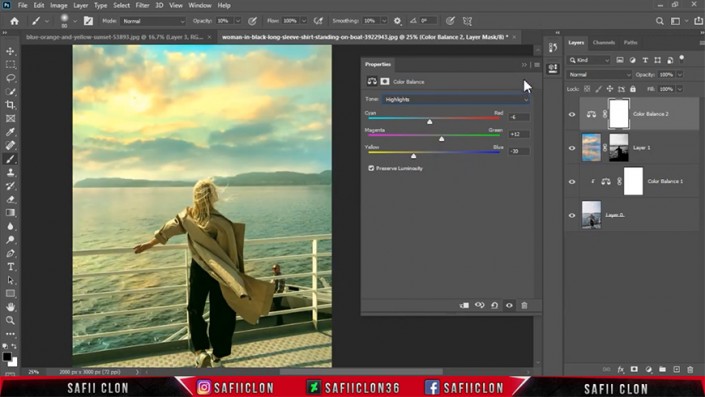
添加亮度对比度图层,调整参数,用黑色画笔在蒙版上涂抹需要变亮的部分。
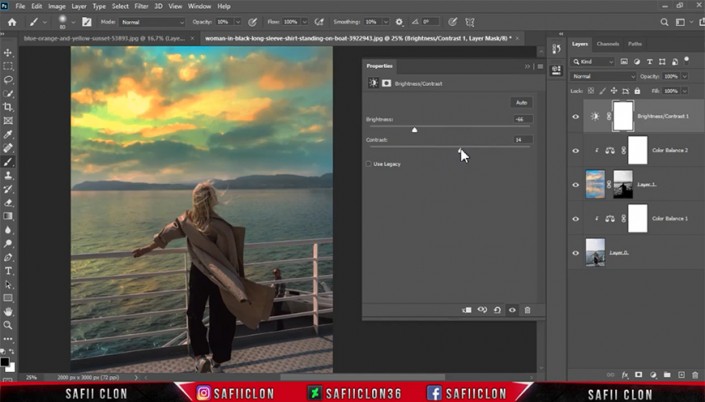
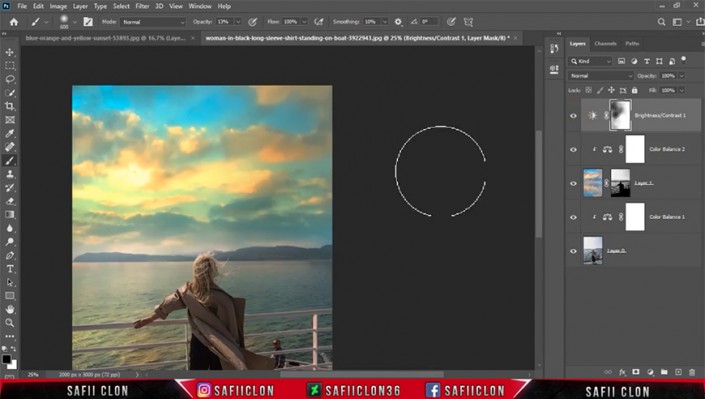
新建图层,图层模式改为叠加,用淡黄色画笔涂抹被阳光照射的部分。
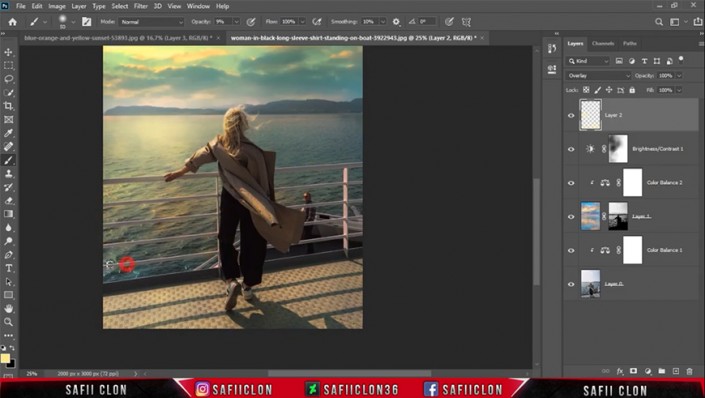
新建图层,图层模式改为叠加,用橘色画笔在画面中拍一个光,调整光的大小位置。
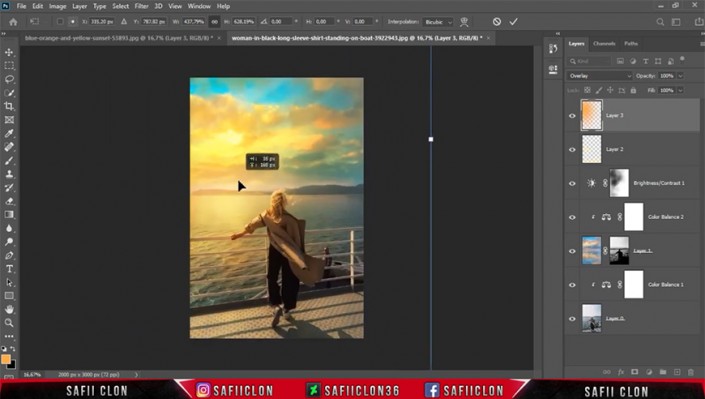
新建曲线层,调整曲线。
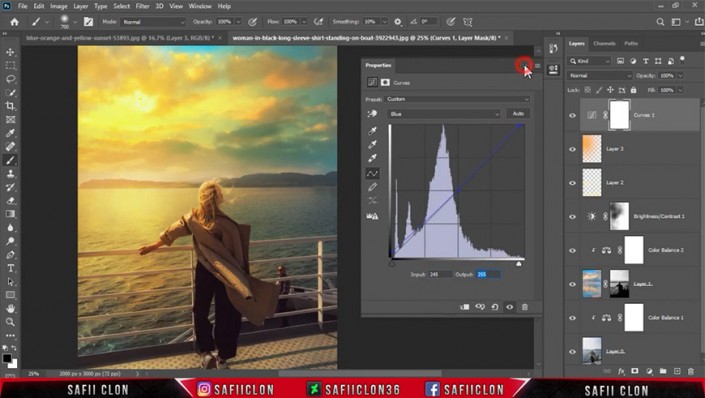
盖印图层,模式改为亮光,添加滤镜-其他-高反差保留,调整数值。
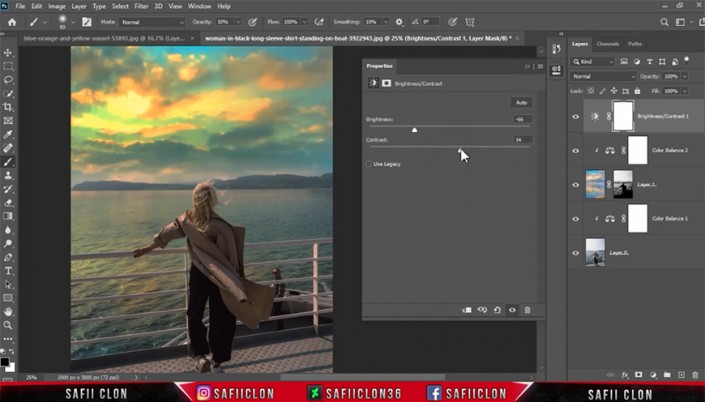
最终效果:
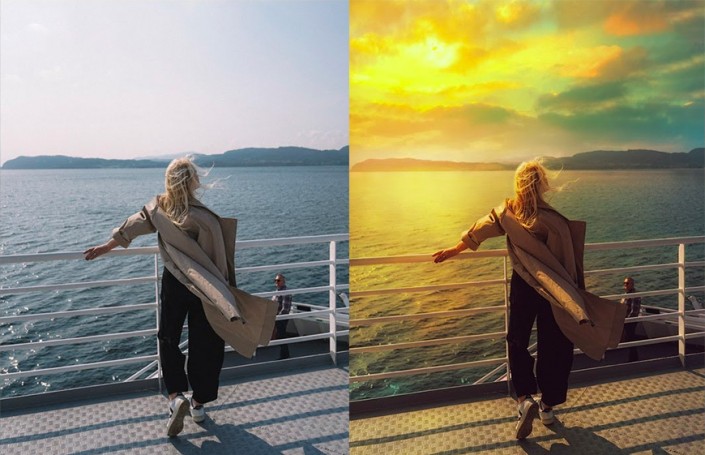 学习PS请到www.xiutujiang.com
学习PS请到www.xiutujiang.com
如果觉得饱和度过高,可以在调色的过程中有的色调不要调的过于艳丽,具体通过教程来学习一下吧,相信同学们可以制作的更好。
人物站在海边的照片,感觉需要给天空添加一种霞光效果,那么如何添加呢?教程中手把手教同学们制作,其实比较简单,找一张好看的天空素材,在调色的时候根据自己的需要进行调色,像教程中的颜色,有的同学们可能会觉得有点深,所以练习教程的时候,根据实际进行制作,一起来学习一下吧。
效果图:
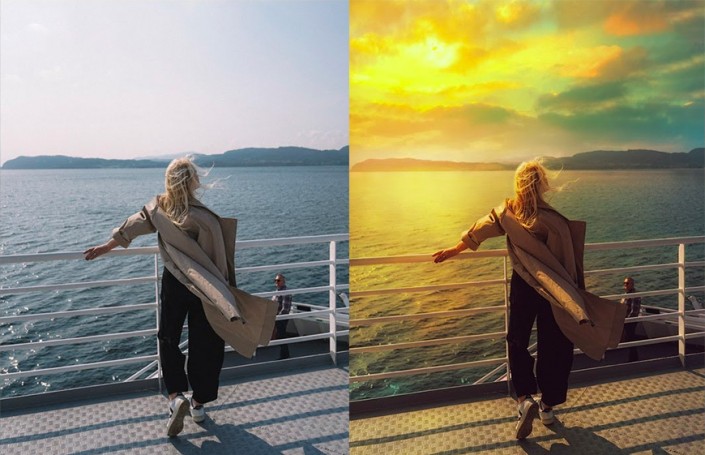 学习PS请到www.xiutujiang.com
学习PS请到www.xiutujiang.com
操作步骤:
1、处理背景图层打开背景图层,用选框工具将背景分为天空水面两个部分并复制,隐藏原图层。

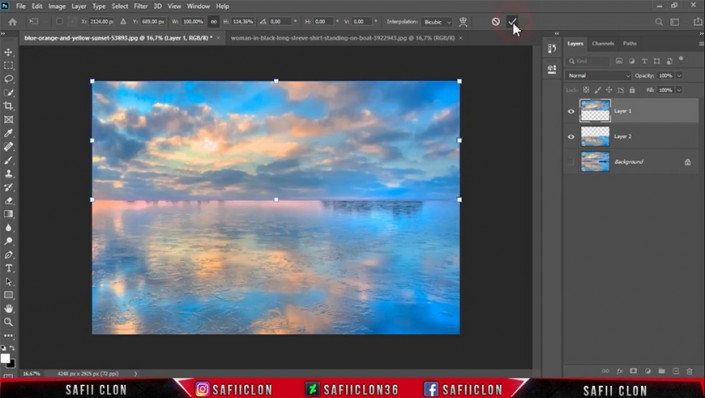
给水面部分添加高斯模糊及动感模糊,调整大小之后盖印所有图层。
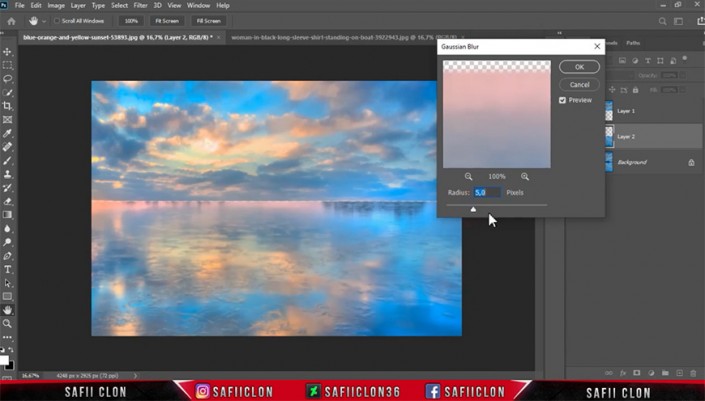
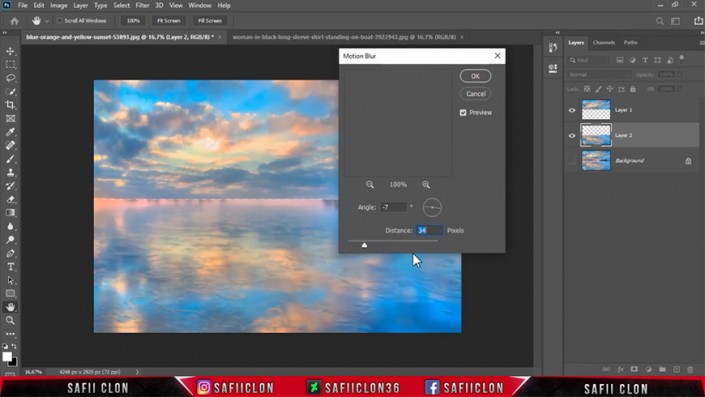
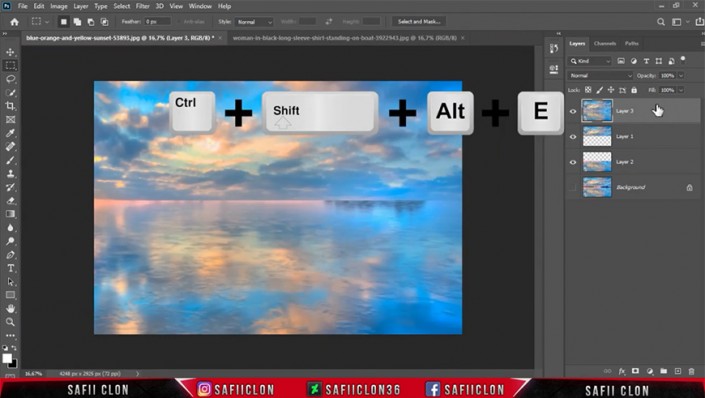
将盖印后的图层拖进人物图,调整大小位置。

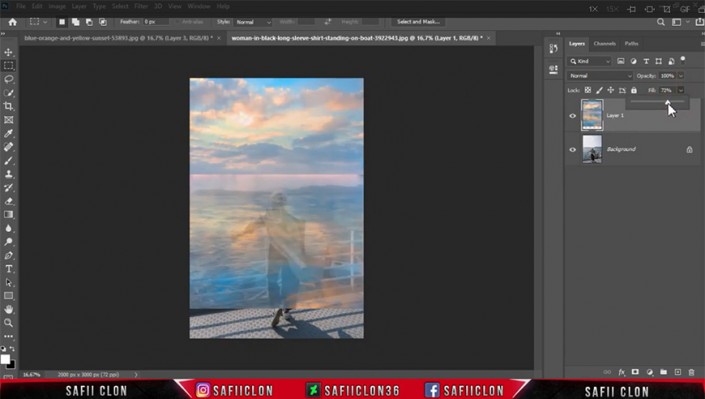
2、将背景图层和人物图层进行拼接隐藏背景图层,解锁人物图层,点击通道并创建红色通道的选区。
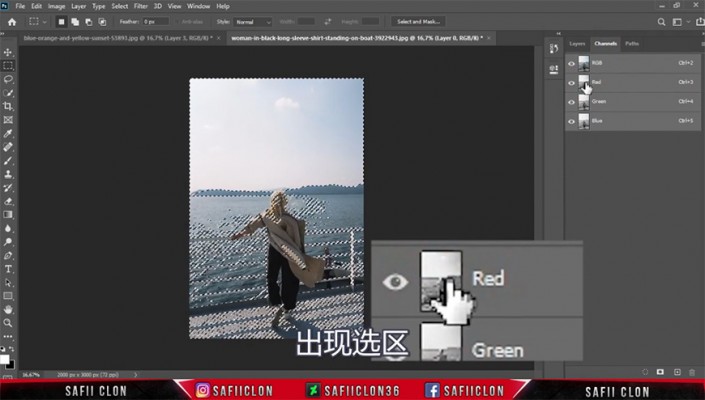
回到图层,打开背景图层,创建蒙版http://www.xiutujiang.com/tags/38847/。
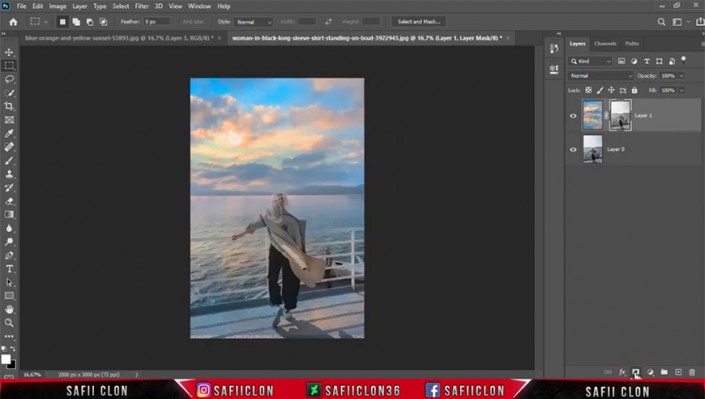
选中蒙版,用黑色画笔涂抹人物和建筑,使其还原原本的颜色。
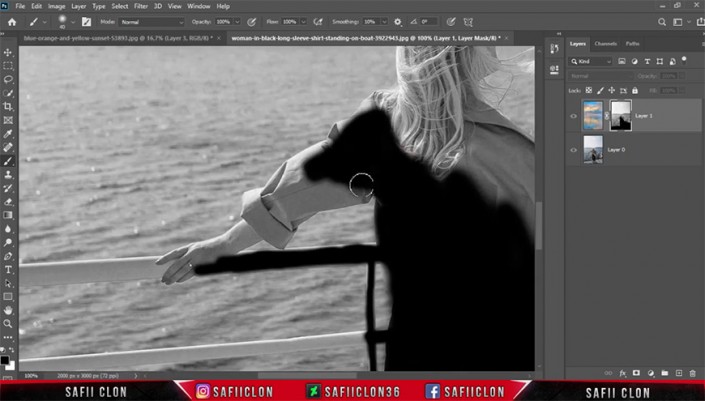
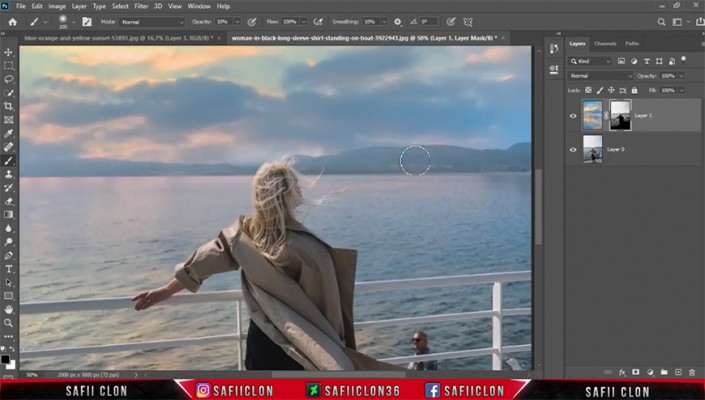
3、调整画面色调及添加光线细节点击人物图层,新建色彩平衡图层,调整参数。
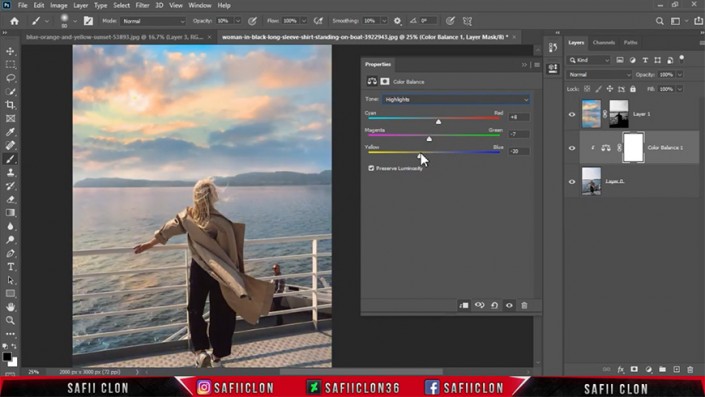
点击背景图层,新建色彩平衡图层,调整参数。
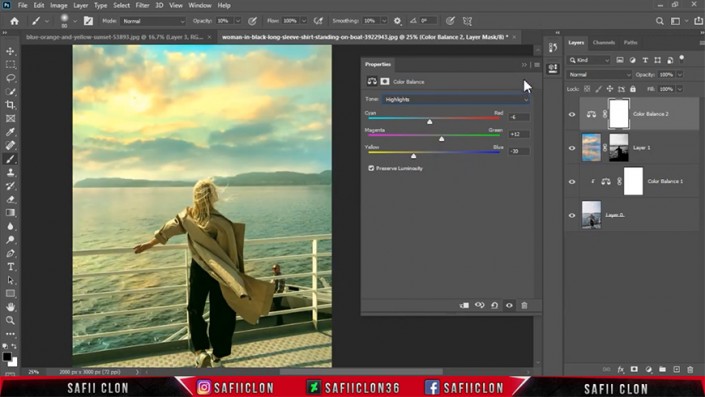
添加亮度对比度图层,调整参数,用黑色画笔在蒙版上涂抹需要变亮的部分。
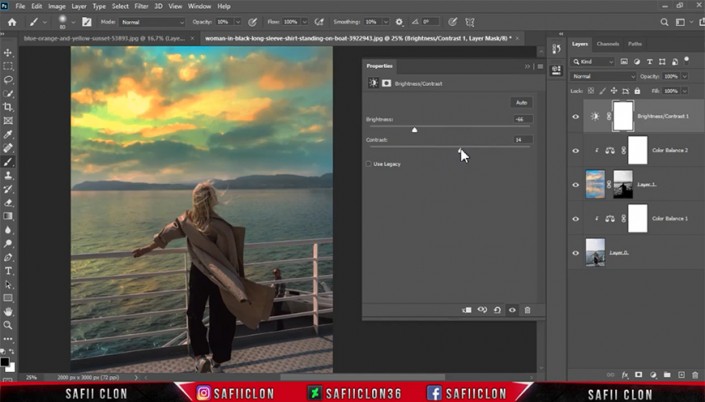
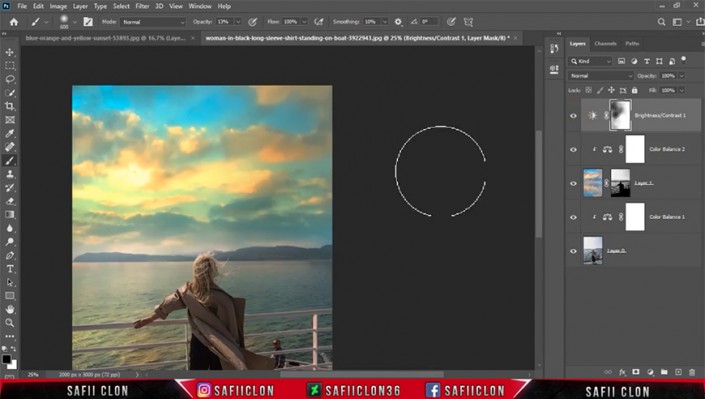
新建图层,图层模式改为叠加,用淡黄色画笔涂抹被阳光照射的部分。
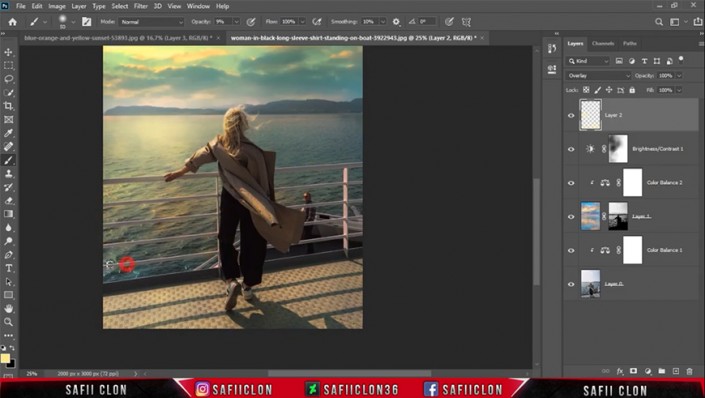
新建图层,图层模式改为叠加,用橘色画笔在画面中拍一个光,调整光的大小位置。
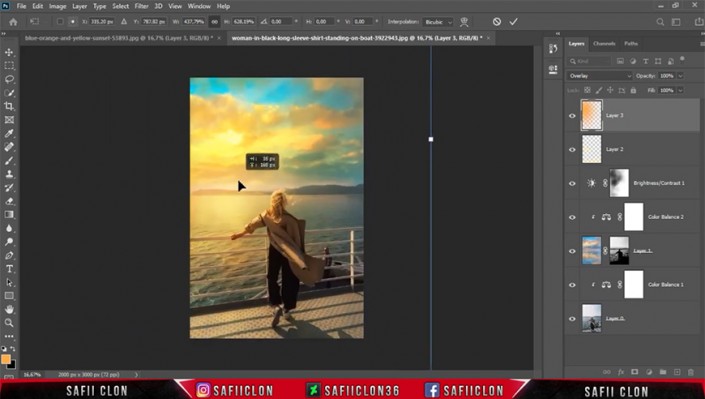
新建曲线层,调整曲线。
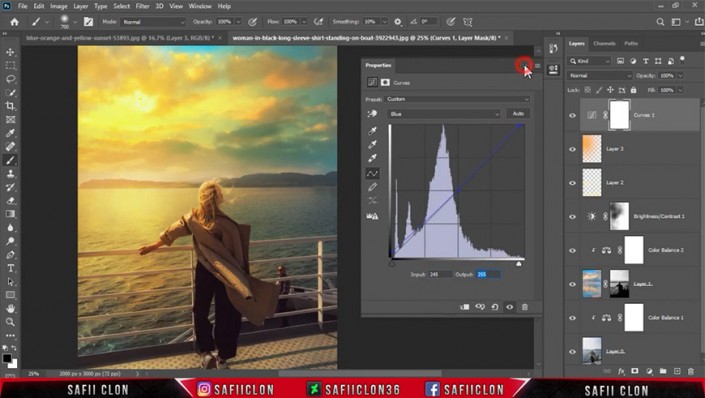
盖印图层,模式改为亮光,添加滤镜-其他-高反差保留,调整数值。
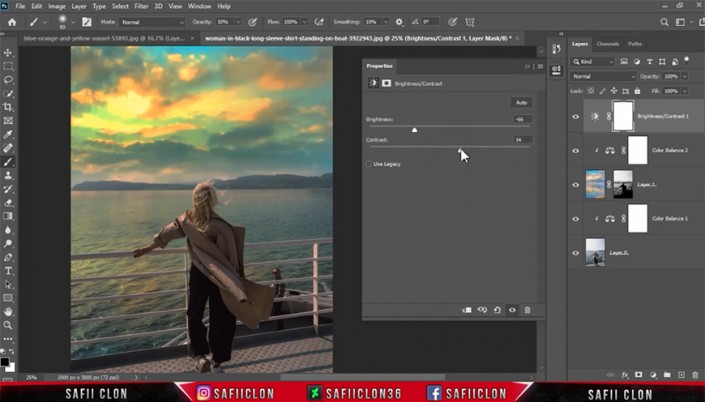
最终效果:
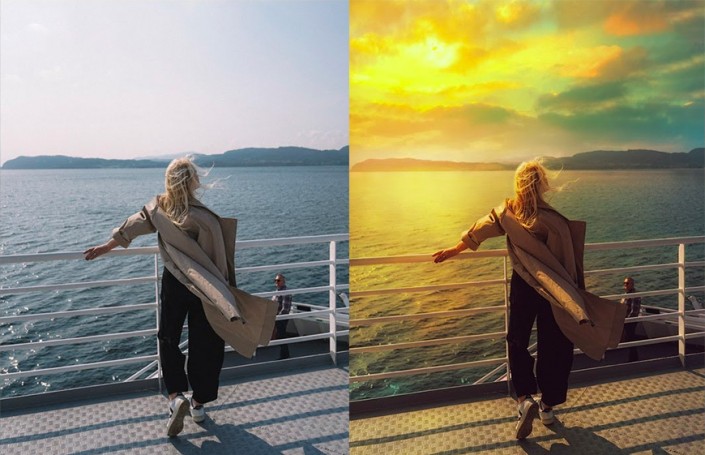 学习PS请到www.xiutujiang.com
学习PS请到www.xiutujiang.com
如果觉得饱和度过高,可以在调色的过程中有的色调不要调的过于艳丽,具体通过教程来学习一下吧,相信同学们可以制作的更好。
