修图匠“出屏效果,教你如何把钢铁侠钻出你的电脑屏幕[图]”Photoshop图文教程内容:
想必很多人对“爱你3000遍”的钢铁侠印象深刻,本篇教程把一个萌萌的钢铁侠钻出电脑屏幕,整个制作也不难,主要考验同学们对蒙版http://www.xiutujiang.com/tags/38847/的运用,对图层的理解,想要逼真的话我们会在教程中教同学们如何添加阴影,使用出屏效果更加逼真,具体通过教程来学习一下吧,相信你会做的更好,教程就是练习才会有效果,一起来学习一下吧。
效果图:
 搜索公众号photoshop教程论坛,免费领取自学福利
搜索公众号photoshop教程论坛,免费领取自学福利
素材:


操作步骤:
一、打开素材,复制一层

二、使用钢笔工具把屏幕框选出来
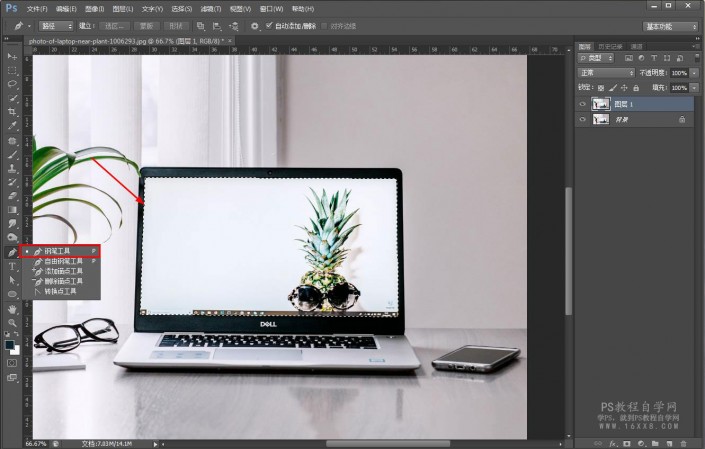
三、Ctrl+enter把选区复制一层出来

四、拉入准备好的素材
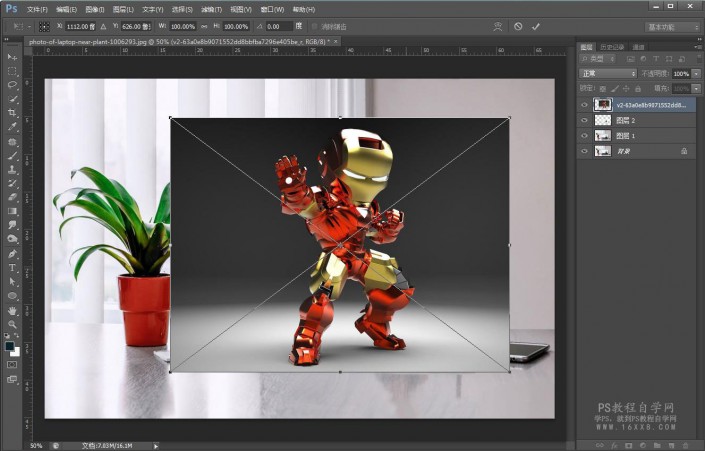
五、调整好素材的位置
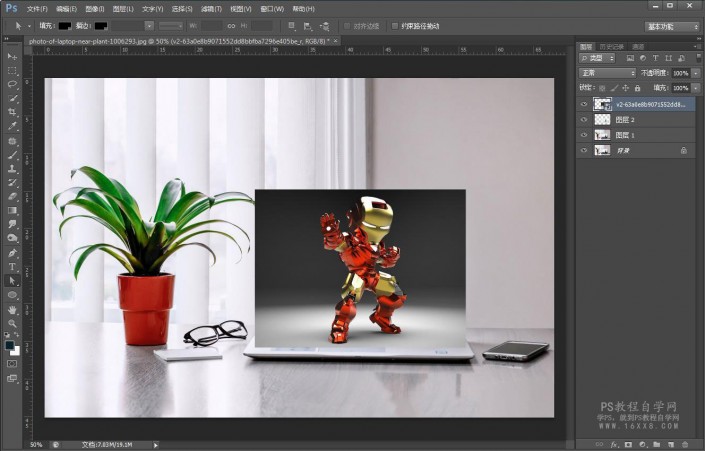
六、右键创建剪贴蒙版http://www.xiutujiang.com/tags/38848/
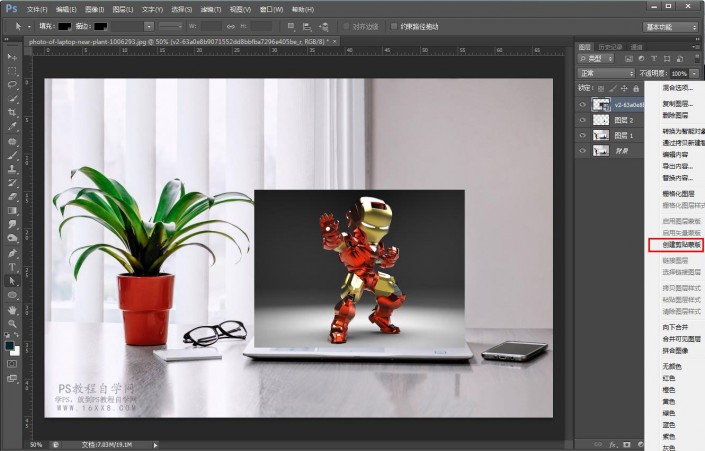
七、创建好剪贴蒙版的效果如下:
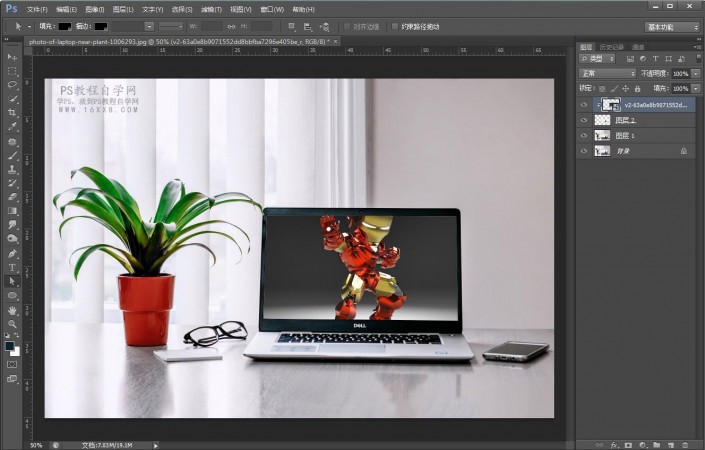
八、把刚刚的素材图层复制一层
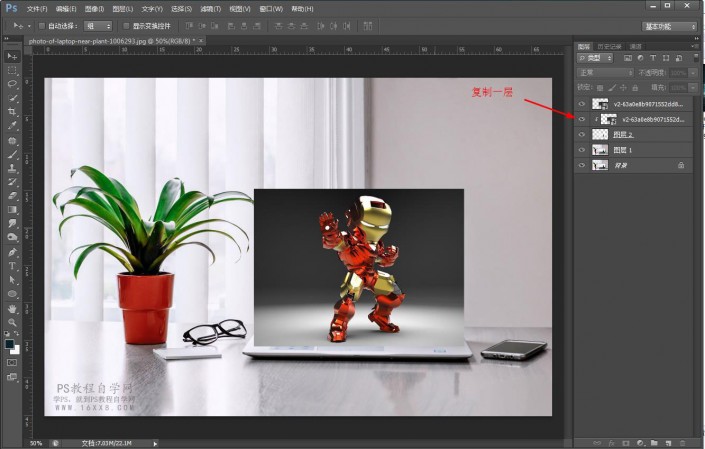
九、按CTRL将电脑屏幕图层创建选区

十、用钢笔工具把露在外面的部分抠取出来
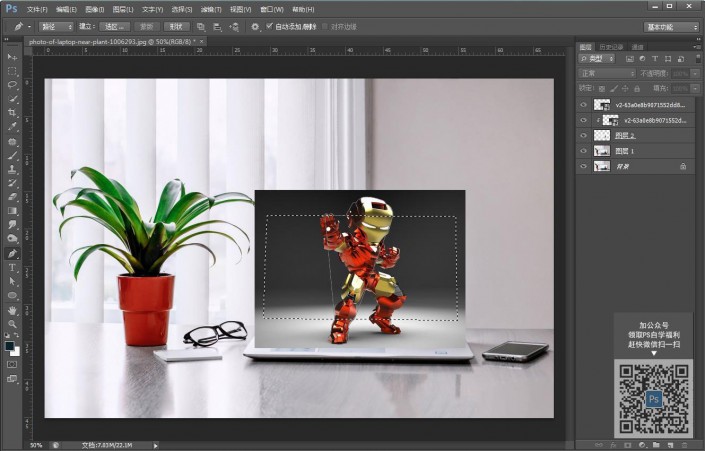
十一、抠出来以后Ctrl+enter创建选区
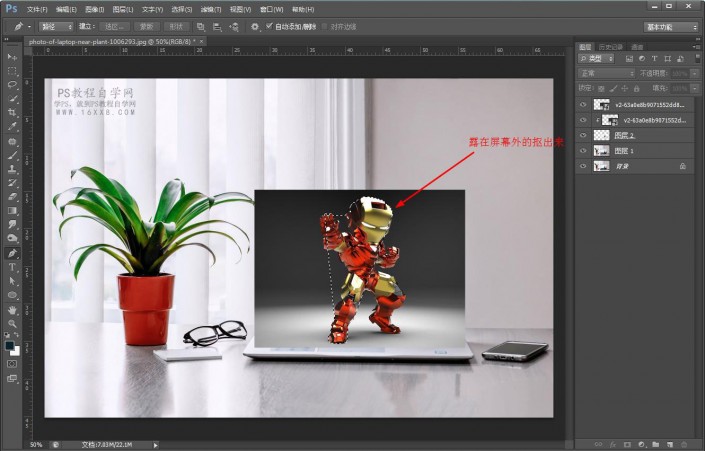
十二、给选区添加一个蒙版,人物就从屏幕里钻出来了
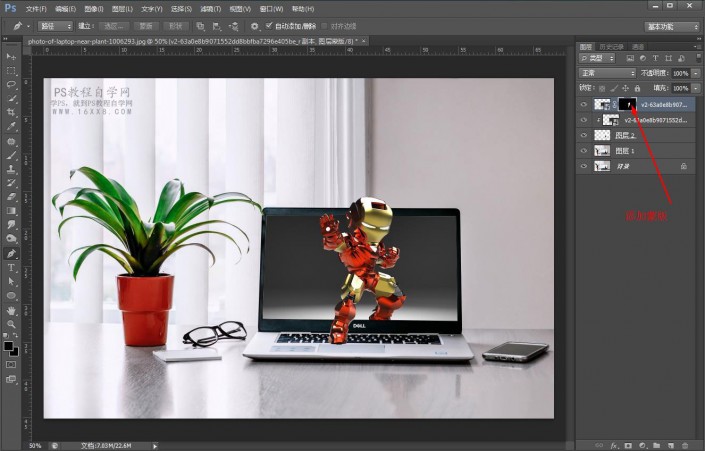
十三、我们可以看到,人物钻出来了,但是为了更加真实,我们要给它添加一些阴影,所以这里,我们在复制一层素材图层
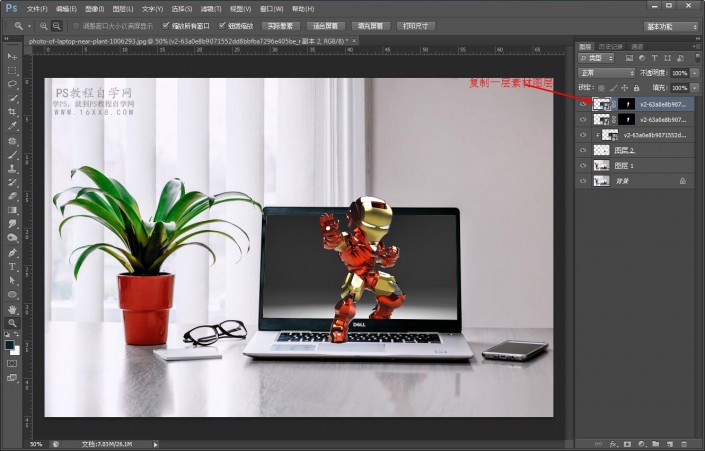
十五、删掉图层蒙版
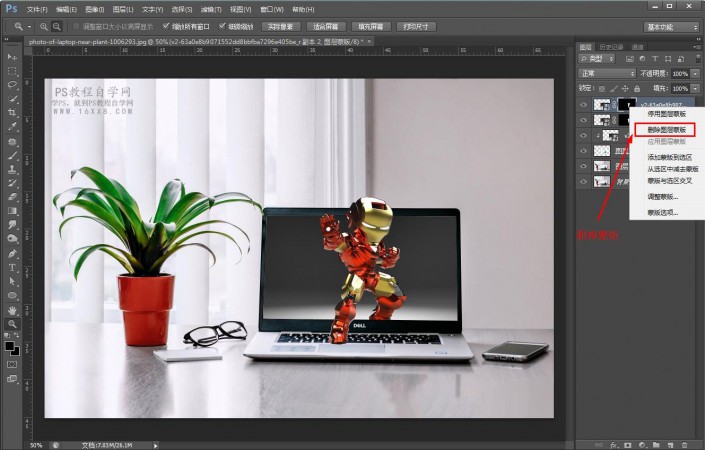
十六、把混合模式改为整片叠底

十七、右键执行栅格化图层
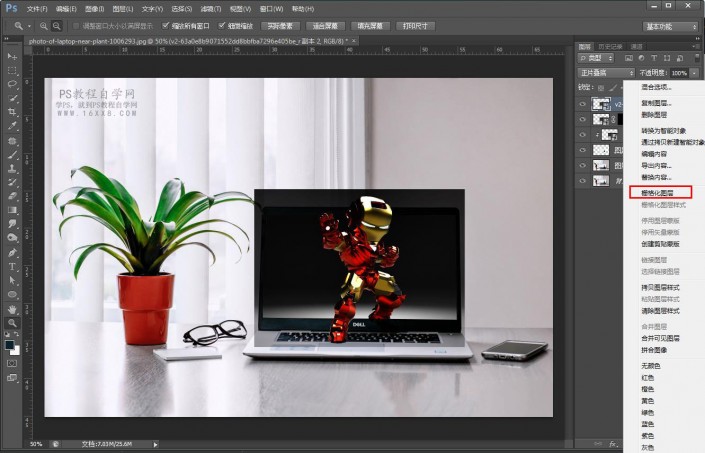
十八、执行图形—调整—去色
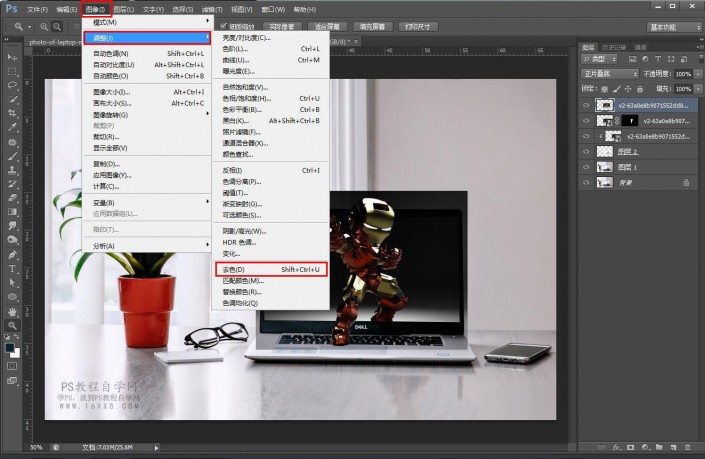
十九、按住ALT键添加图层蒙版
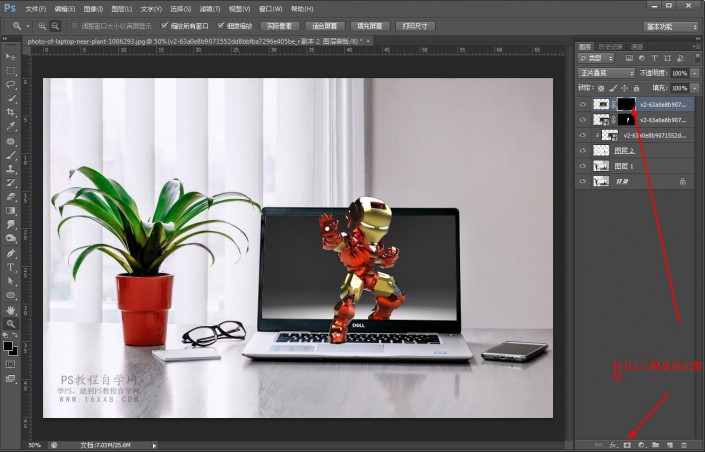
二十、用白色画笔涂抹一些出来,这样更真实一些
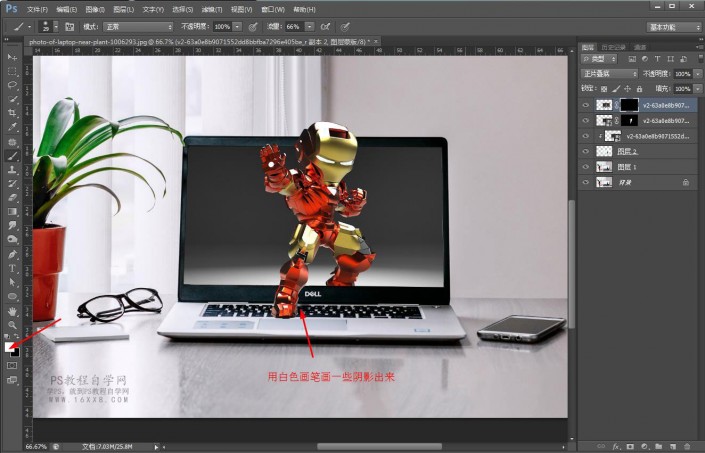
二十一、整个效果就完成了,如图:
 搜索公众号photoshop教程论坛,免费领取自学福利
搜索公众号photoshop教程论坛,免费领取自学福利
同学们学会了吗?在制作的时候要注意一些细节,比如在对电脑屏幕框选的时候,像我们教程的素材是比较亮的,区域好选,暗的话可以调出色阶把黑白调的明显些就好选取,找不到素材的话,我建议同学们就地取材,把自己的电脑屏幕作为素材来制作,相信你会通过教程制作更好的作品。
想必很多人对“爱你3000遍”的钢铁侠印象深刻,本篇教程把一个萌萌的钢铁侠钻出电脑屏幕,整个制作也不难,主要考验同学们对蒙版http://www.xiutujiang.com/tags/38847/的运用,对图层的理解,想要逼真的话我们会在教程中教同学们如何添加阴影,使用出屏效果更加逼真,具体通过教程来学习一下吧,相信你会做的更好,教程就是练习才会有效果,一起来学习一下吧。
效果图:
 搜索公众号photoshop教程论坛,免费领取自学福利
搜索公众号photoshop教程论坛,免费领取自学福利
素材:


操作步骤:
一、打开素材,复制一层

二、使用钢笔工具把屏幕框选出来
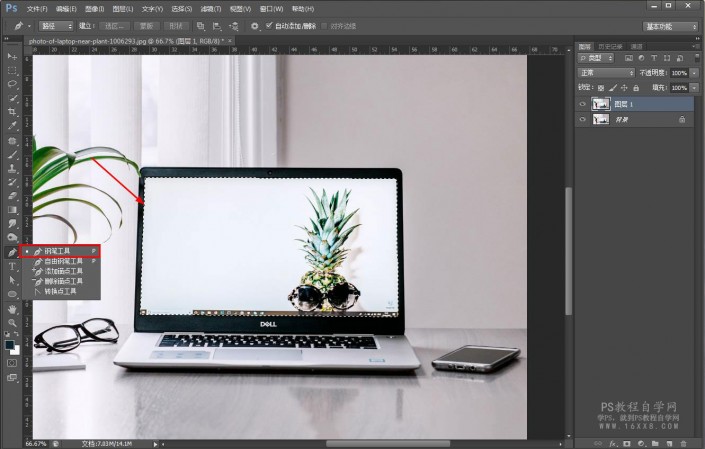
三、Ctrl+enter把选区复制一层出来

四、拉入准备好的素材
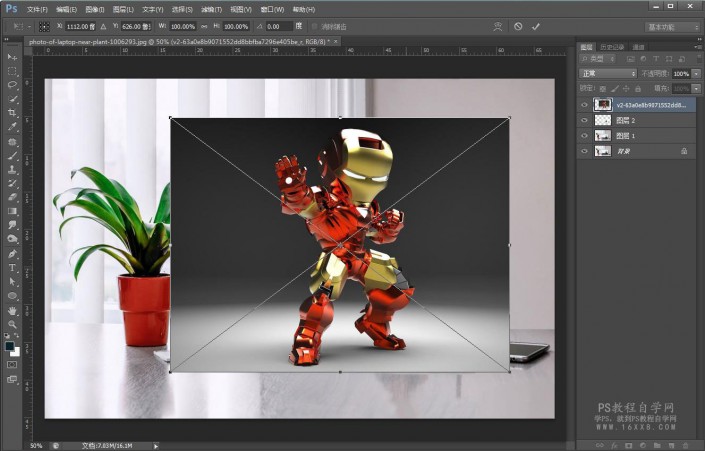
五、调整好素材的位置
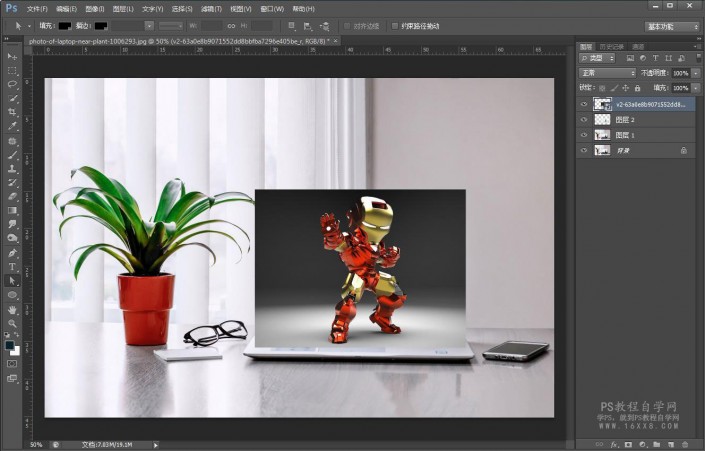
六、右键创建剪贴蒙版http://www.xiutujiang.com/tags/38848/
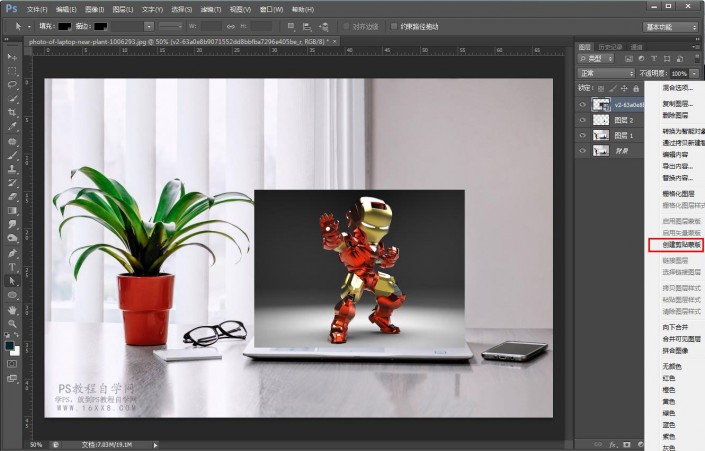
七、创建好剪贴蒙版的效果如下:
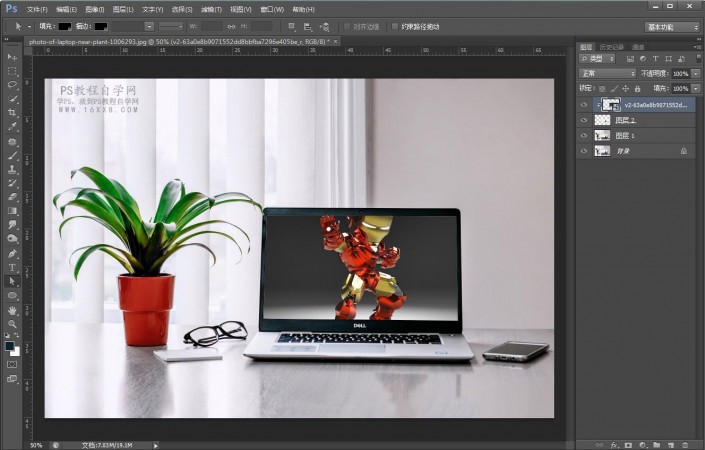
八、把刚刚的素材图层复制一层
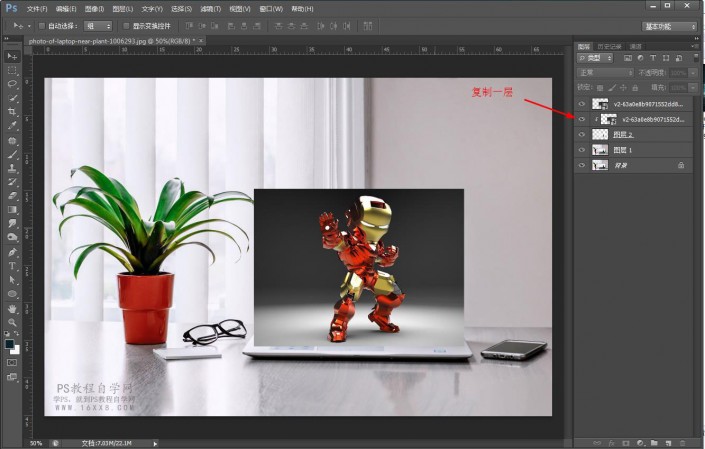
九、按CTRL将电脑屏幕图层创建选区

十、用钢笔工具把露在外面的部分抠取出来
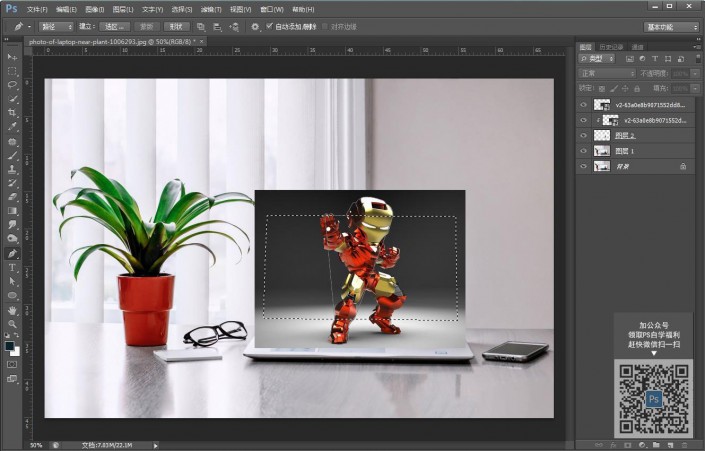
十一、抠出来以后Ctrl+enter创建选区
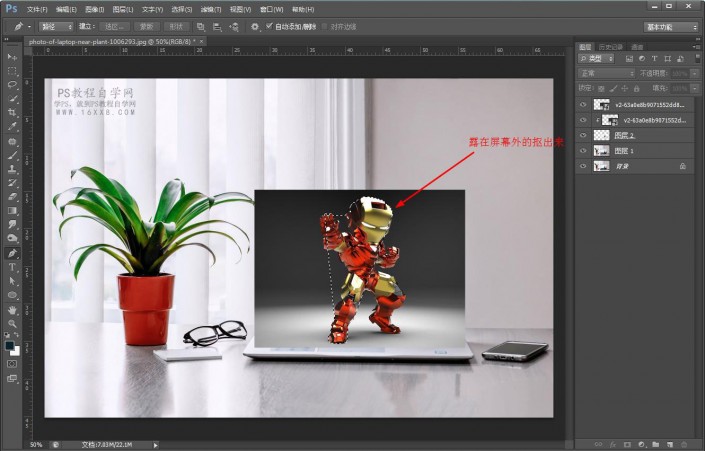
十二、给选区添加一个蒙版,人物就从屏幕里钻出来了
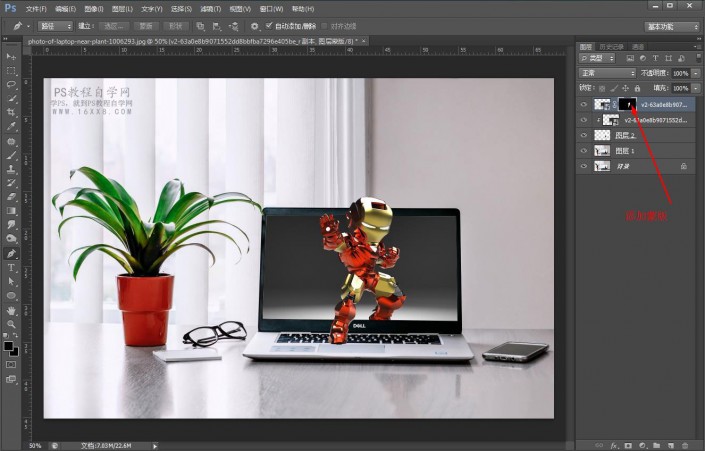
十三、我们可以看到,人物钻出来了,但是为了更加真实,我们要给它添加一些阴影,所以这里,我们在复制一层素材图层
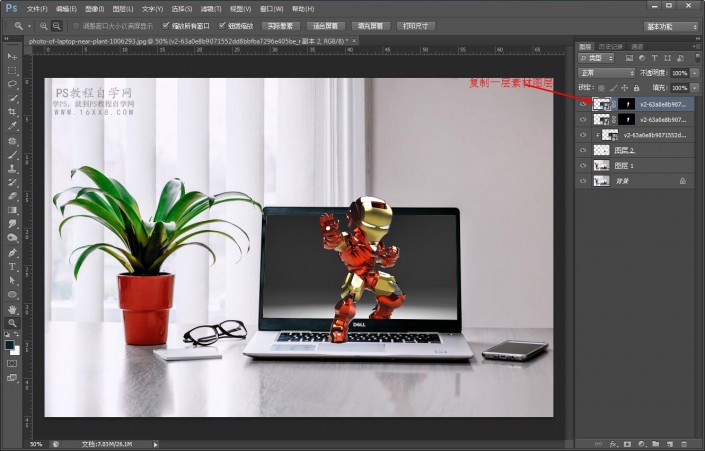
十五、删掉图层蒙版
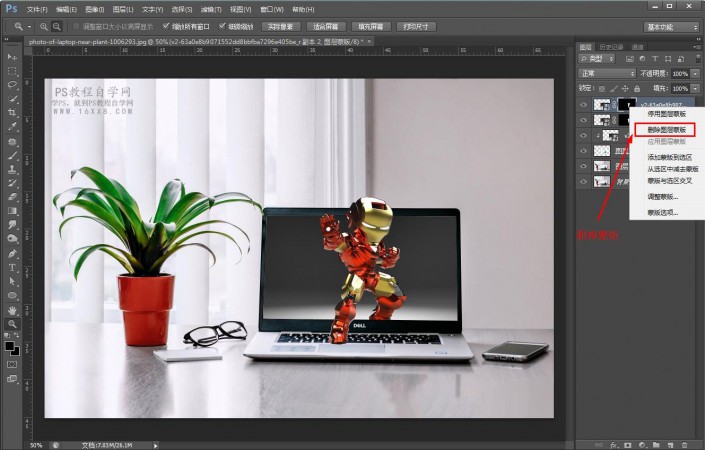
十六、把混合模式改为整片叠底

十七、右键执行栅格化图层
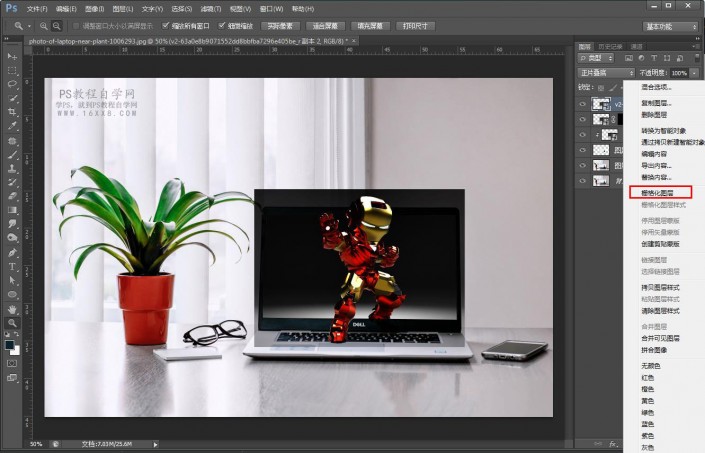
十八、执行图形—调整—去色
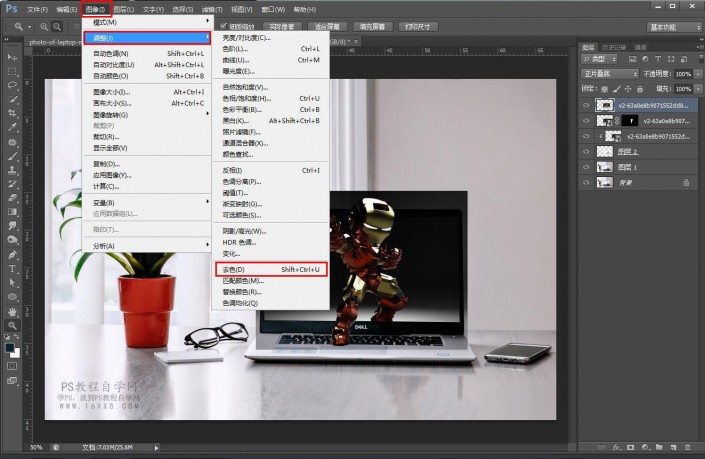
十九、按住ALT键添加图层蒙版
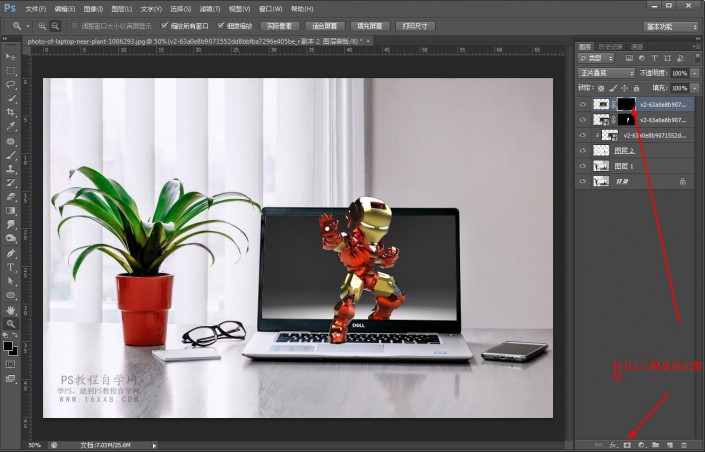
二十、用白色画笔涂抹一些出来,这样更真实一些
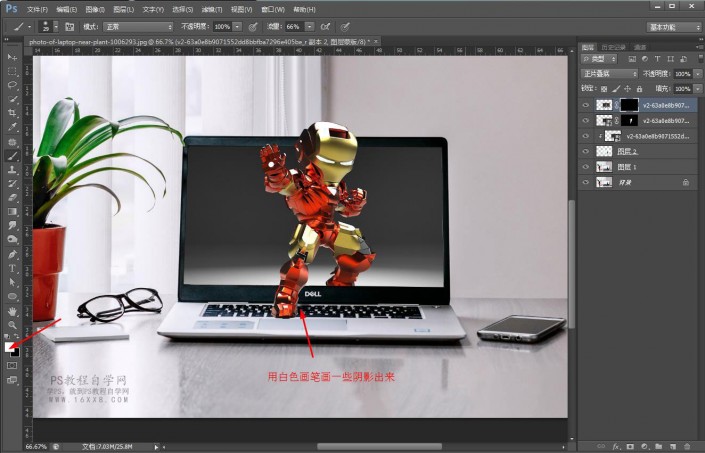
二十一、整个效果就完成了,如图:
 搜索公众号photoshop教程论坛,免费领取自学福利
搜索公众号photoshop教程论坛,免费领取自学福利
同学们学会了吗?在制作的时候要注意一些细节,比如在对电脑屏幕框选的时候,像我们教程的素材是比较亮的,区域好选,暗的话可以调出色阶把黑白调的明显些就好选取,找不到素材的话,我建议同学们就地取材,把自己的电脑屏幕作为素材来制作,相信你会通过教程制作更好的作品。
