修图匠“矢量效果,用PS制作简单逼真的太极图(组图)”Photoshop图文教程内容:
本篇教程通过PS制作一幅简单但是很逼真的太极图,制作过程很简单,我们不合并、也不栅格化,矢量图形格式可以随意放大,太极图这个图形在AI中制作还可以,但是在PS中制作时,往往因为经常需要转换或者图层合并,造成图层不能换色或者不能放大等因素,但这个办法制作起来就方便许多,具体如何制作通过教程来学习一下吧。
效果图:
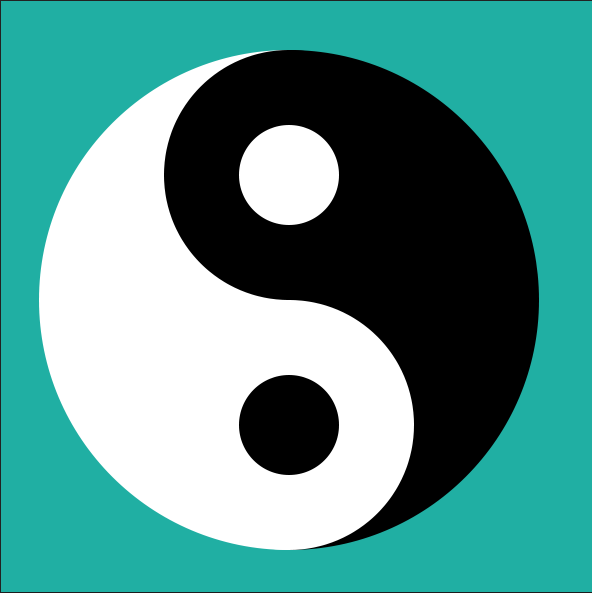
操作步骤:
一:建文件如下
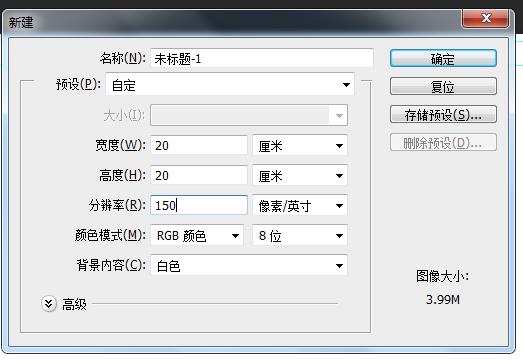
为了使得黑白图像看的见,将底色改为绿色
二:建立正圆
建立一个1000像素的正圆,颜色为黑色
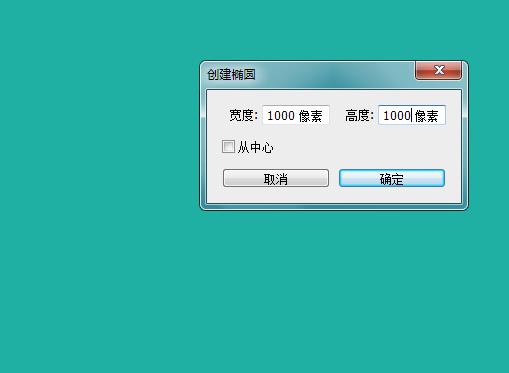
2建立一个矩形,
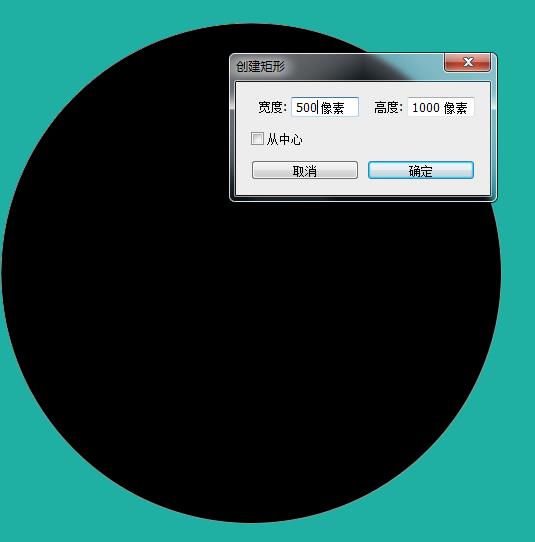
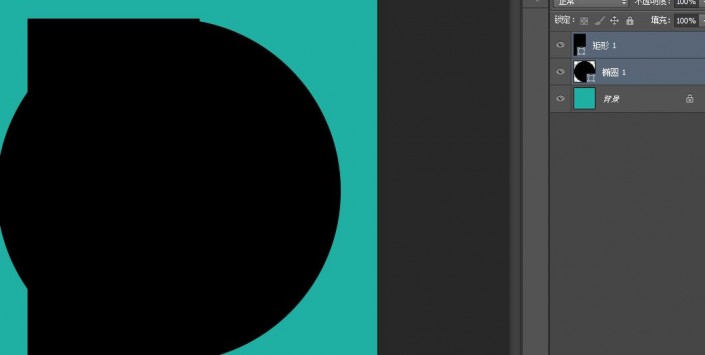
www.xiutujiang.com
选中两个图层,进行上下居中和左对齐
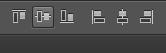
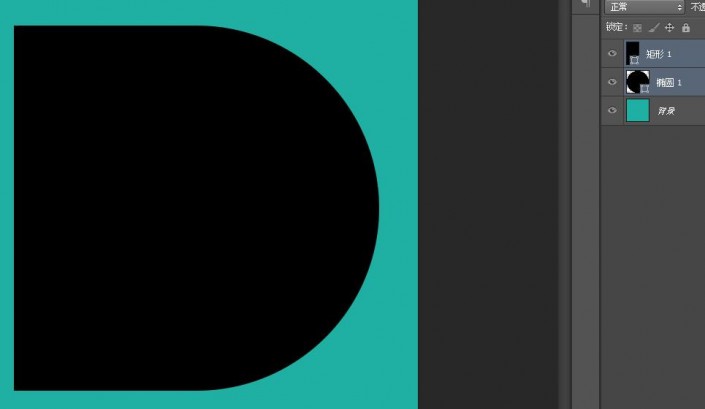
三:.裁切
这是形状裁切,得到的还是形状
点击图层---合并形状—减去顶层形状
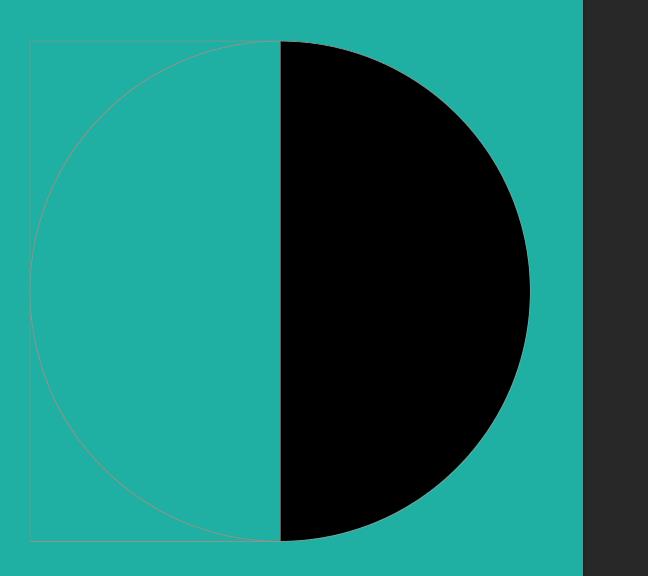
四:复制翻转
复制半圆,ctrl+t选中后,将复制的水平翻转,得到如下
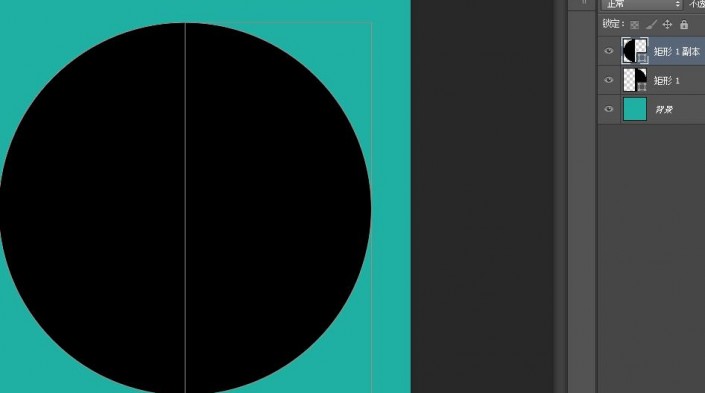
将它们合成一个组,改变颜色如下
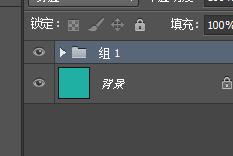
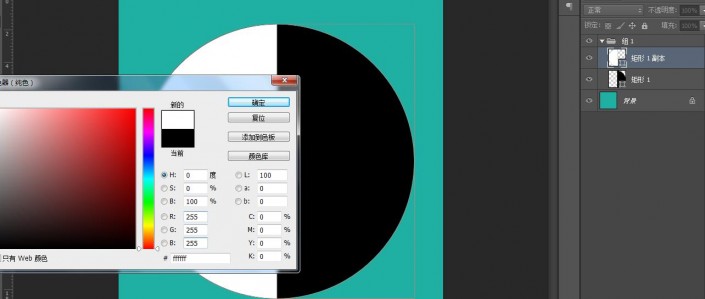
五:小太极的制作
做一个500像素的正圆,和一个200像素的正圆,颜色如下,
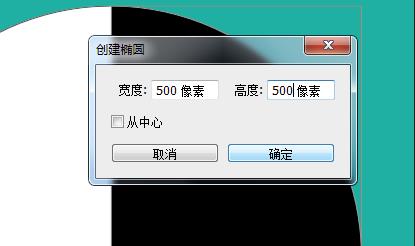

选中两个图层,进行水平和垂直的居中
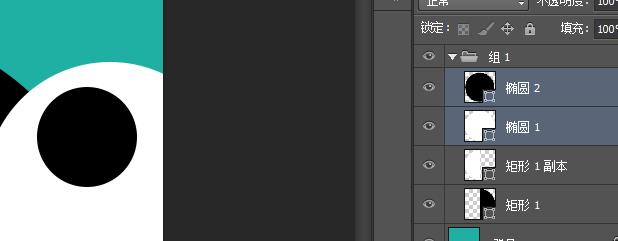
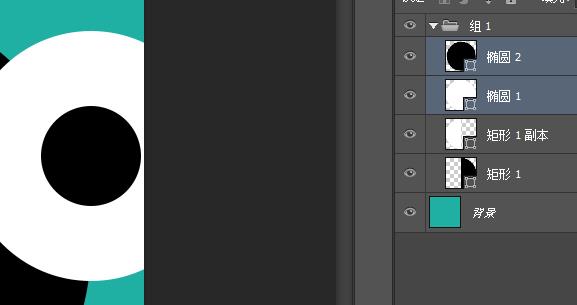
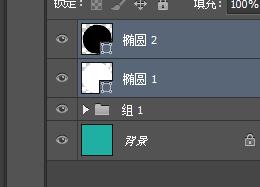
建立组
复制组
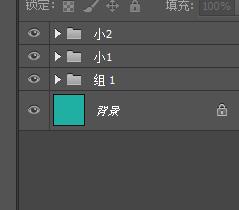
改变颜色做成一个大黑小白,一个大白小黑的圆组合,如下
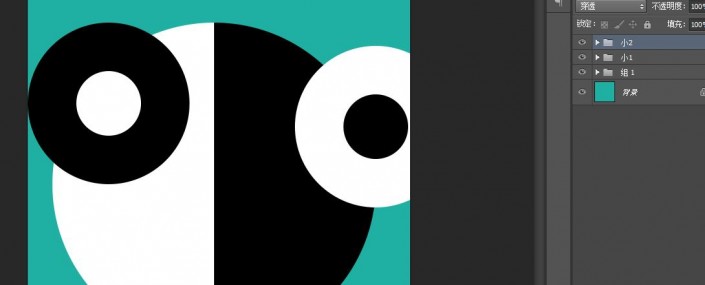
六:最后的制作
将自动选则改为组

选中视图---显示—智能参考线,打钩
直接对齐即可.如下图
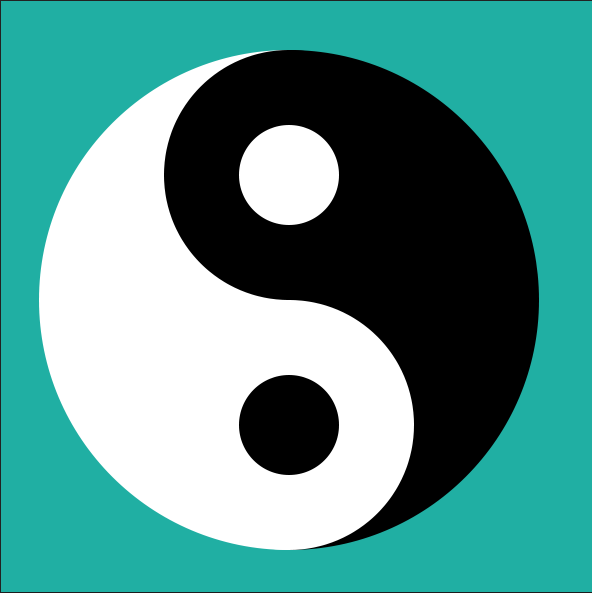
注意:展开图层会发现所有的图层都是矢量的,可以随意放大和改变颜色的
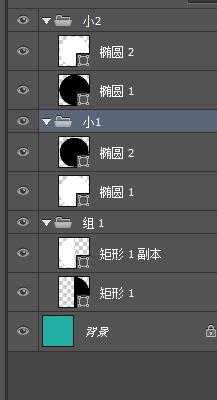
太极图虽然制作不是很复杂,要想在ps里面做成矢量文件,有可以随时改变颜色,也要下一番功夫的.
同学们根据教程来学习一下吧。
本篇教程通过PS制作一幅简单但是很逼真的太极图,制作过程很简单,我们不合并、也不栅格化,矢量图形格式可以随意放大,太极图这个图形在AI中制作还可以,但是在PS中制作时,往往因为经常需要转换或者图层合并,造成图层不能换色或者不能放大等因素,但这个办法制作起来就方便许多,具体如何制作通过教程来学习一下吧。
效果图:
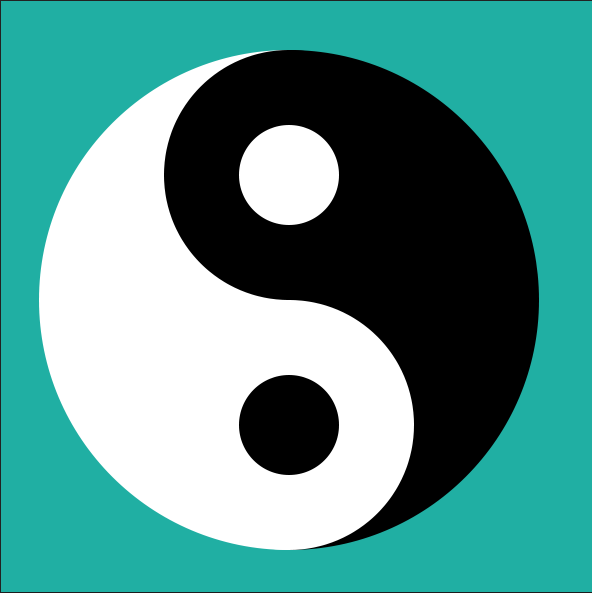
操作步骤:
一:建文件如下
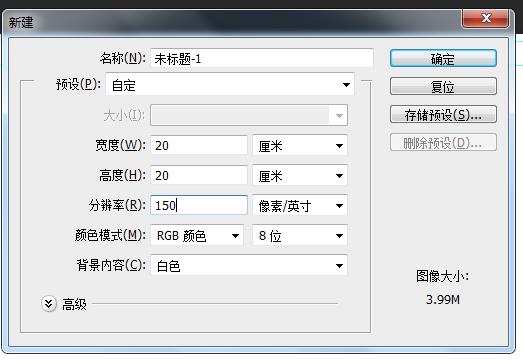
为了使得黑白图像看的见,将底色改为绿色
二:建立正圆
建立一个1000像素的正圆,颜色为黑色
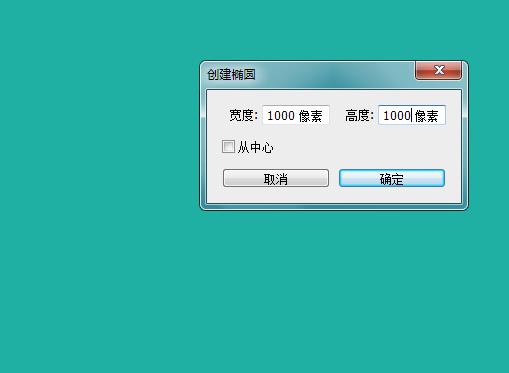
2建立一个矩形,
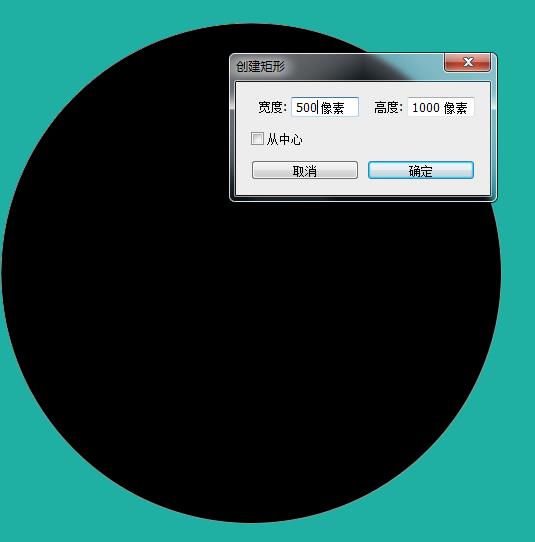
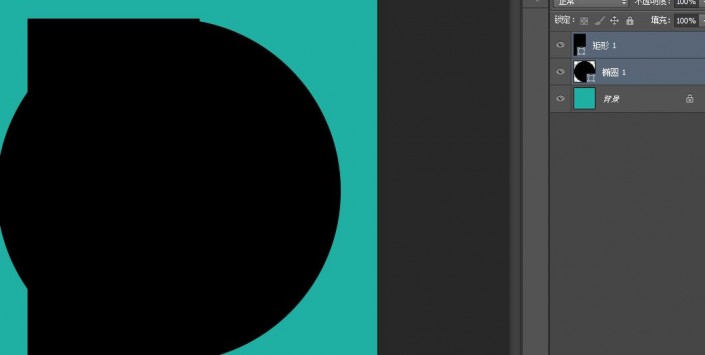
www.xiutujiang.com
选中两个图层,进行上下居中和左对齐
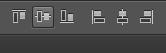
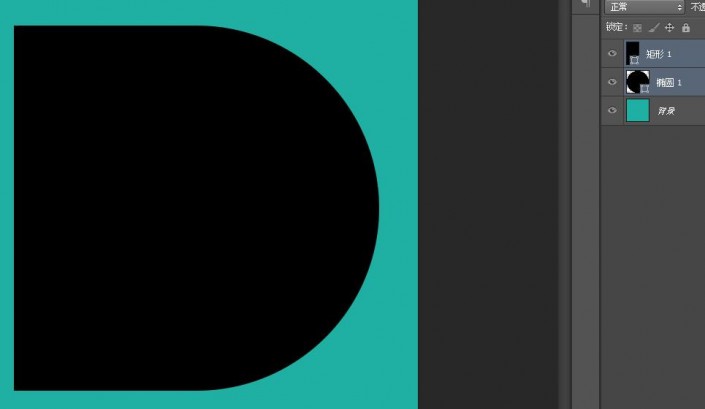
三:.裁切
这是形状裁切,得到的还是形状
点击图层---合并形状—减去顶层形状
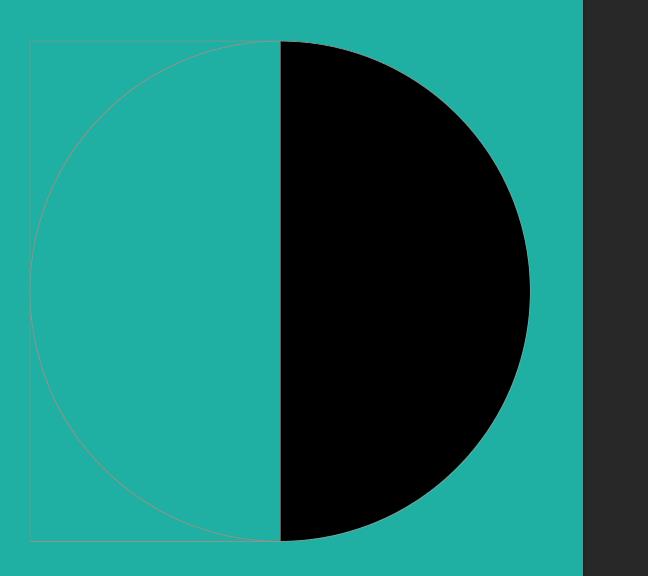
四:复制翻转
复制半圆,ctrl+t选中后,将复制的水平翻转,得到如下
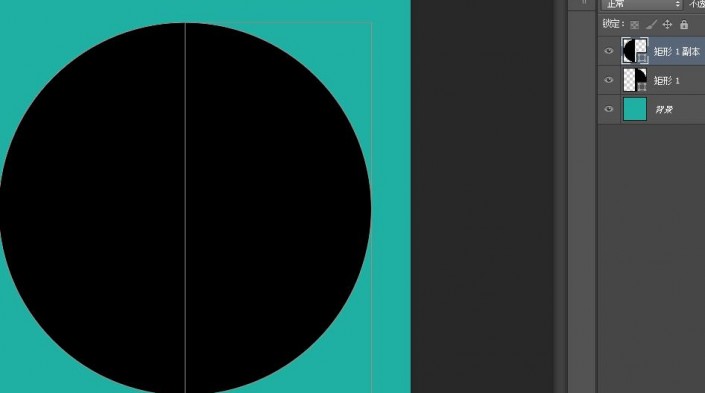
将它们合成一个组,改变颜色如下
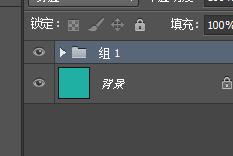
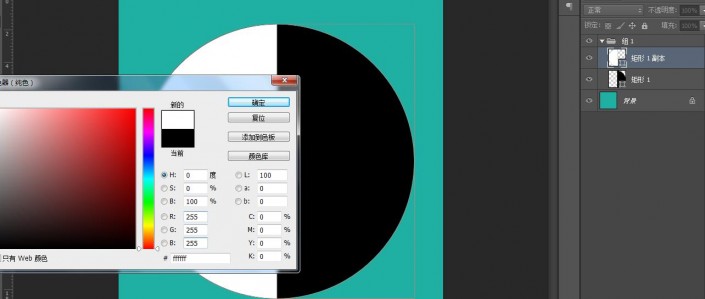
五:小太极的制作
做一个500像素的正圆,和一个200像素的正圆,颜色如下,
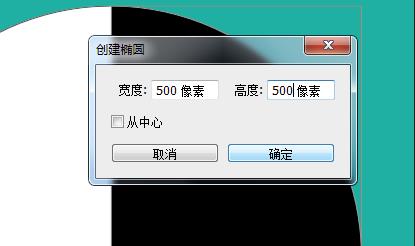

选中两个图层,进行水平和垂直的居中
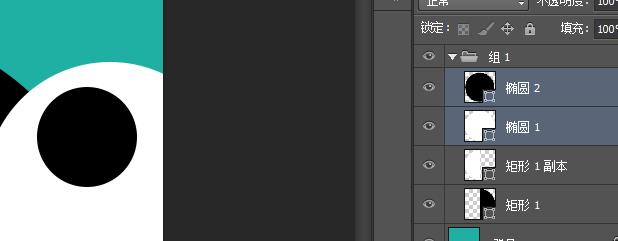
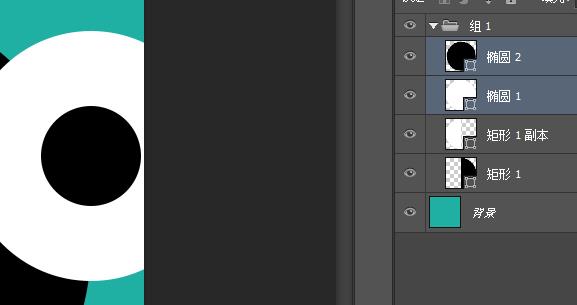
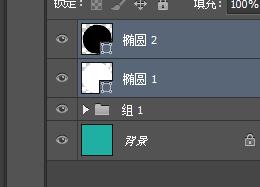
建立组
复制组
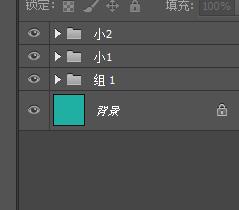
改变颜色做成一个大黑小白,一个大白小黑的圆组合,如下
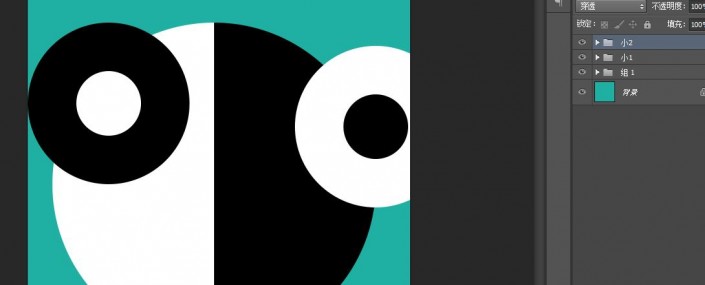
六:最后的制作
将自动选则改为组

选中视图---显示—智能参考线,打钩
直接对齐即可.如下图
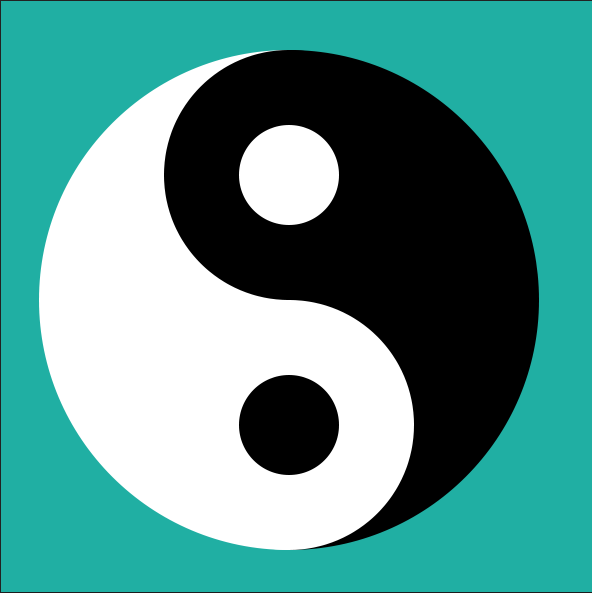
注意:展开图层会发现所有的图层都是矢量的,可以随意放大和改变颜色的
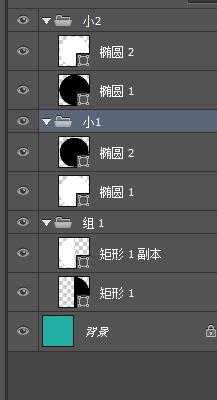
太极图虽然制作不是很复杂,要想在ps里面做成矢量文件,有可以随时改变颜色,也要下一番功夫的.
同学们根据教程来学习一下吧。
