修图匠“工笔画,把《延禧攻略》中的魏璎珞制作成唯美工笔画效果照片[多图]”Photoshop图文教程内容:
这是一篇教大家如何把《延禧攻略》中的魏璎珞图片制作成唯美工笔画效果照片,今年的电视剧要说谁最火,毋庸置疑是《延禧攻略》了,浓浓的古风效果,精致的妆容加服饰,受到很多同学的喜爱,今天我们拿女主魏璎珞的照片来做一幅工笔画效果的照片,相信工笔画效果也会使整个效果锦上添花,具体教程一起来学习一下吧。
效果图:

原图(来源于网络,只做演示用):

果断进入步骤
Step1:打开软件,丢素材,调成黑白照
通常我都会复制一份素材,再开始做,感觉这样安全一点。
这里我就用黑白调整层转黑白照片,当然也可以用去色,或色相饱和度调整饱和度为0%,都可以,差别不大。
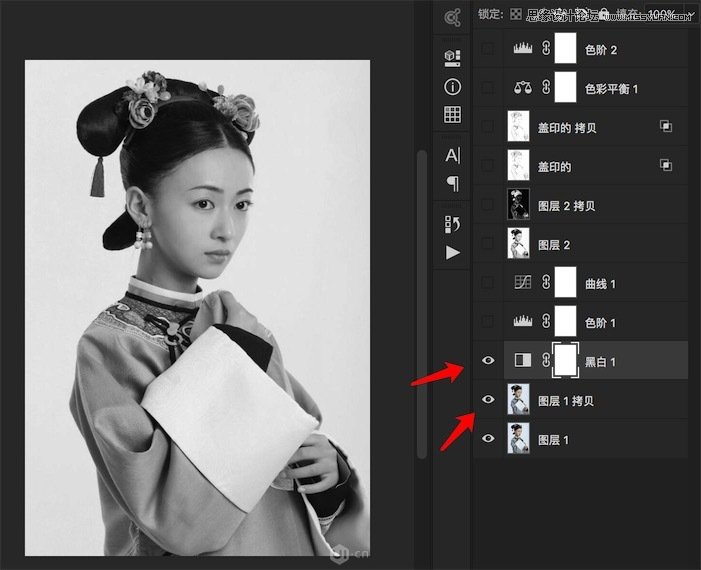
再加个色阶调整层,稍微丰富下黑白灰:
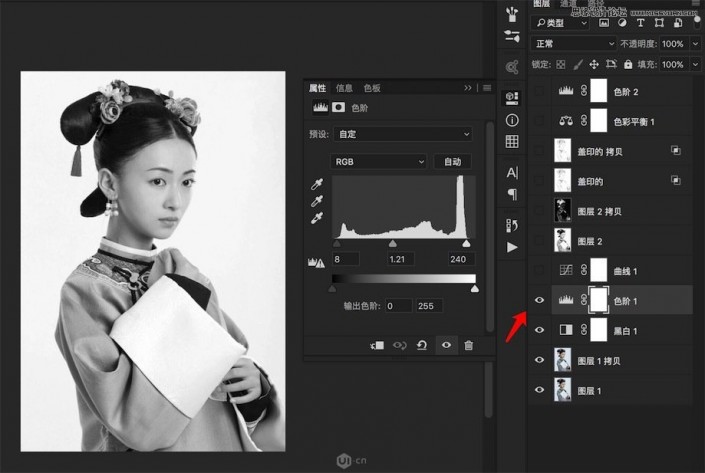
www.xiutujiang.com
再来个曲线调整层,加点对比关系:
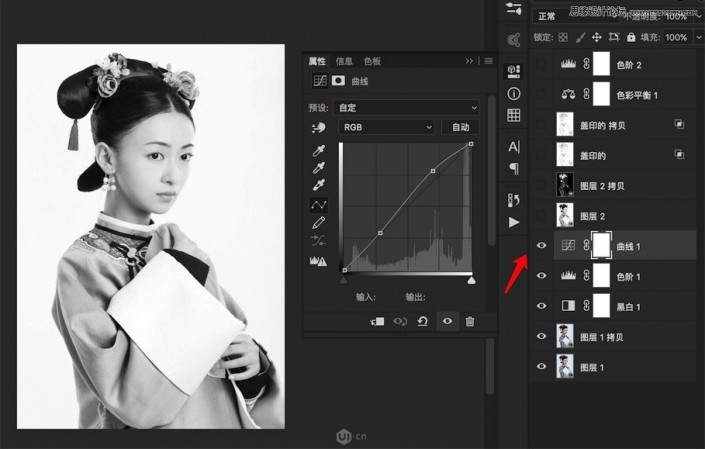
Step2:提线条
盖印图层-Ctrl+Shift+Alt+E,图层混合模式为颜色减淡:
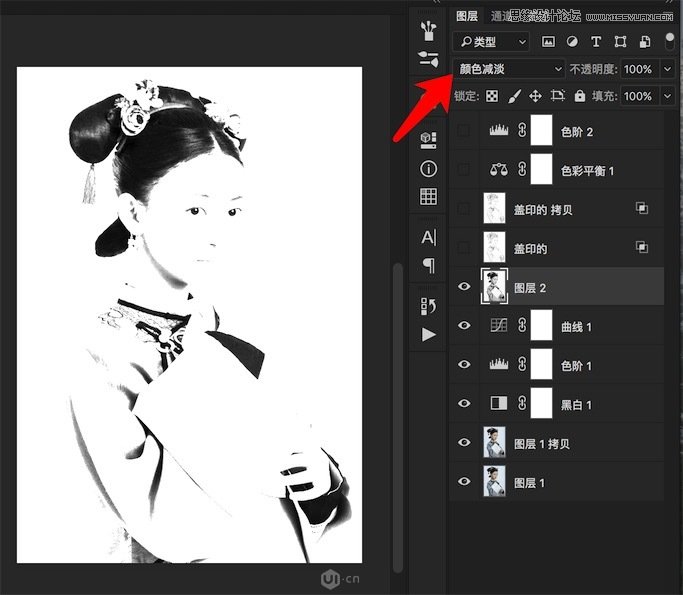
接着Ctrl+I 反相或者 图像—调整—反相:
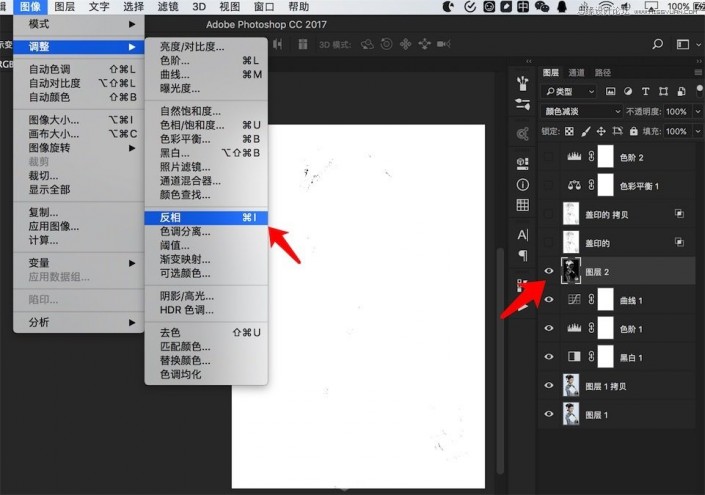
再接着,滤镜—其他—最小值,通常设置1-2个像素即可:
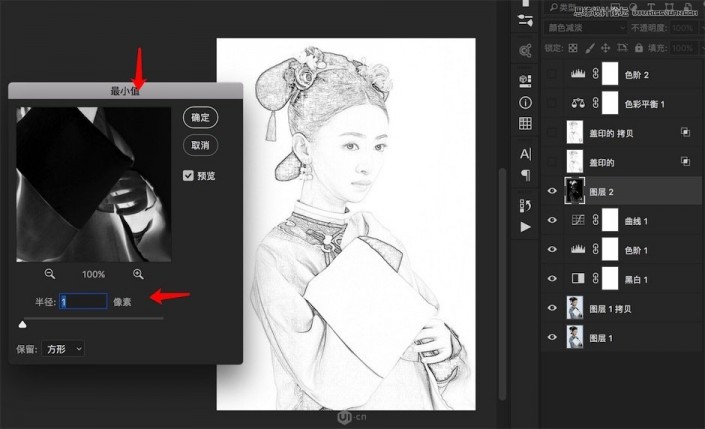
Step3:线稿融入照片
接着上面的再盖印图层,这里我们已经得到一张照片的线稿图了,然后把之前的调整图层隐藏只显示原照片,或者直接把原照片拖放到新盖印的图层下方:
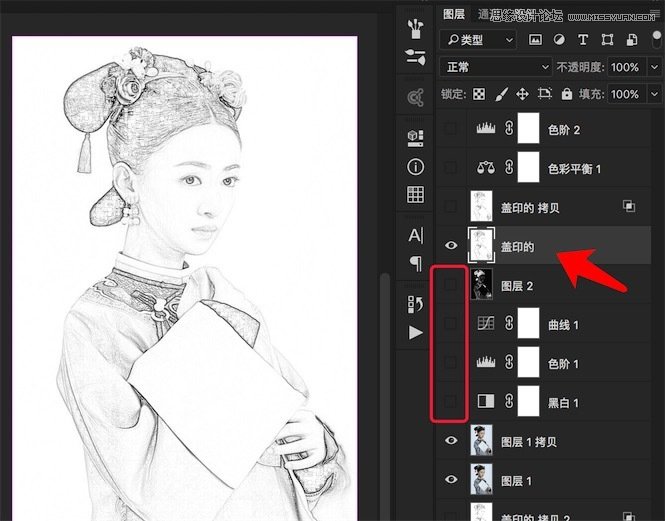
如下图:改变图层混合模式为明度,适当降低透明度:
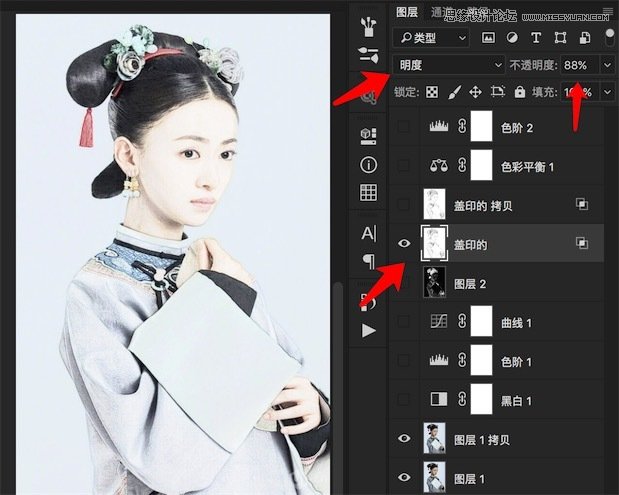
再打开图层样式,调节颜色带,让背景的暗调部分慢慢浮现出来:
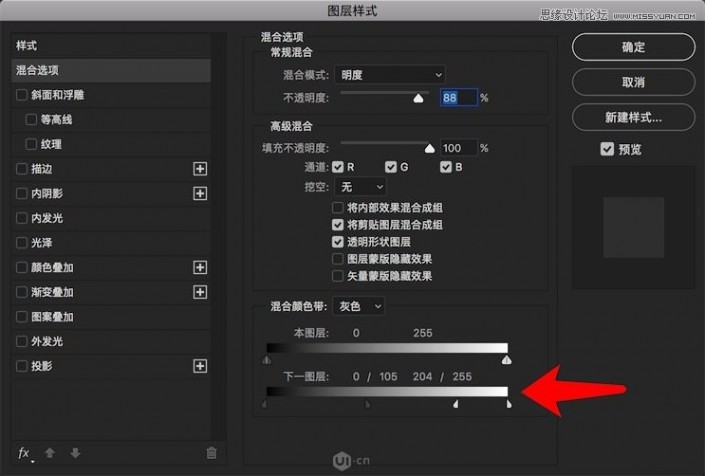
这时候如果感觉太亮了,可以加个曲线降低亮度:

接下来可以加深下线稿,复制之前盖印的线稿层,混合模式改为正片叠底,适当降低透明度:
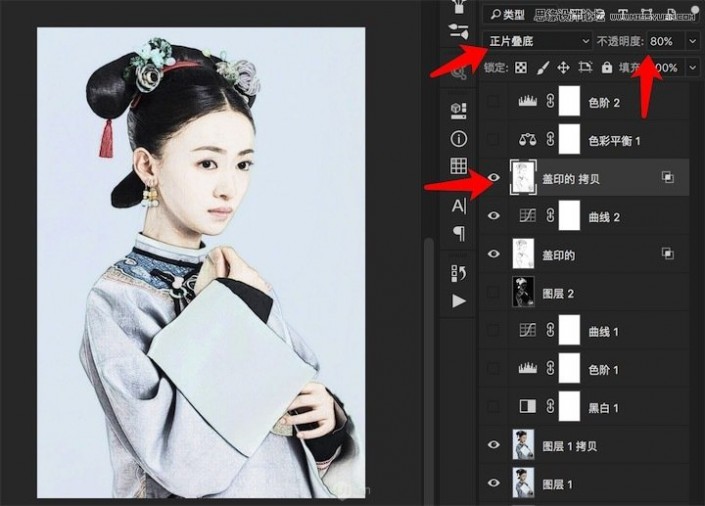
到此基本上成型了。
Step4:调色
这回简单粗暴的用个色彩平衡调整层,大胆的调出自己想要的调调:
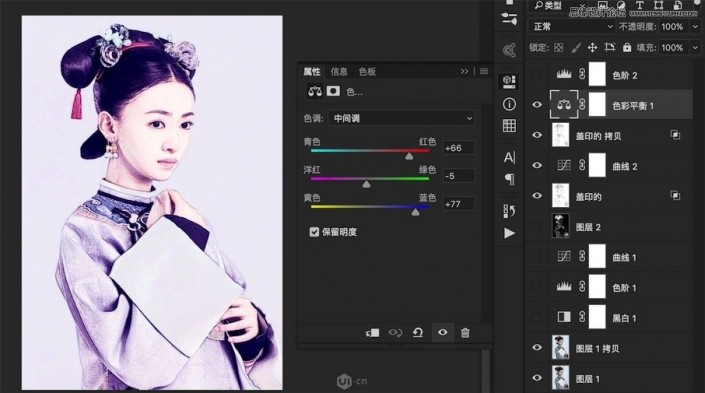
到此就完成了,下面是我调的一些其他色调,随便看看。



步骤很简单,同学们可以拿其他人物来进行制作,参数的话做到哪一步自己喜欢那个感觉就可以,不是必须照搬教程,同学们要灵活运用。
这是一篇教大家如何把《延禧攻略》中的魏璎珞图片制作成唯美工笔画效果照片,今年的电视剧要说谁最火,毋庸置疑是《延禧攻略》了,浓浓的古风效果,精致的妆容加服饰,受到很多同学的喜爱,今天我们拿女主魏璎珞的照片来做一幅工笔画效果的照片,相信工笔画效果也会使整个效果锦上添花,具体教程一起来学习一下吧。
效果图:

原图(来源于网络,只做演示用):

果断进入步骤
Step1:打开软件,丢素材,调成黑白照
通常我都会复制一份素材,再开始做,感觉这样安全一点。
这里我就用黑白调整层转黑白照片,当然也可以用去色,或色相饱和度调整饱和度为0%,都可以,差别不大。
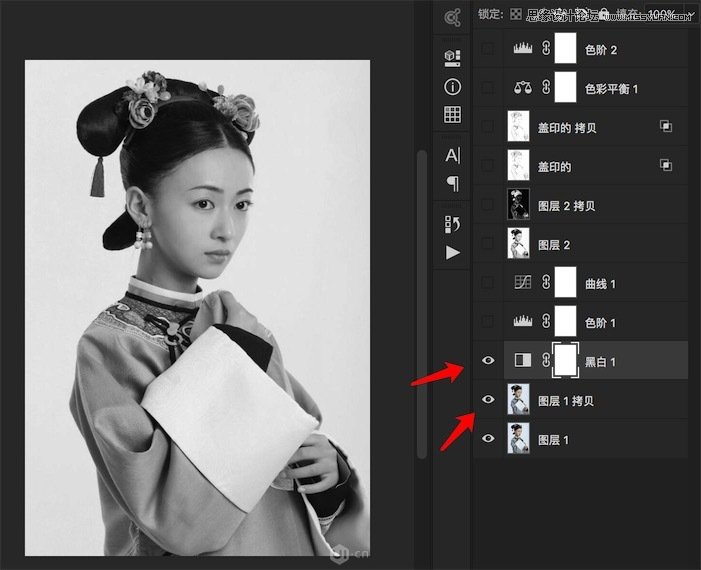
再加个色阶调整层,稍微丰富下黑白灰:
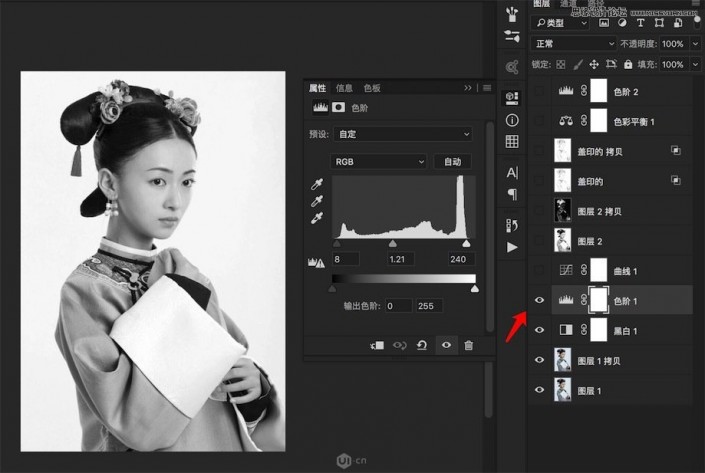
www.xiutujiang.com
再来个曲线调整层,加点对比关系:
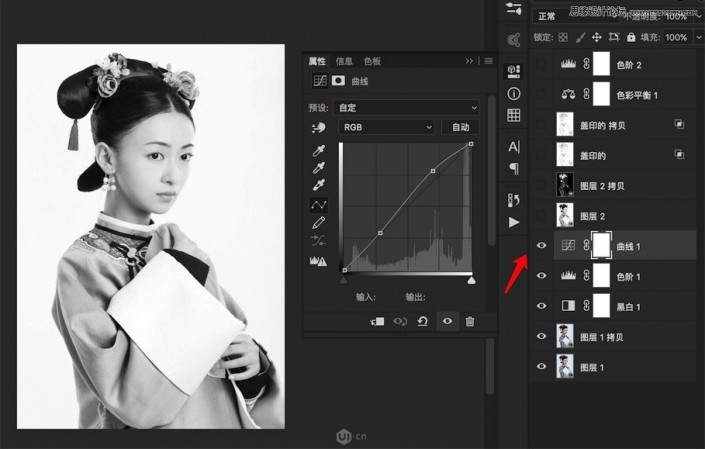
Step2:提线条
盖印图层-Ctrl+Shift+Alt+E,图层混合模式为颜色减淡:
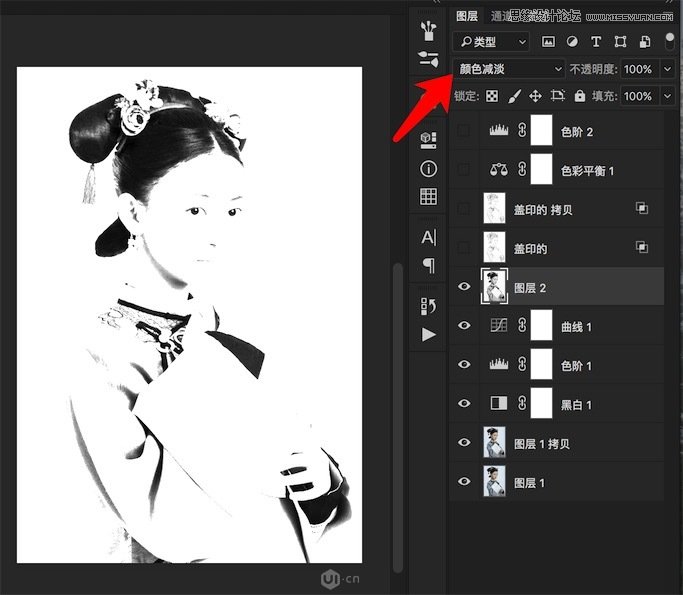
接着Ctrl+I 反相或者 图像—调整—反相:
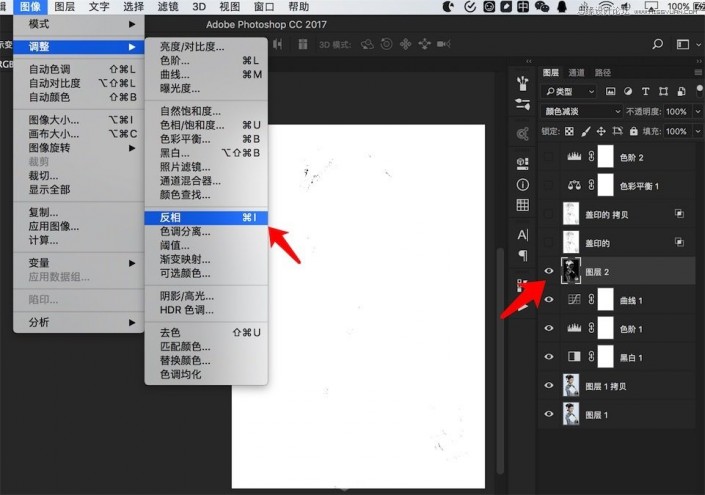
再接着,滤镜—其他—最小值,通常设置1-2个像素即可:
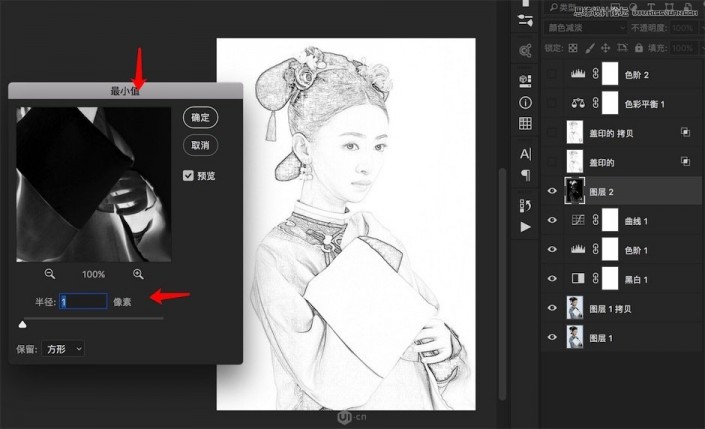
Step3:线稿融入照片
接着上面的再盖印图层,这里我们已经得到一张照片的线稿图了,然后把之前的调整图层隐藏只显示原照片,或者直接把原照片拖放到新盖印的图层下方:
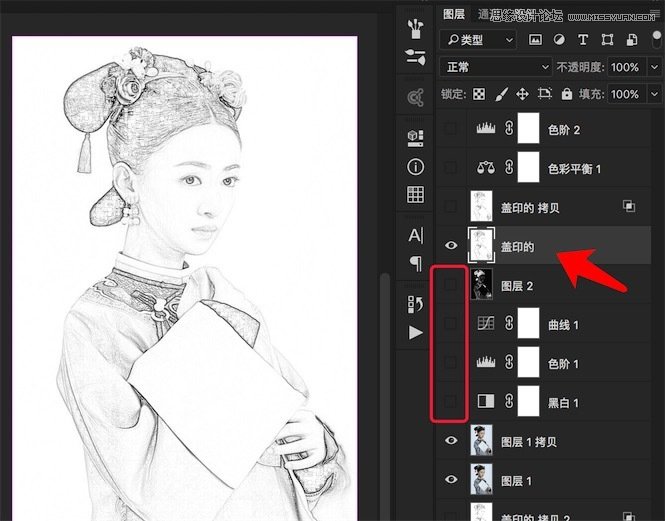
如下图:改变图层混合模式为明度,适当降低透明度:
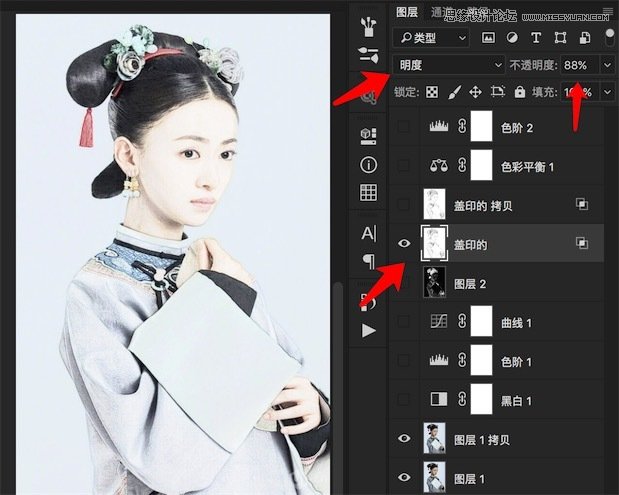
再打开图层样式,调节颜色带,让背景的暗调部分慢慢浮现出来:
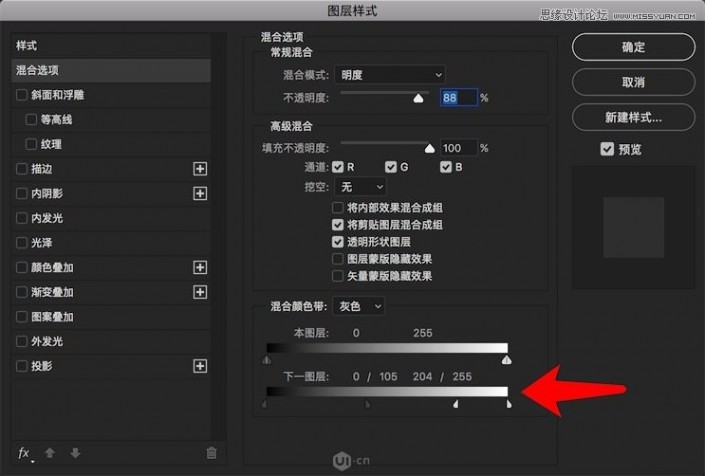
这时候如果感觉太亮了,可以加个曲线降低亮度:

接下来可以加深下线稿,复制之前盖印的线稿层,混合模式改为正片叠底,适当降低透明度:
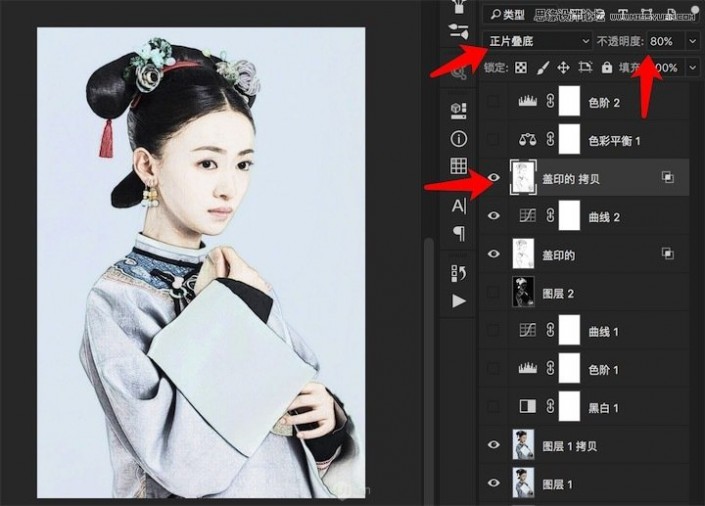
到此基本上成型了。
Step4:调色
这回简单粗暴的用个色彩平衡调整层,大胆的调出自己想要的调调:
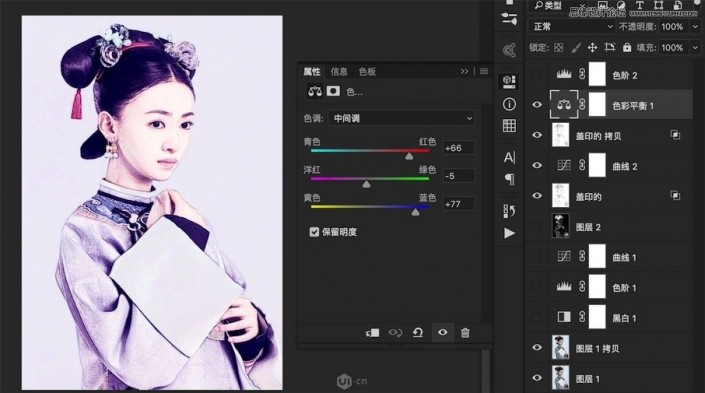
到此就完成了,下面是我调的一些其他色调,随便看看。



步骤很简单,同学们可以拿其他人物来进行制作,参数的话做到哪一步自己喜欢那个感觉就可以,不是必须照搬教程,同学们要灵活运用。
