修图匠“水彩效果,用PS把范冰冰数码照快速变成水彩画【图】”Photoshop图文教程内容:
今天教大家来完成一篇水彩人像,通过PS把女星范冰冰的照片变成水彩画,教程十分简单,步骤不多,新手可以学习一下,几步就可以完成想要的效果,新手在操作时,素材在选的时候要选背景干净的,这样比较好练习,出效果,同学们一起来练习一下吧。
效果图:

www.xiutujiang.com
操作步骤:
1. 首先:先准备一张你喜欢的照片拉进PS,最好背景干净一点或者浅色系,因为可以省去抠图的步骤。

2.接着,原地复制一份得到图层1(原地复制快捷键:ctrl+j)
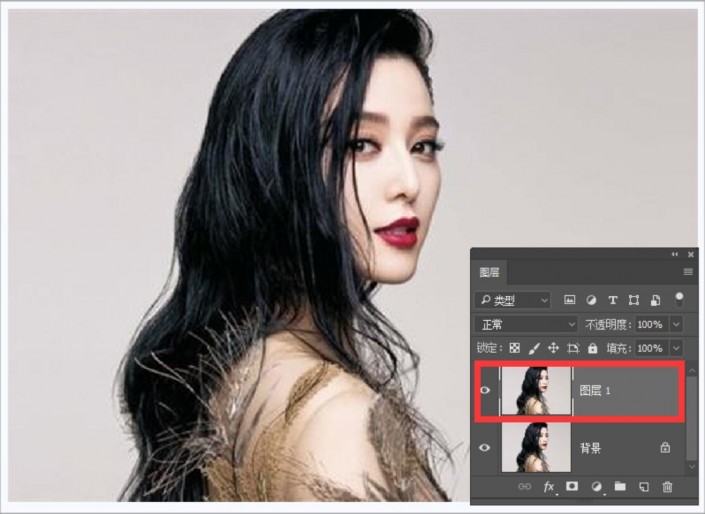
3. 选择图层1,在最上方图像菜单中找到调整-阈值,将图像转为黑白两色。(这一步主要是得到人像轮廓)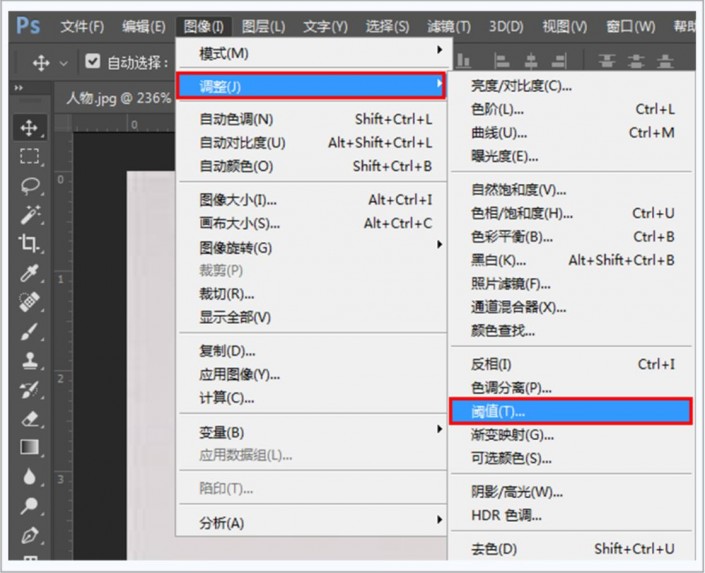
阈值色阶的参数调至140,目的是为了得到清晰的轮廓。
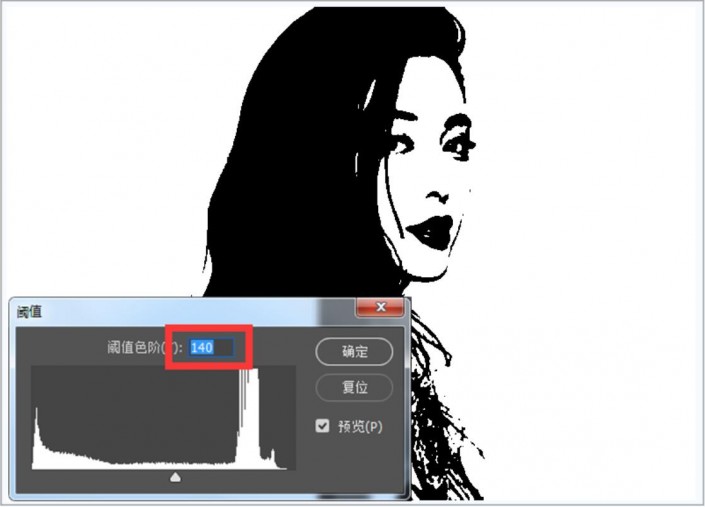
4. 导入素材2水彩图(可在下方扫码进Q群拿取素材),鼠标移至边角控制图像大小,将图像调整到能覆盖人物素材的位置,回车确定。
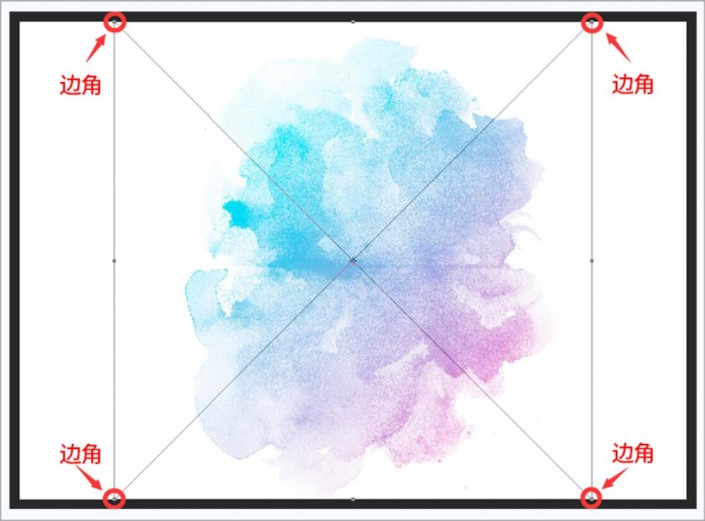
5. 将素材2(水彩图)图层暂时隐藏,点击图层前方的小眼睛关闭。
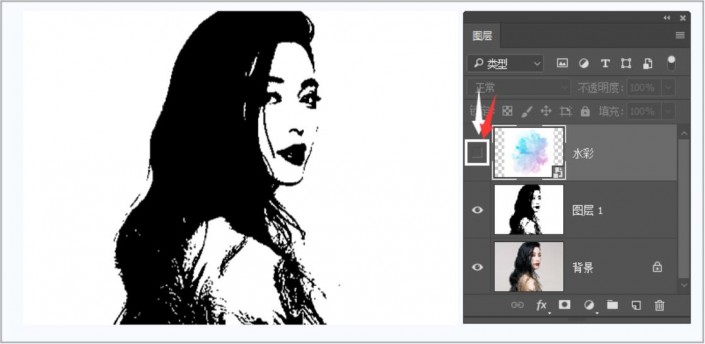
点击图层1,提取人物图像高光部分,快捷键为ctrl+alt+2,得到高光部分选区。
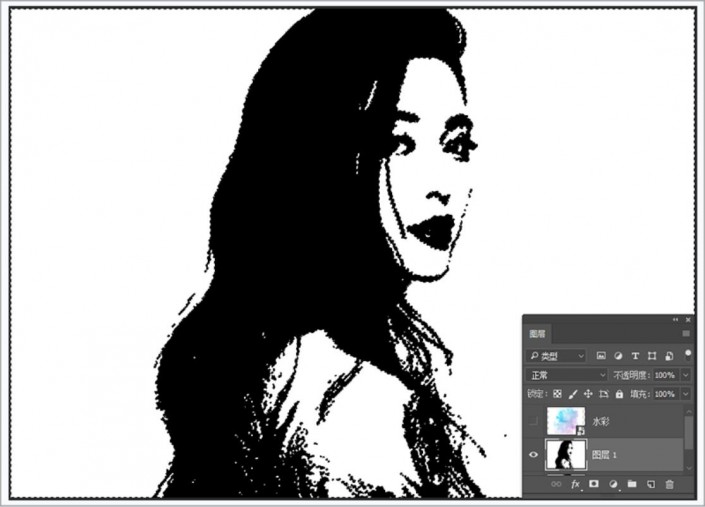
6. 打开素材2(水彩图层)图层小眼睛,点击水彩图层。
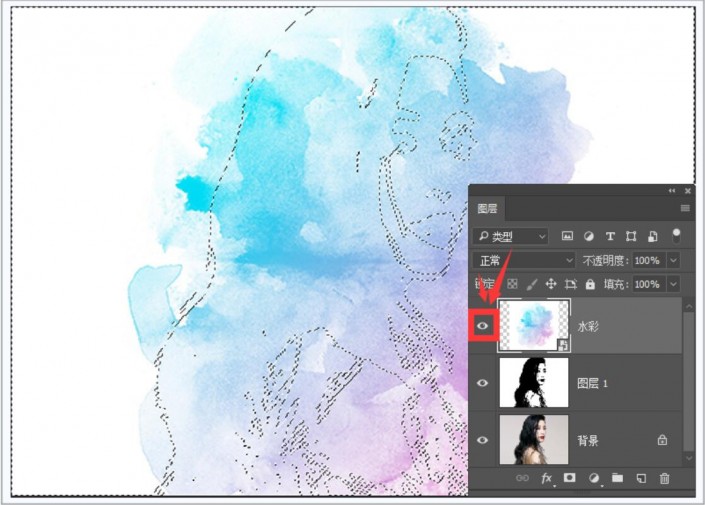
找到图层窗口下方第三个按钮,点击增加蒙版。(蒙版内白色为显示,黑色为擦除)
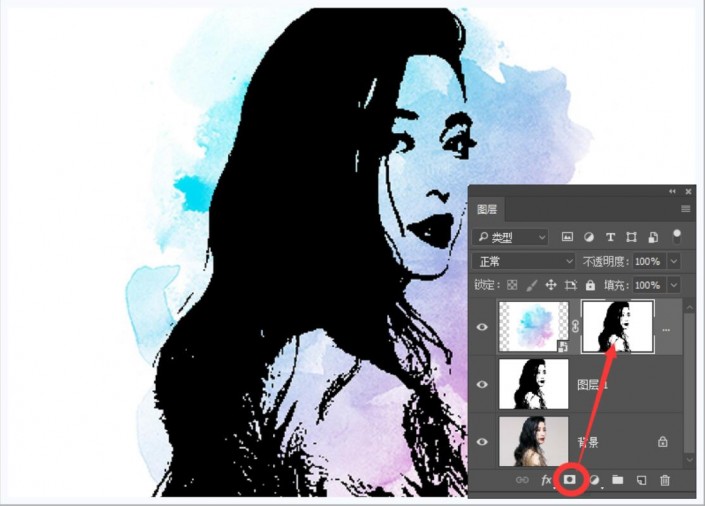
7. 点击蒙版,进行反相,快捷键为ctrl+i。(将人物轮廓展现出来,得到水彩效果)
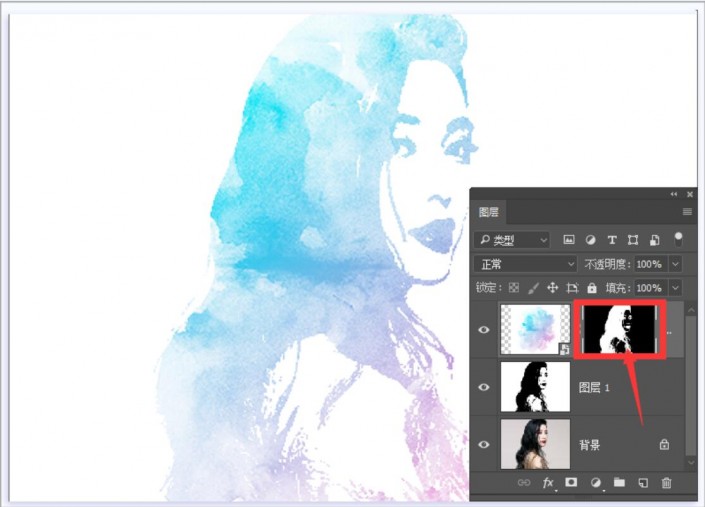
8. 点击水彩图层缩略图
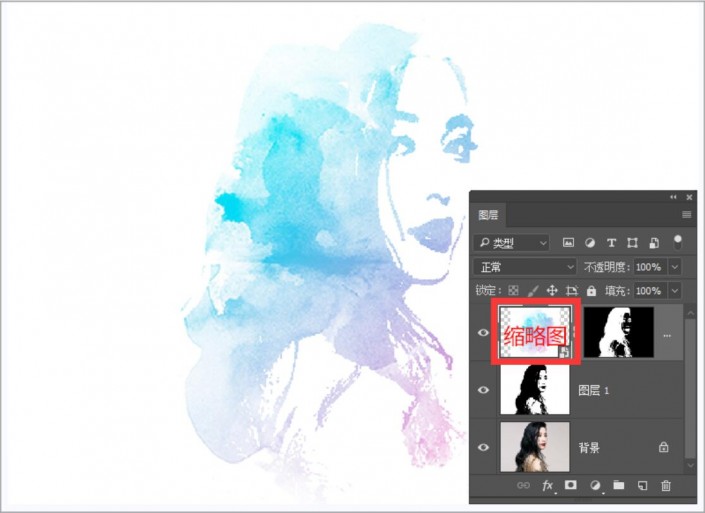
在最上方图像菜单中找到调整-曲线,将曲线微微向下调整,增强图片对比度。
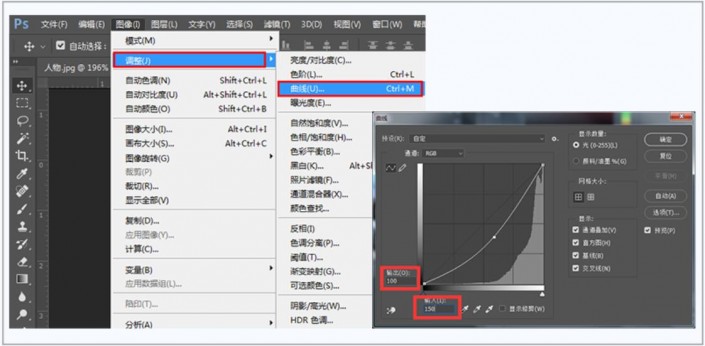
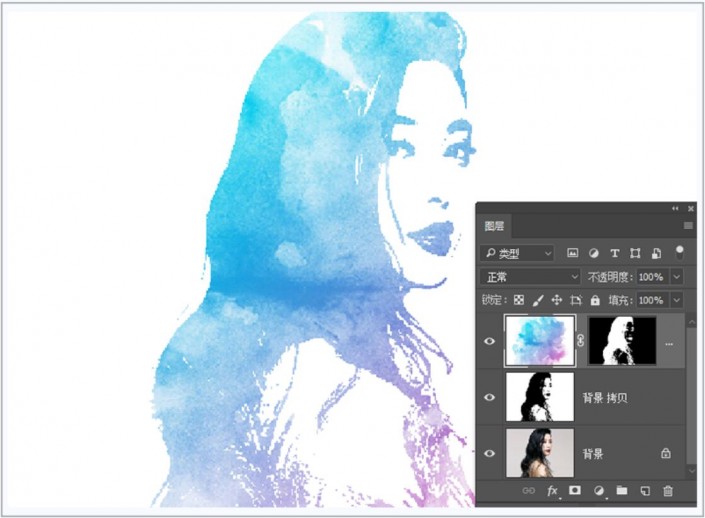
9.到这里就基本完成了,是不是非常简单,各位小伙伴还可以用同样的方法制作多人物。

整个教程是不是很简单呢?可以把自己喜欢的照片处理成这种风格,在学习之余又趣味多多。
今天教大家来完成一篇水彩人像,通过PS把女星范冰冰的照片变成水彩画,教程十分简单,步骤不多,新手可以学习一下,几步就可以完成想要的效果,新手在操作时,素材在选的时候要选背景干净的,这样比较好练习,出效果,同学们一起来练习一下吧。
效果图:

www.xiutujiang.com
操作步骤:
1. 首先:先准备一张你喜欢的照片拉进PS,最好背景干净一点或者浅色系,因为可以省去抠图的步骤。

2.接着,原地复制一份得到图层1(原地复制快捷键:ctrl+j)
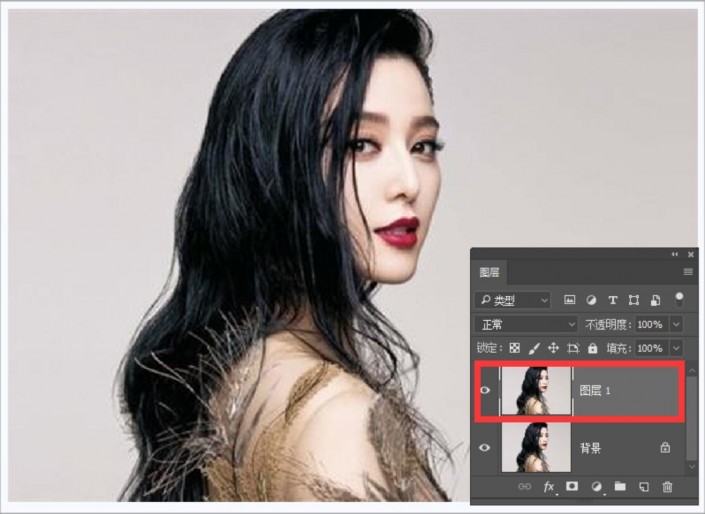
3. 选择图层1,在最上方图像菜单中找到调整-阈值,将图像转为黑白两色。(这一步主要是得到人像轮廓)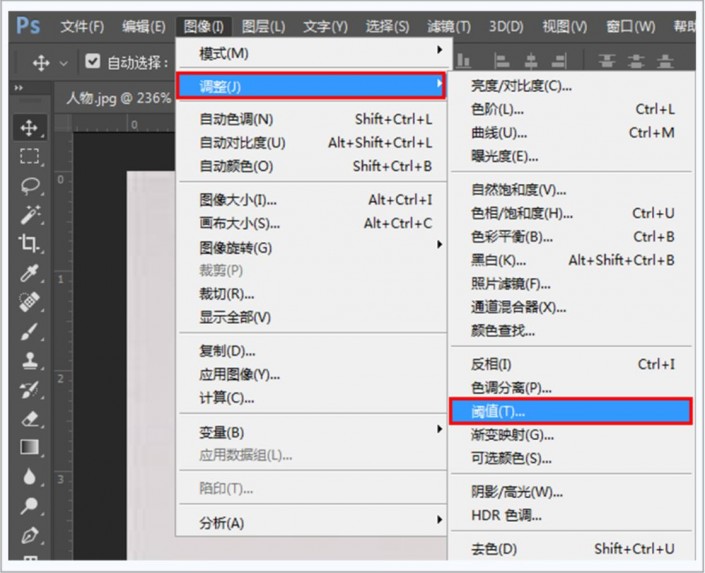
阈值色阶的参数调至140,目的是为了得到清晰的轮廓。
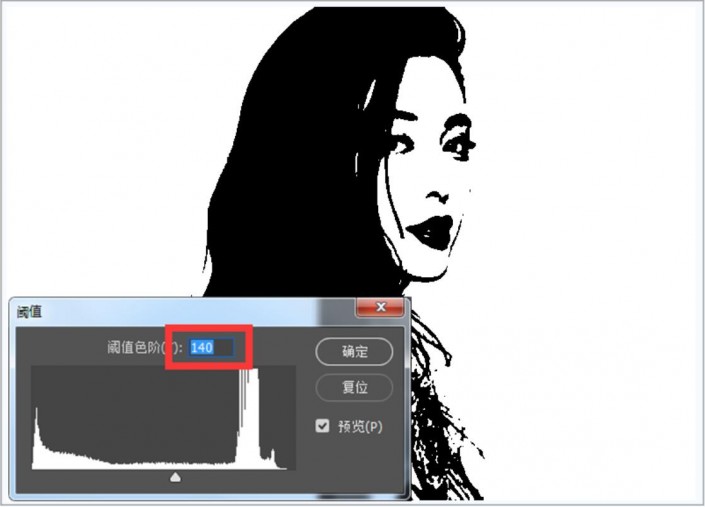
4. 导入素材2水彩图(可在下方扫码进Q群拿取素材),鼠标移至边角控制图像大小,将图像调整到能覆盖人物素材的位置,回车确定。
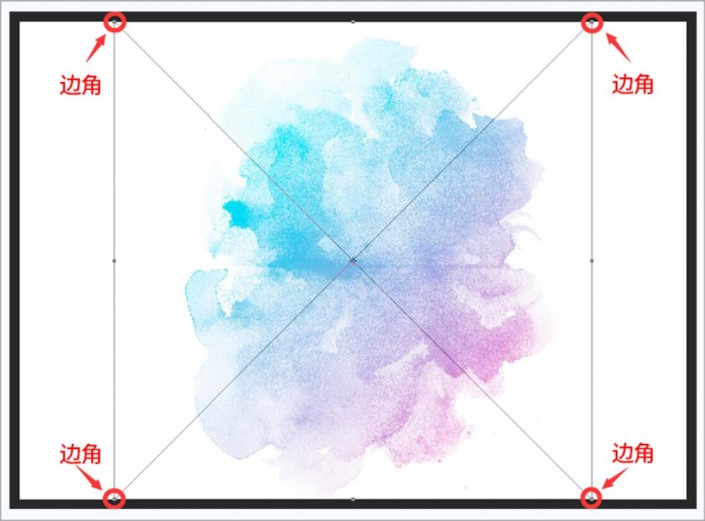
5. 将素材2(水彩图)图层暂时隐藏,点击图层前方的小眼睛关闭。
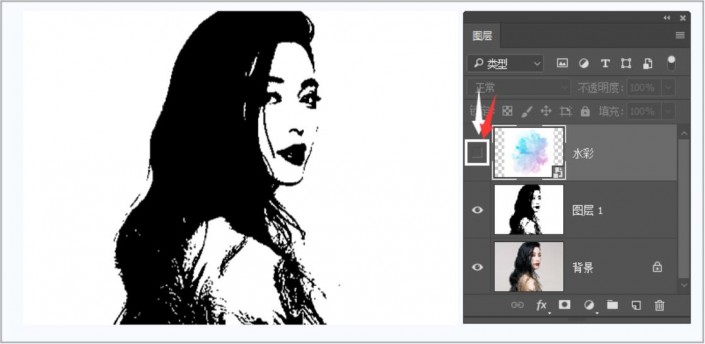
点击图层1,提取人物图像高光部分,快捷键为ctrl+alt+2,得到高光部分选区。
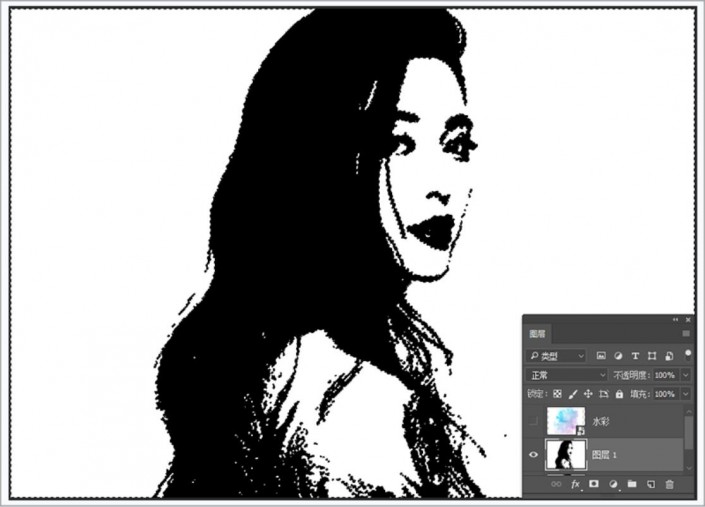
6. 打开素材2(水彩图层)图层小眼睛,点击水彩图层。
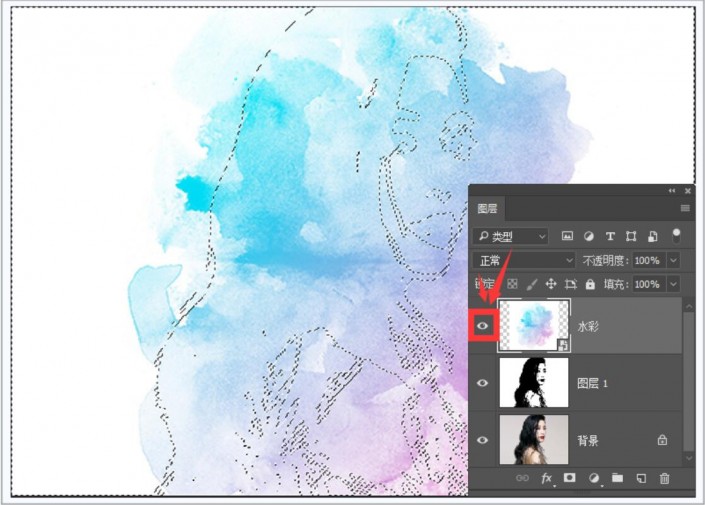
找到图层窗口下方第三个按钮,点击增加蒙版。(蒙版内白色为显示,黑色为擦除)
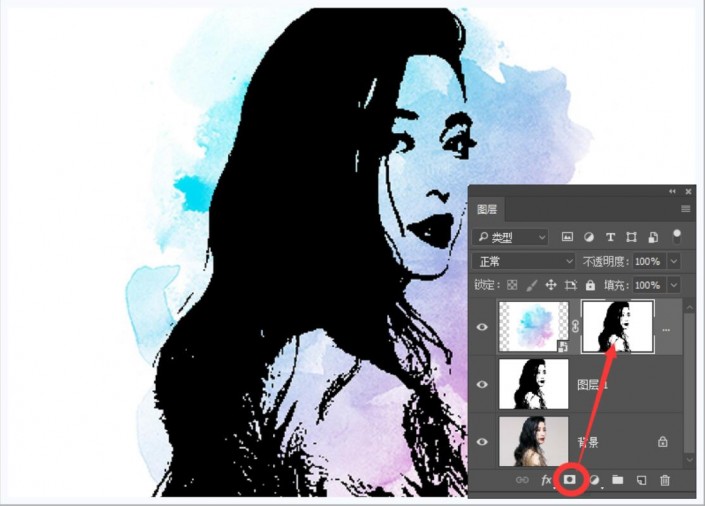
7. 点击蒙版,进行反相,快捷键为ctrl+i。(将人物轮廓展现出来,得到水彩效果)
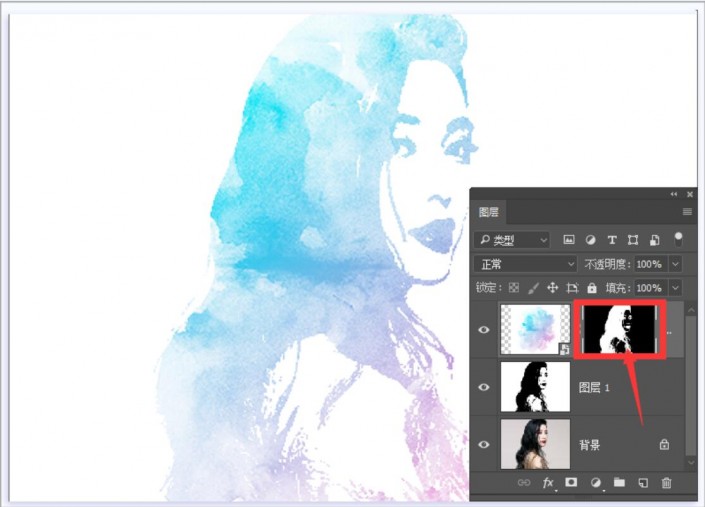
8. 点击水彩图层缩略图
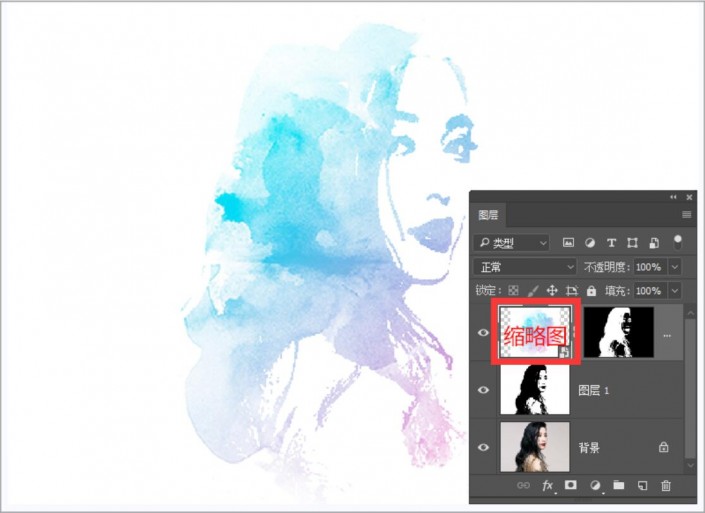
在最上方图像菜单中找到调整-曲线,将曲线微微向下调整,增强图片对比度。
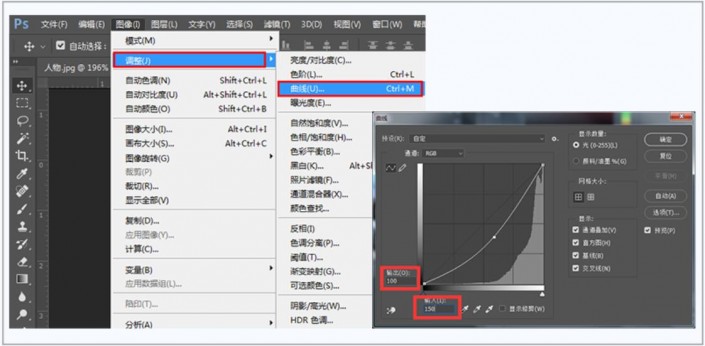
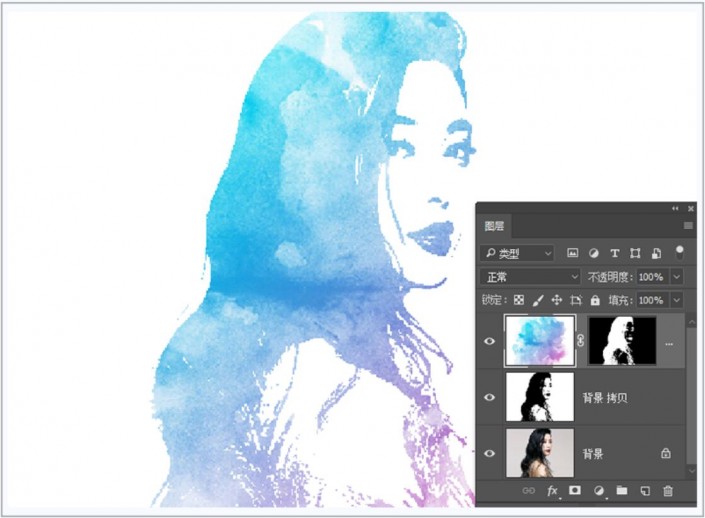
9.到这里就基本完成了,是不是非常简单,各位小伙伴还可以用同样的方法制作多人物。

整个教程是不是很简单呢?可以把自己喜欢的照片处理成这种风格,在学习之余又趣味多多。
