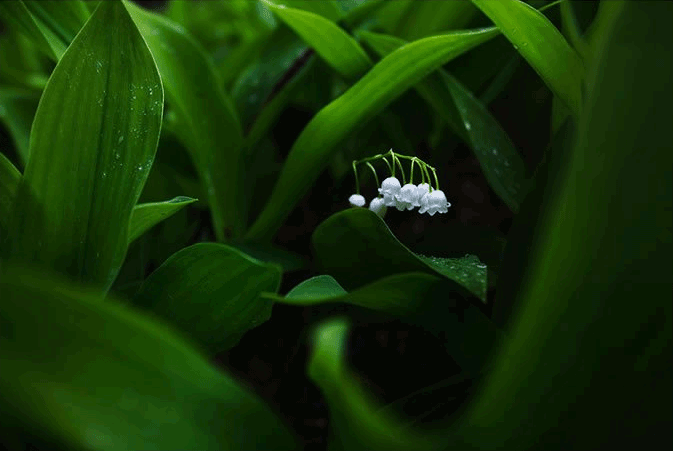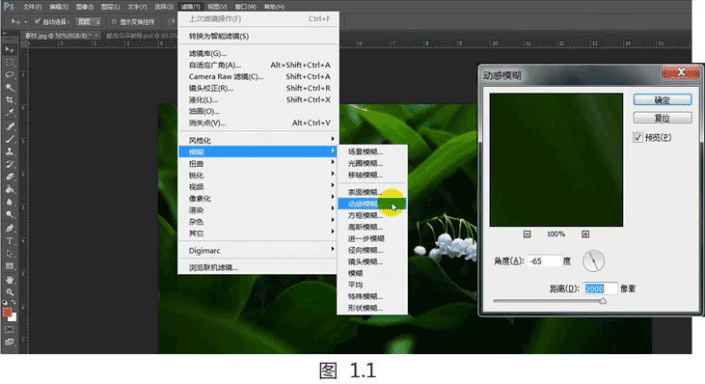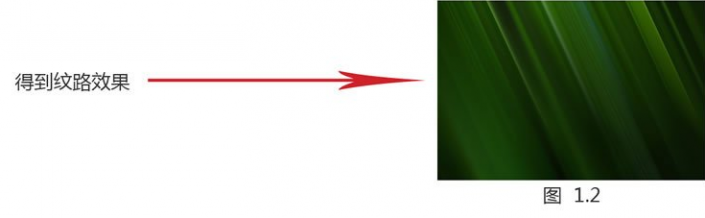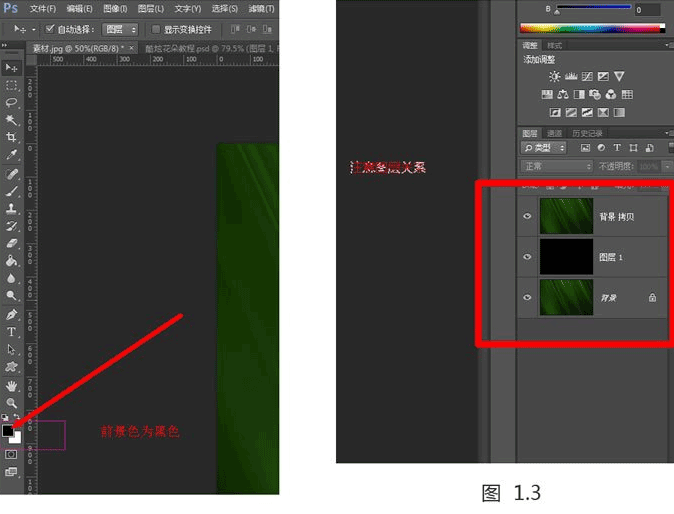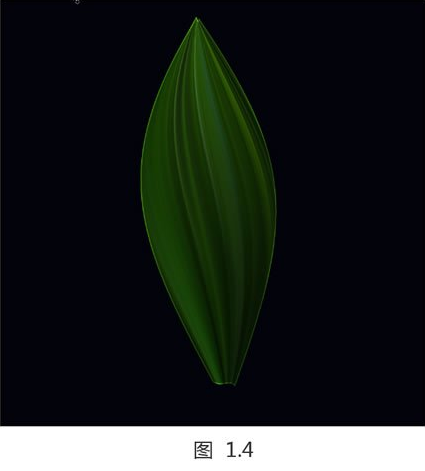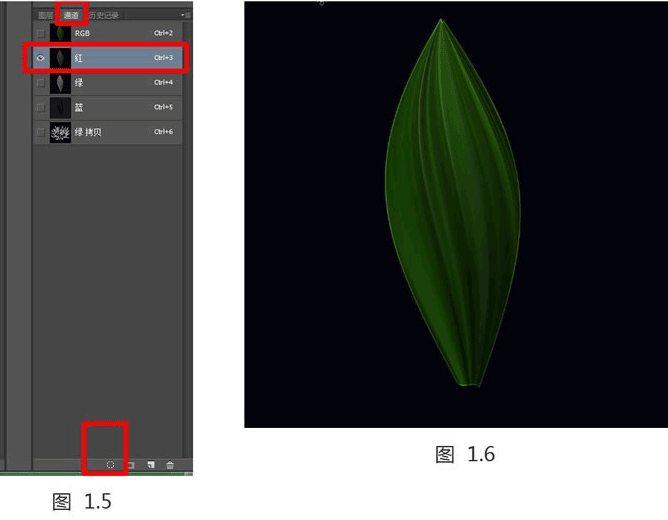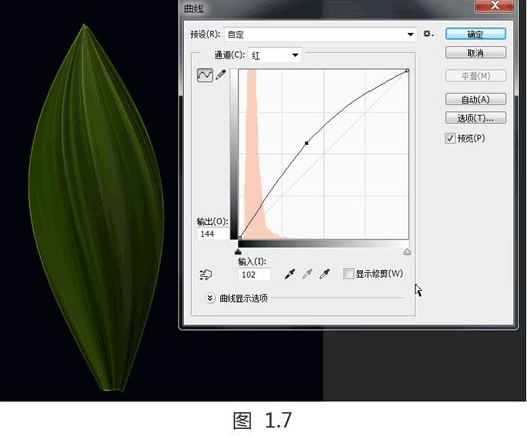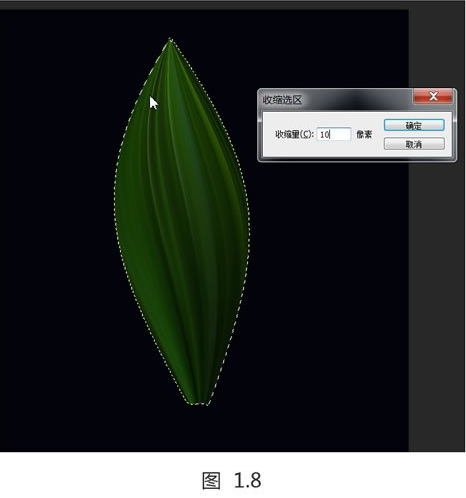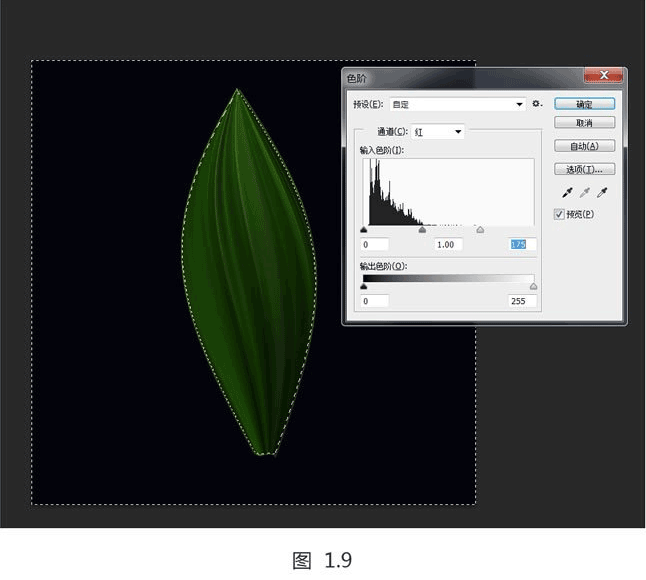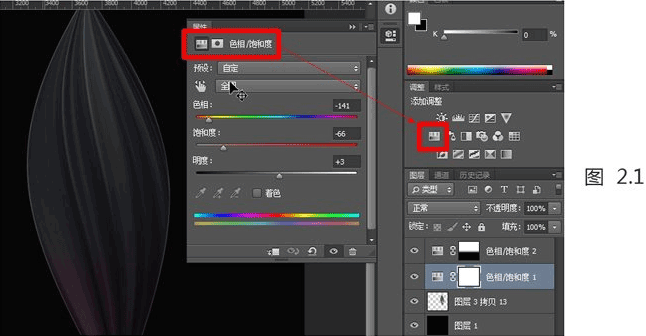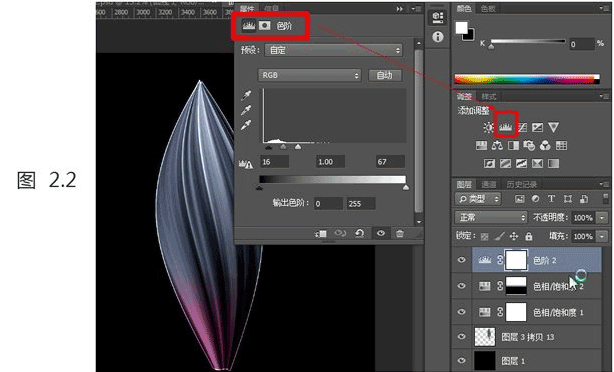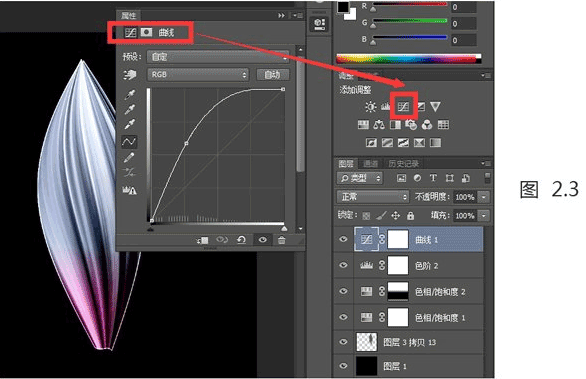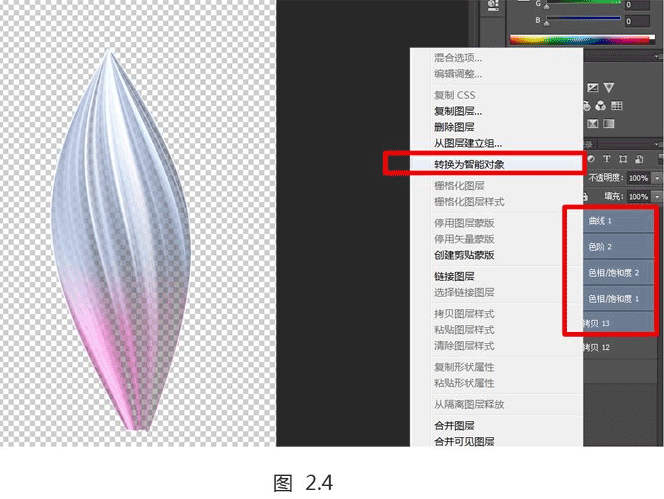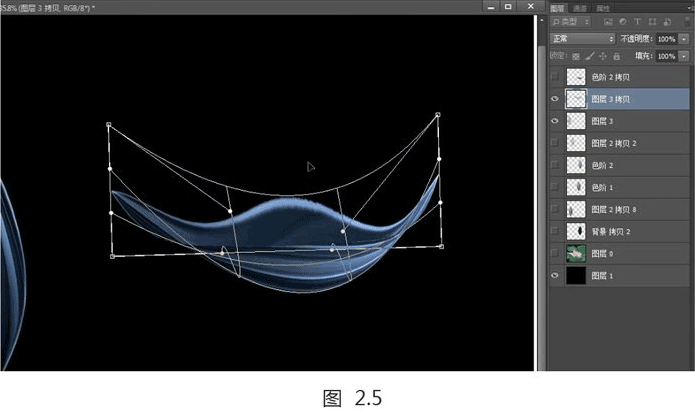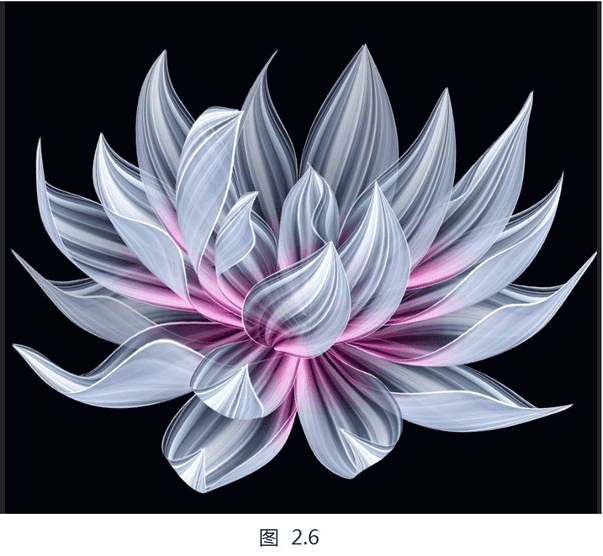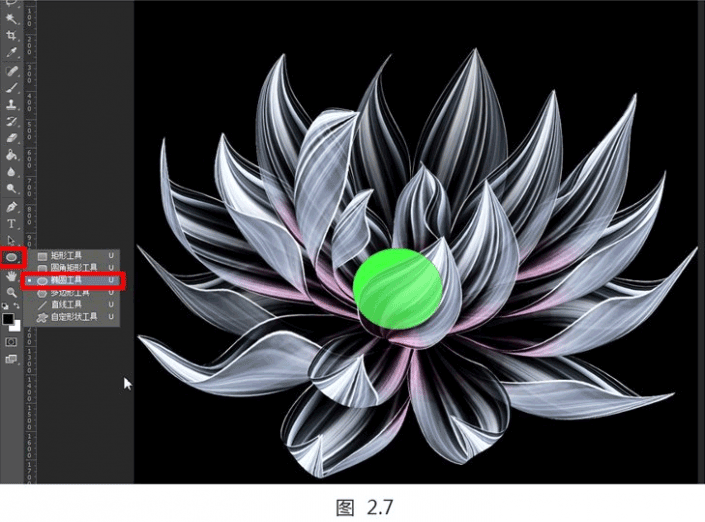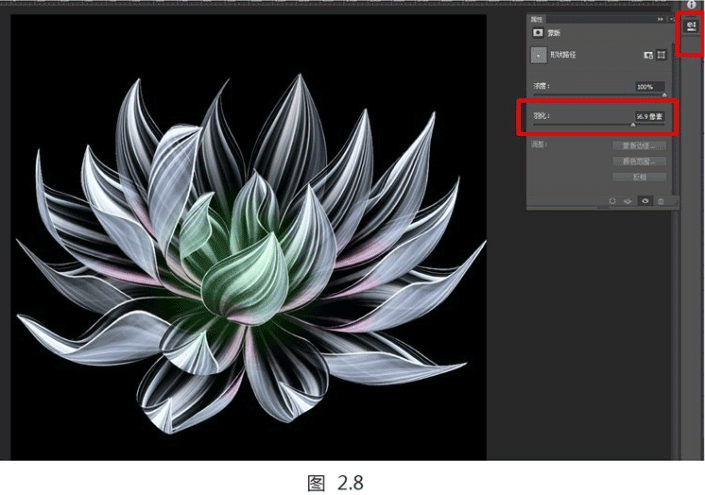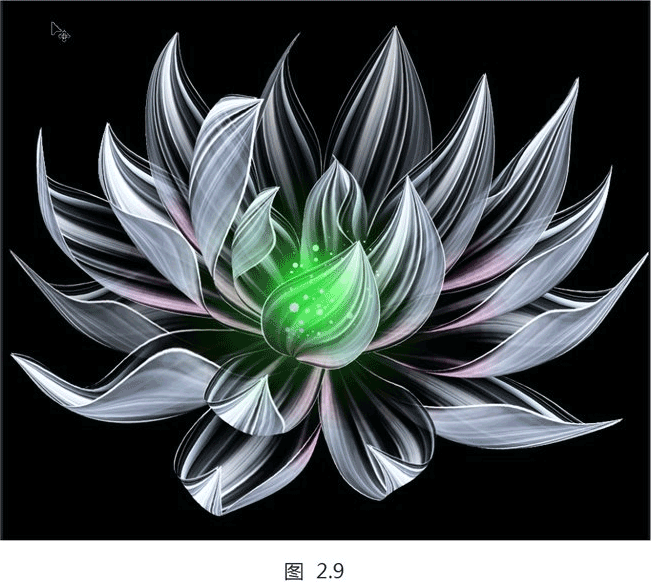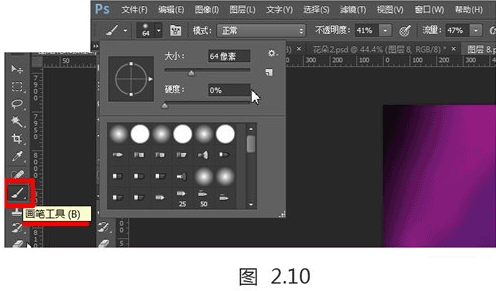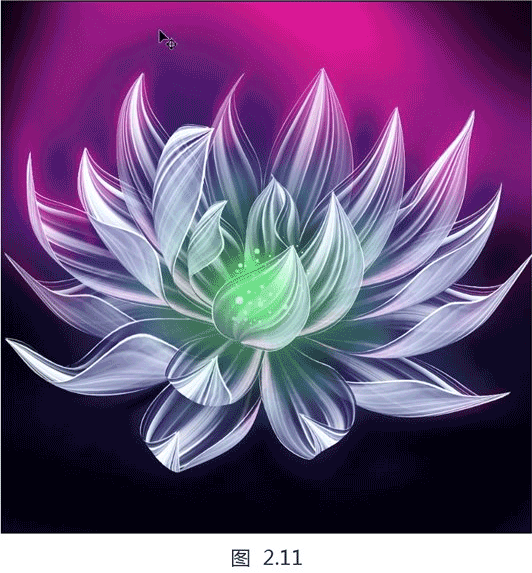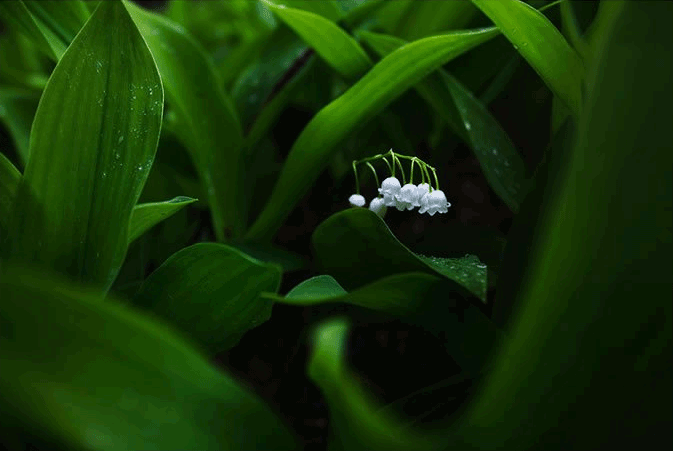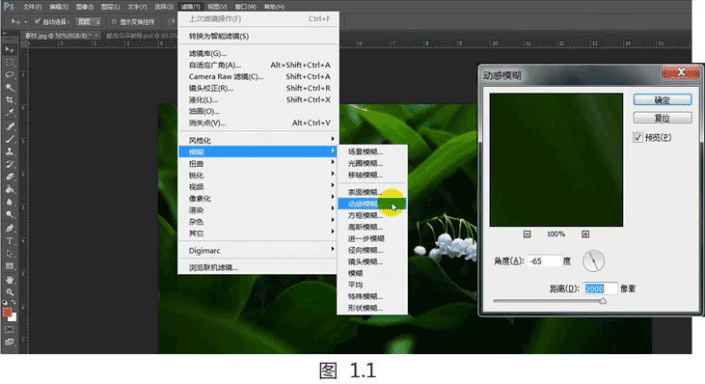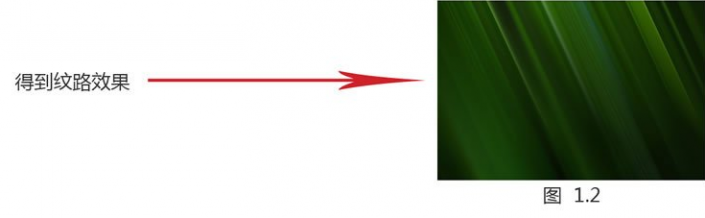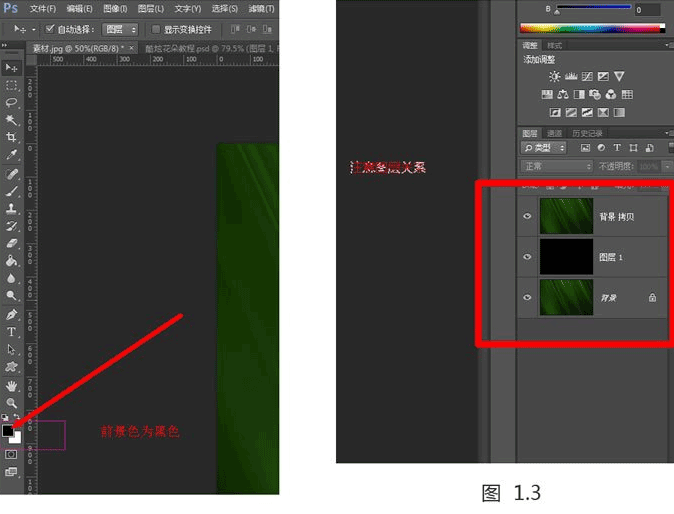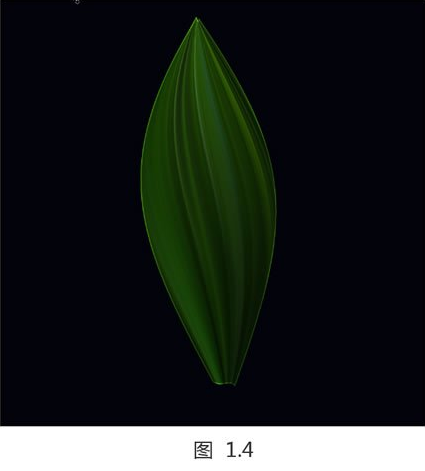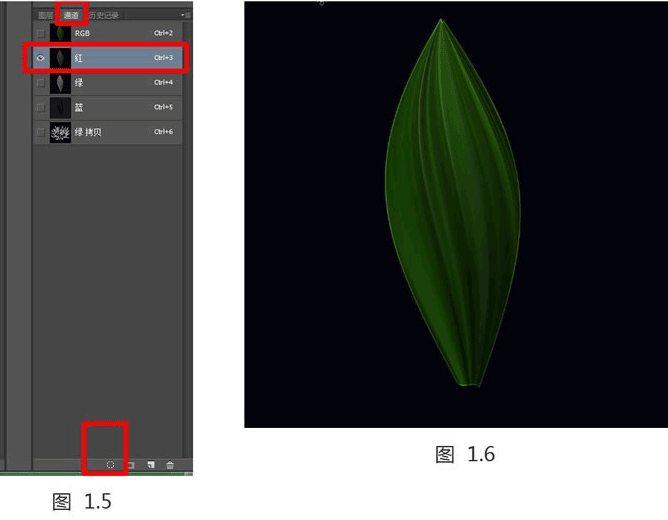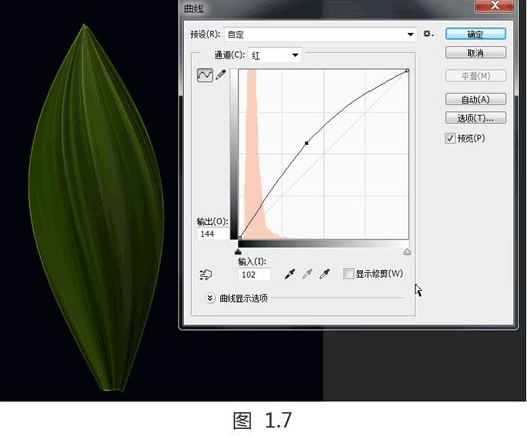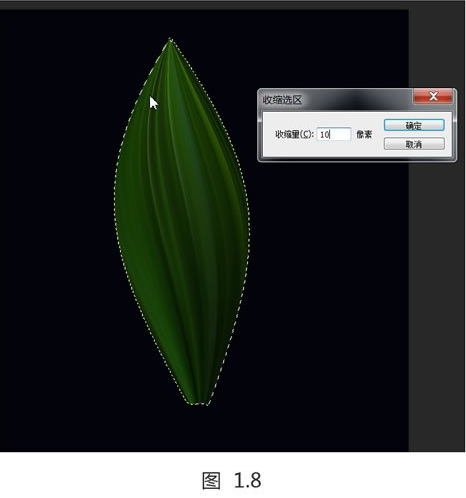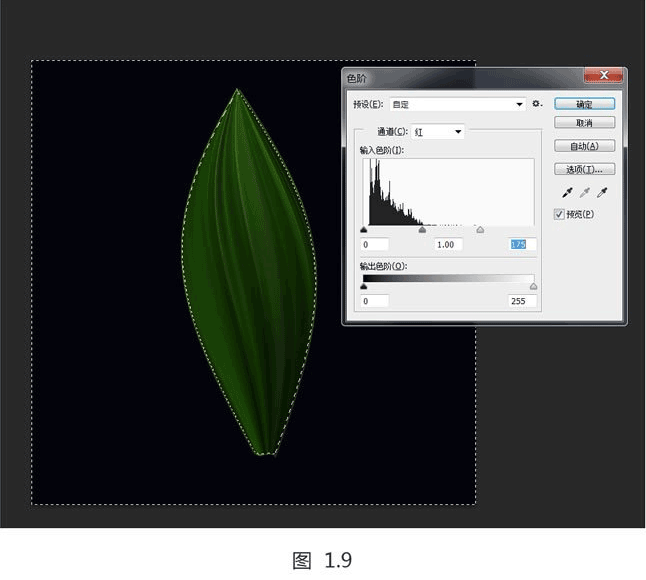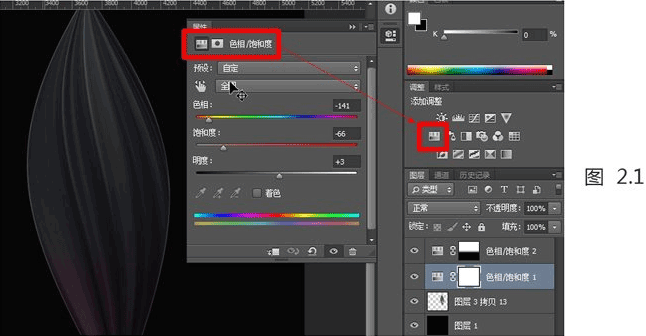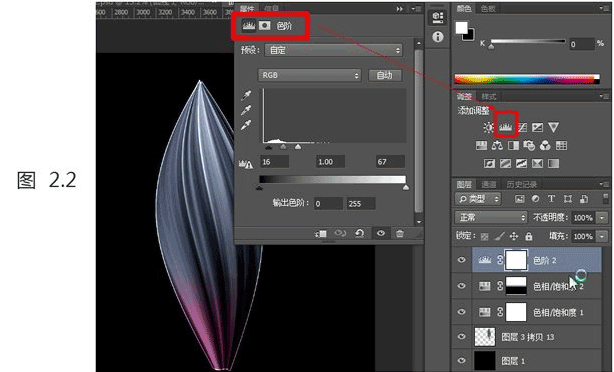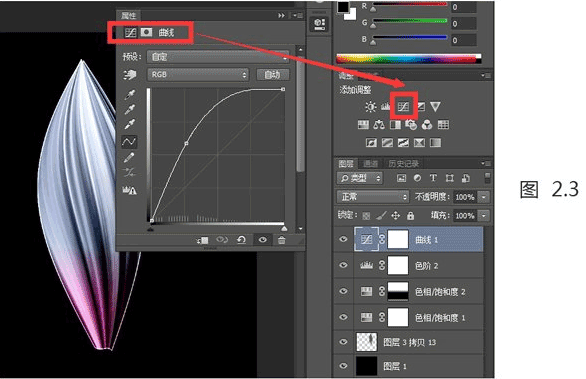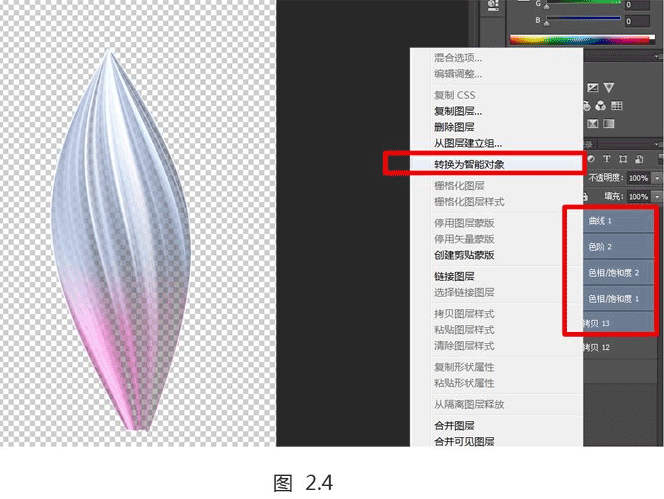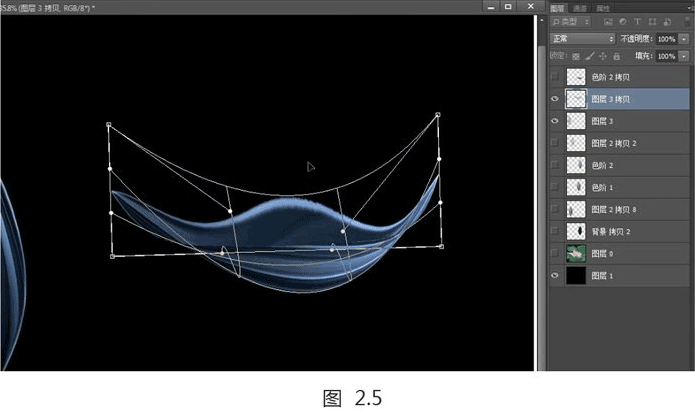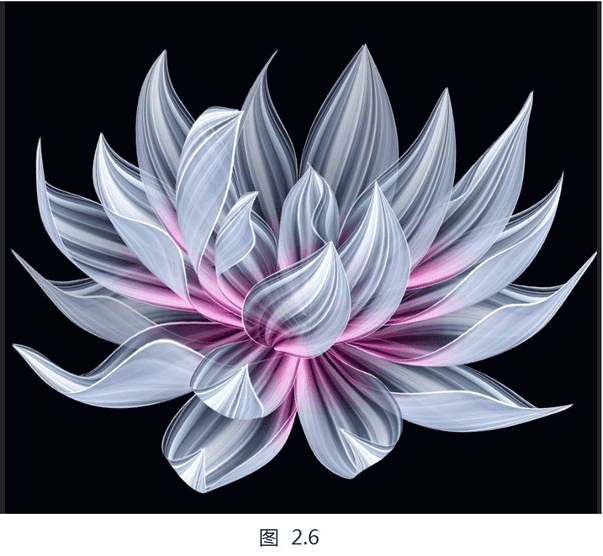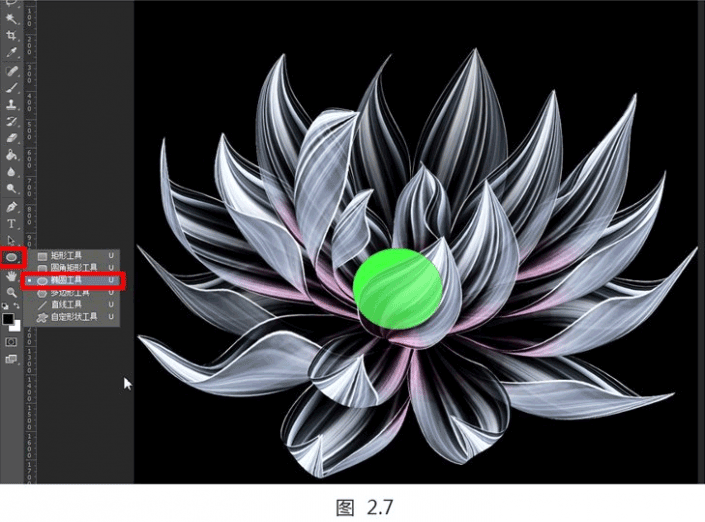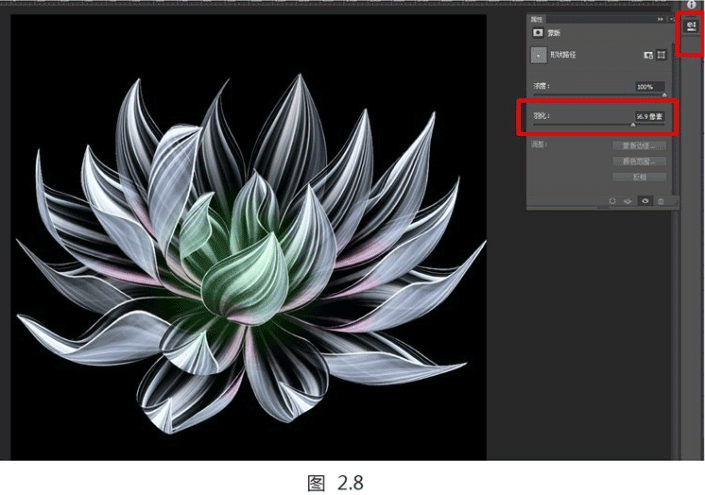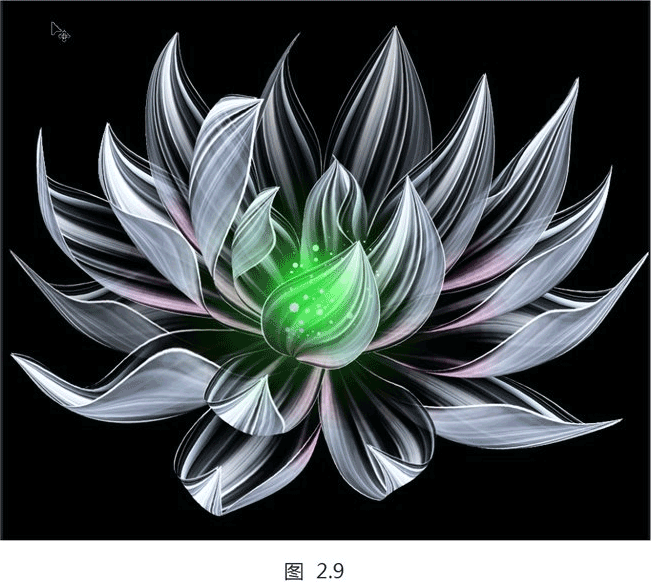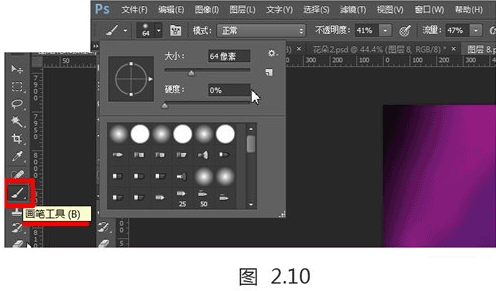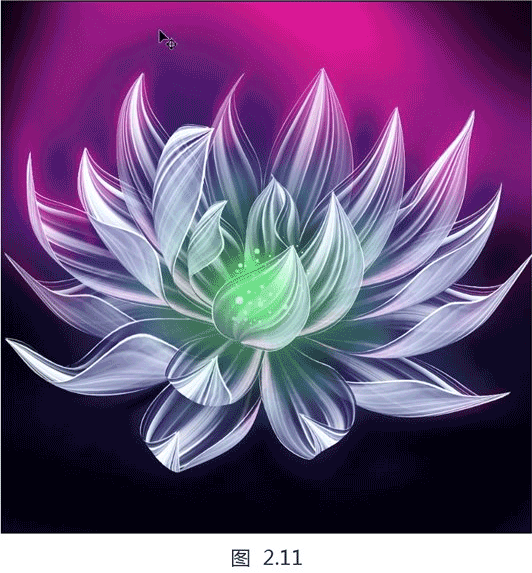花朵绘制,用PS设计绚丽光影花朵图案【多图】
-
修图匠
- 抠图调色
- 2022-10-27 18:06
-
- 屈朝霞,花朵绘制,ps照片处理,花朵图案,绚丽光影,制作花朵
修图匠“花朵绘制,用PS设计绚丽光影花朵图案【多图】”Photoshop图文教程内容:
本教程通过Photoshop绘制半透明效果的梦幻花朵,这次的教程没有任何手绘部分,主要通过PS的基本工具来完成半透明风格的效果,然后在组成一个整体的花朵,同学们一起来学习一下吧。
效果图:

用到的素材:
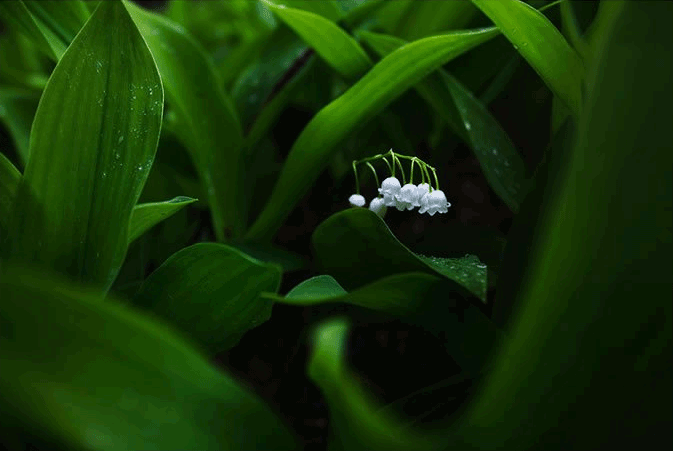
我们可以发现一个很明显的问题,素材怎么看都和效果图里面的花朵没有半毛钱关系,在做之前我们先分析一下效果图的特征:1.纹路很清晰2.半透明3.花瓣形状变化比较丰富4.色彩比较丰富,有自发光效果5.有景深一、打开PS,将素材拖入执行“滤镜---模糊---动感模糊”数值设置(如图1.1)得到效果(如图1.2)
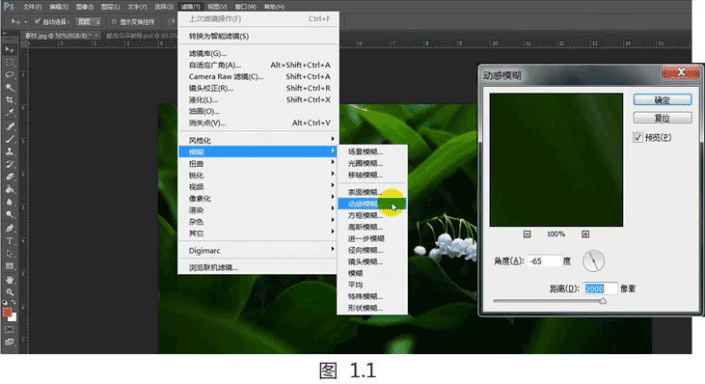
www.xiutujiang.com
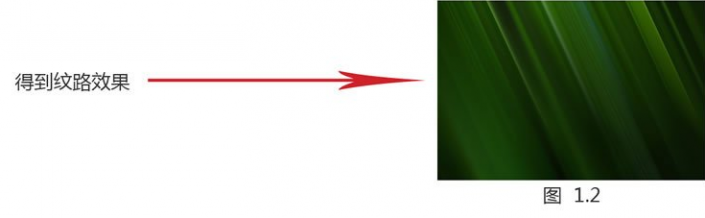
二,Ctrlj复制一层素材
快捷键ctrl shift N建一个新图层,将前景色改为黑色按快捷键ALT Delete填充新建图层为黑色得到效果(如图1.3)
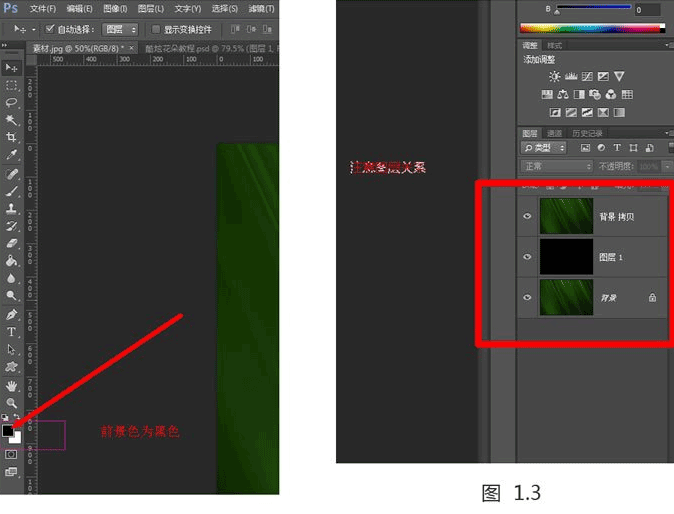
三,选中背景拷贝层Ctrl T---右键---变形得到效果(如图1.4)
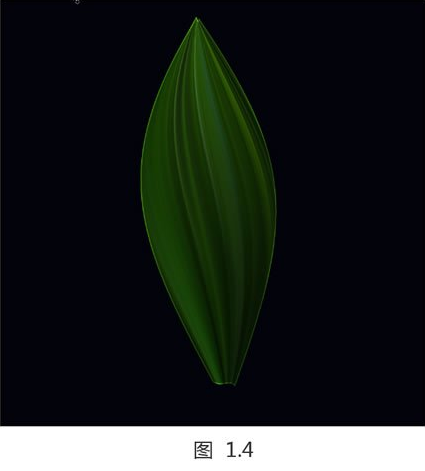
四,选中图层---通道--选择红色通道
点下面的小圆圈,将通道作为选区载入(如图1.5)回到图层面板按Ctl j复制图层7-10次(可根据要的效果调整次数)按Shit加选所复制的图层,按CtrlE合并成一个图层得到透明花瓣效果(如图1.6)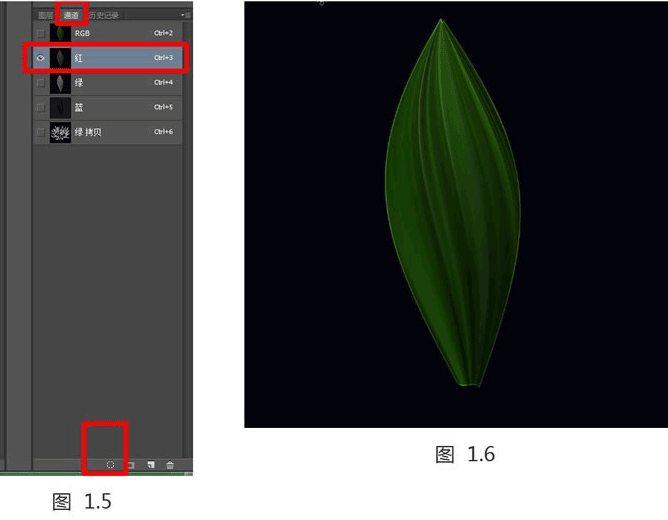
五,选中花瓣图层,按Ctrl M曲线适当调整亮度(如图1.7)按Ctrl并点图层缩览图将花瓣载入选区执行命令“选择---修改---收缩"收缩10px(如图1.8)执行命令“选择---反选”,按Ctrl L色阶将花瓣边缘调亮(如图1.9)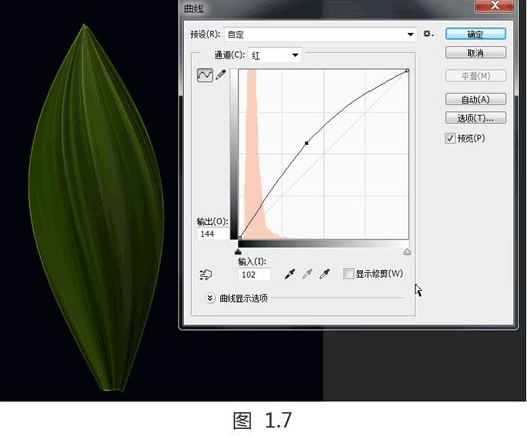
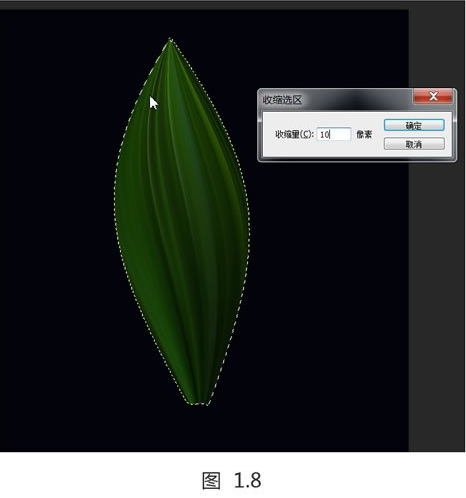
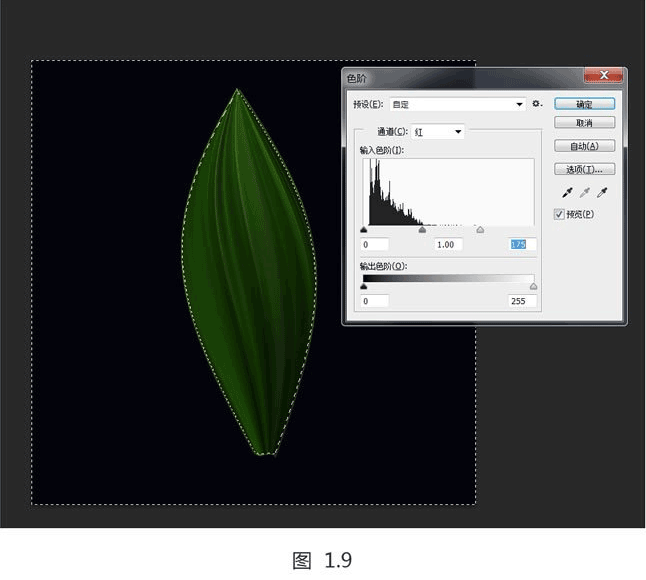
上一页的5个步骤已经将特征1纹路问题以及特征2半透明解决了后面就解决颜色和形状问题六,执行命令“图像-一调整---去色”,去色快捷键 ctrl ShiftU调整色相/饱和度(如图2.1)调整色阶(如图2.2)调整曲线(如图2.3)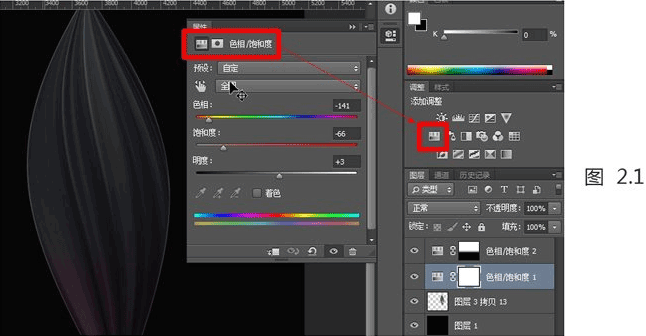
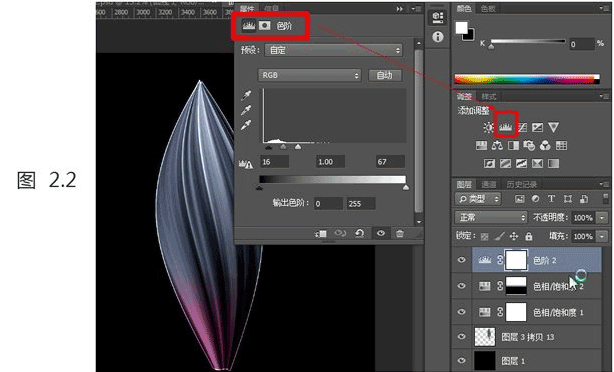
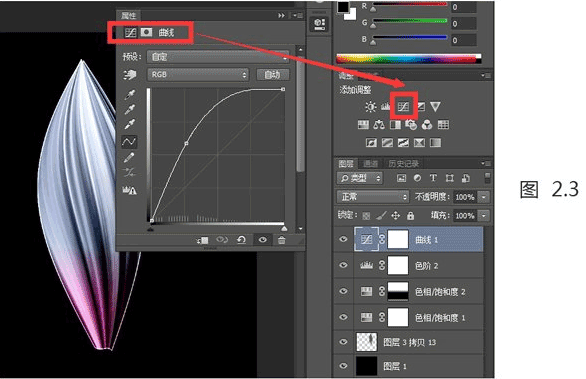
七,按Shit加选将花瓣图层和调整图层选中一右键一转换为智能对象(如图24)Ctrl J复制一层,作为备份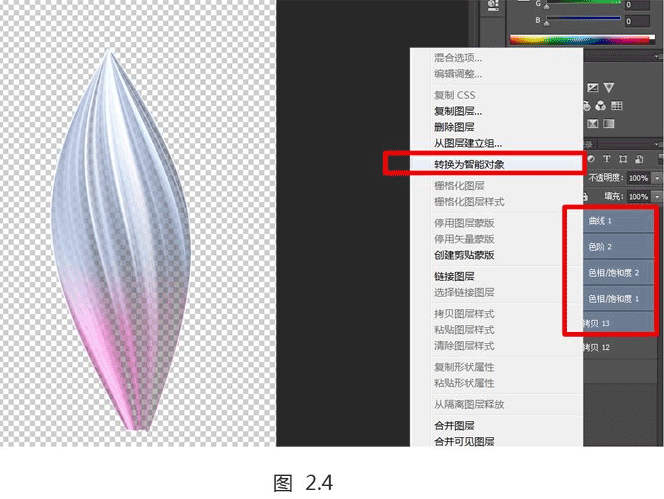
八,1.Ctrlj复制一层2.ctrl T---右键---变形(如图2.5)可根据需求调整出自己需要的花瓣形状,对形体把握欠缺的伙伴建议去网上找一张荷花的图做参考质复第12步,调出一朵花(如图26)(此过程比较重复且无难点,需要足够的耐心去做,此教程不再整述)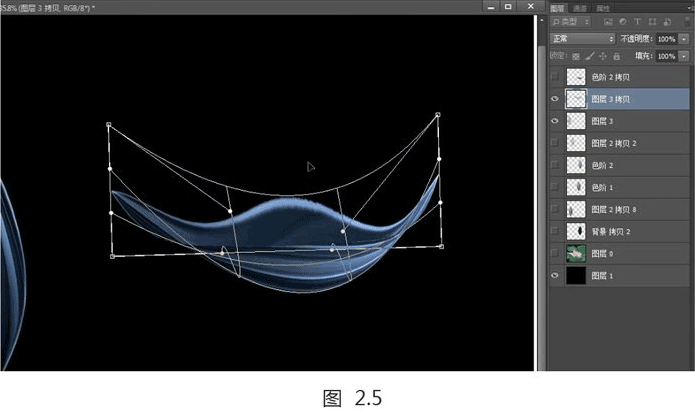
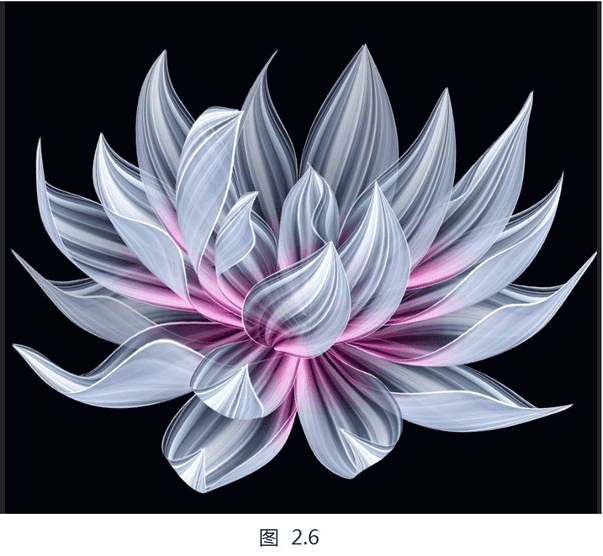
九,Ctrl Shift Alt E复制新建可见图层选择椭圆工具画中间的绿色发光效果(如图2.7)执行命令“窗口-一属性”找到属性浮动窗口,调整羽化(如图2.8)完成后多复制几层CtrlT调整一下大小和羽化值就能得到发光的效果再用椭圆工具做一些小的光斑效果得到效果图(如图2.9)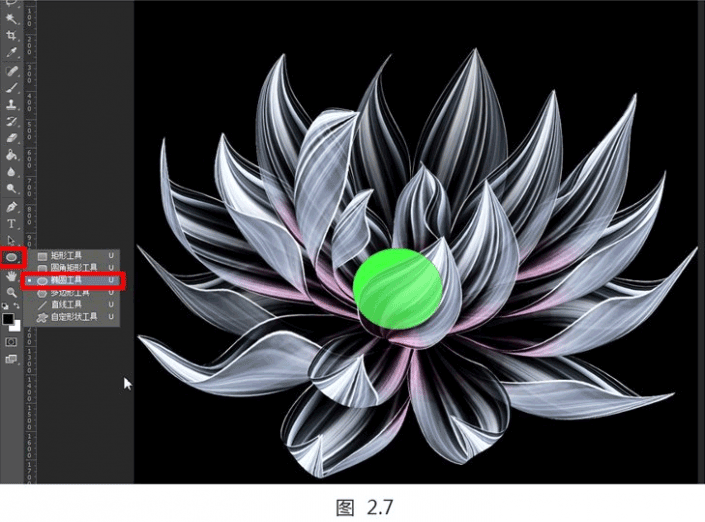
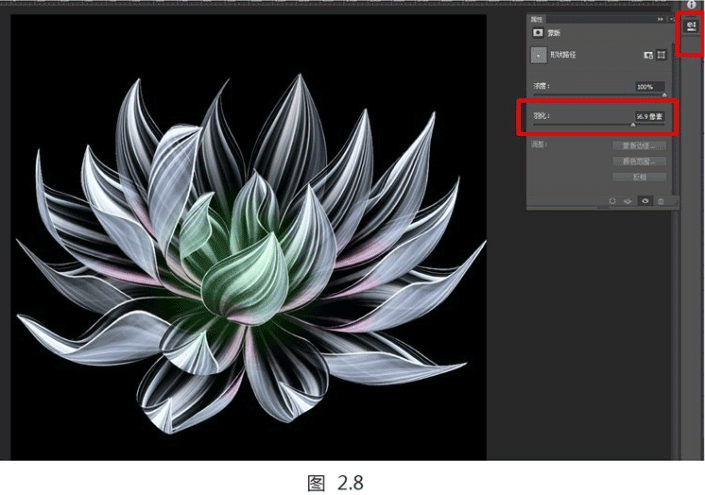
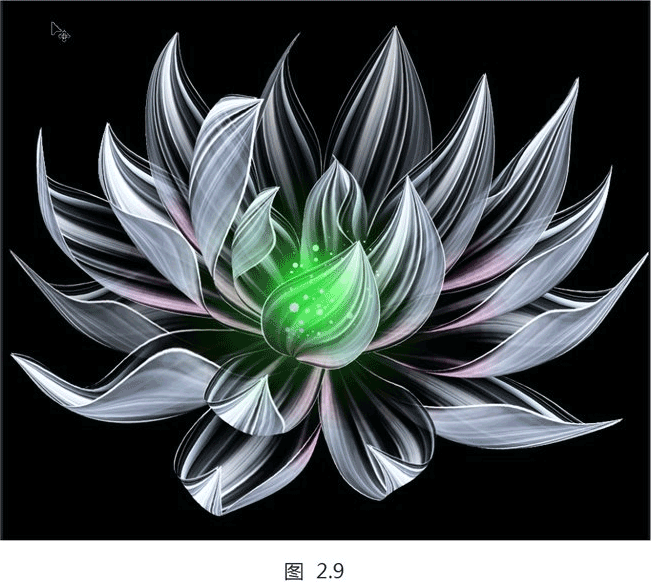
十,Ctrl Shift N新建图层选择画笔工具并调整属性(如图2.10)在新建图层上根据需求刷出红色和蓝色(如图2.11)效果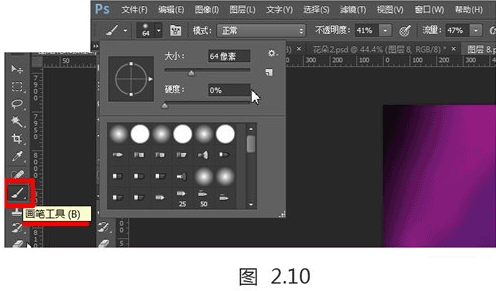
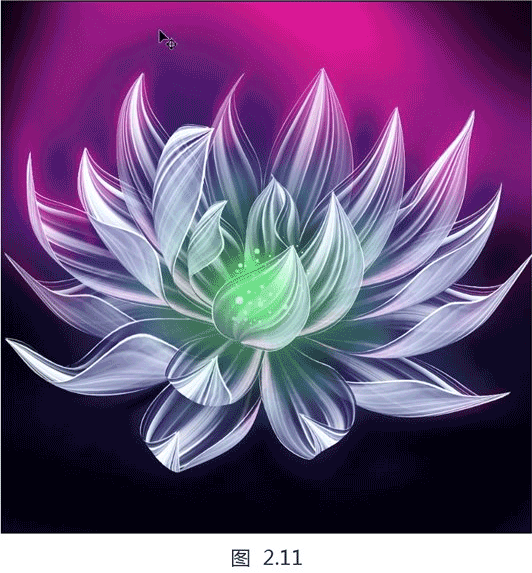
十一,用椭圆工具补上画花瓣边缘的光斑效果Ctrl Shift Alt E复制新建可见图层执行命令“滤镜-模糊-—-光圈模糊”,将周围虚化,数值可自行调整完成:

一朵绚丽绽放的花朵就完成了,同学们只需按照步骤做,也可以做出如此绚丽的花朵。
本教程通过Photoshop绘制半透明效果的梦幻花朵,这次的教程没有任何手绘部分,主要通过PS的基本工具来完成半透明风格的效果,然后在组成一个整体的花朵,同学们一起来学习一下吧。
效果图:

用到的素材:
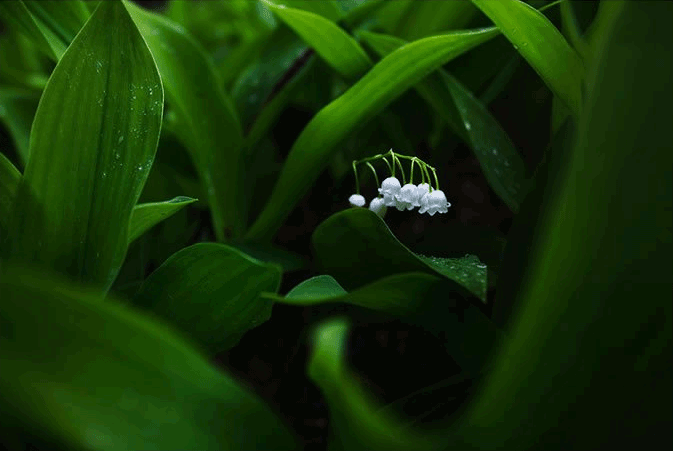
我们可以发现一个很明显的问题,素材怎么看都和效果图里面的花朵没有半毛钱关系,在做之前我们先分析一下效果图的特征:1.纹路很清晰2.半透明3.花瓣形状变化比较丰富4.色彩比较丰富,有自发光效果5.有景深一、打开PS,将素材拖入执行“滤镜---模糊---动感模糊”数值设置(如图1.1)得到效果(如图1.2)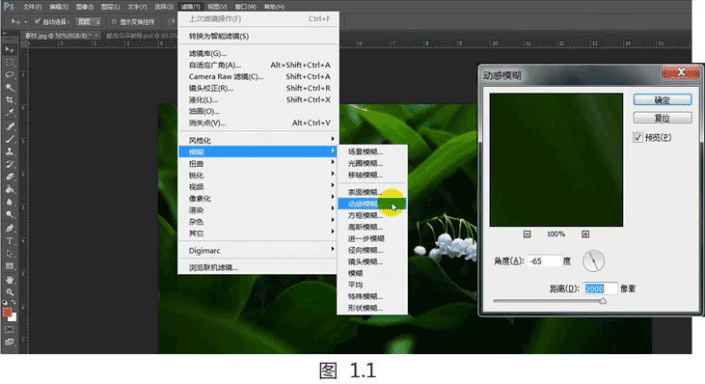
www.xiutujiang.com
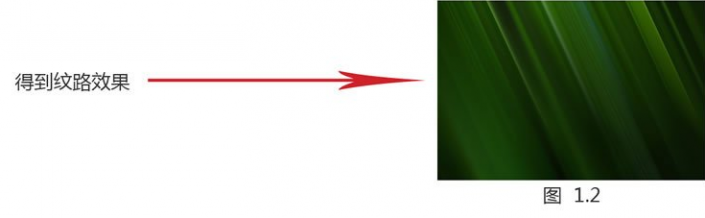
二,Ctrlj复制一层素材快捷键ctrl shift N建一个新图层,将前景色改为黑色按快捷键ALT Delete填充新建图层为黑色得到效果(如图1.3)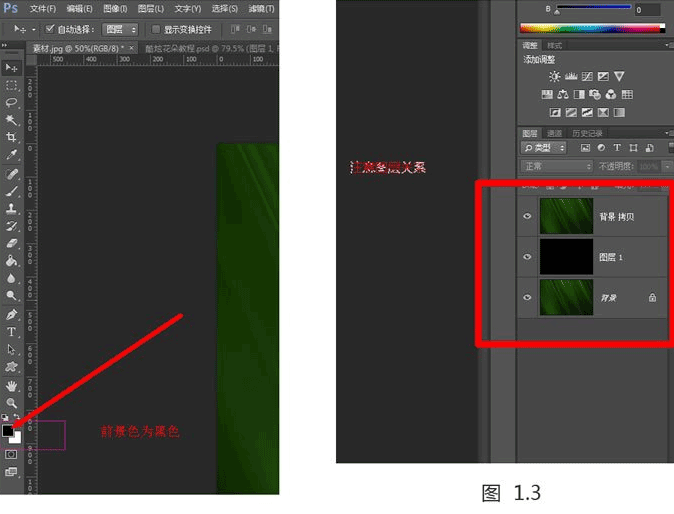
三,选中背景拷贝层Ctrl T---右键---变形得到效果(如图1.4)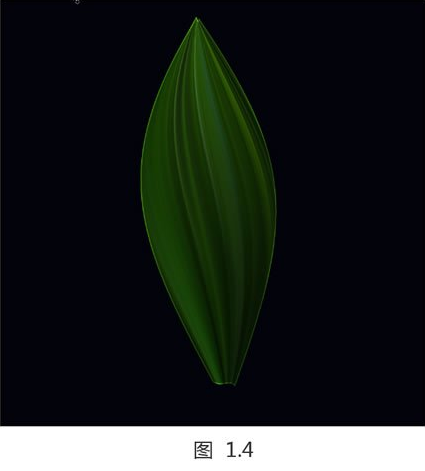
四,选中图层---通道--选择红色通道点下面的小圆圈,将通道作为选区载入(如图1.5)回到图层面板按Ctl j复制图层7-10次(可根据要的效果调整次数)按Shit加选所复制的图层,按CtrlE合并成一个图层得到透明花瓣效果(如图1.6)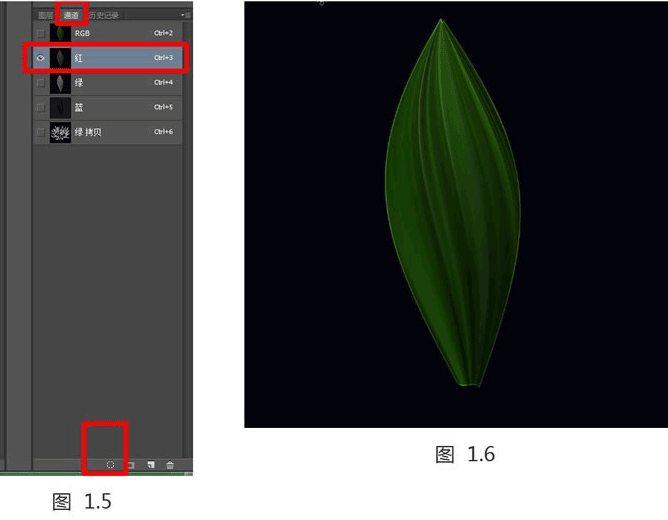
五,选中花瓣图层,按Ctrl M曲线适当调整亮度(如图1.7)按Ctrl并点图层缩览图将花瓣载入选区执行命令“选择---修改---收缩"收缩10px(如图1.8)执行命令“选择---反选”,按Ctrl L色阶将花瓣边缘调亮(如图1.9)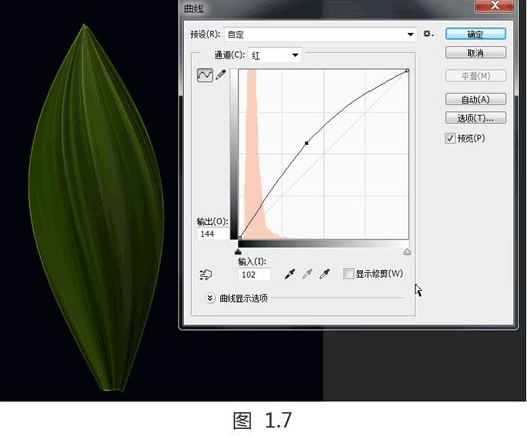
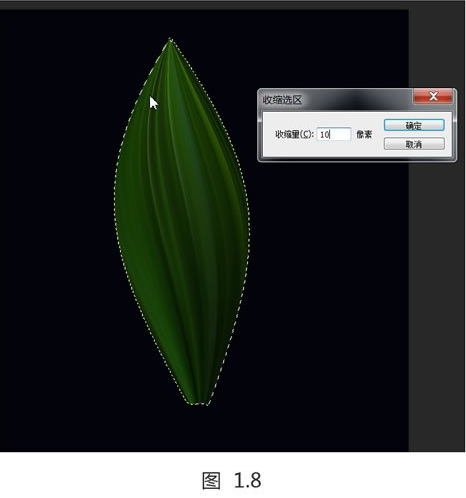
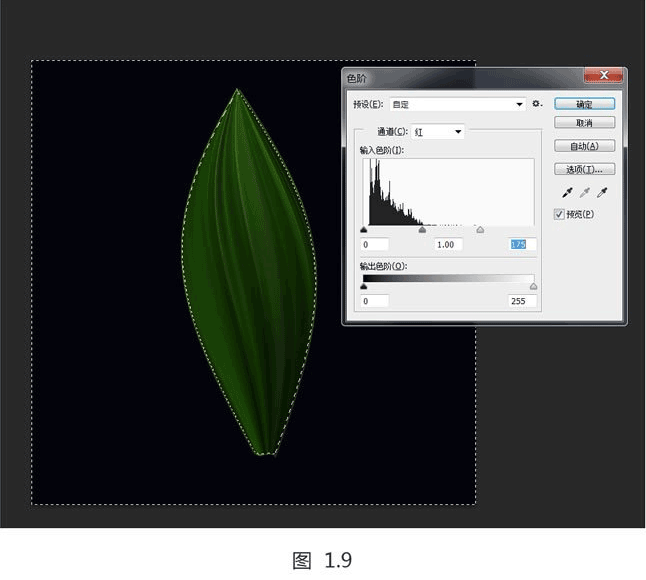
上一页的5个步骤已经将特征1纹路问题以及特征2半透明解决了后面就解决颜色和形状问题六,执行命令“图像-一调整---去色”,去色快捷键 ctrl ShiftU调整色相/饱和度(如图2.1)调整色阶(如图2.2)调整曲线(如图2.3)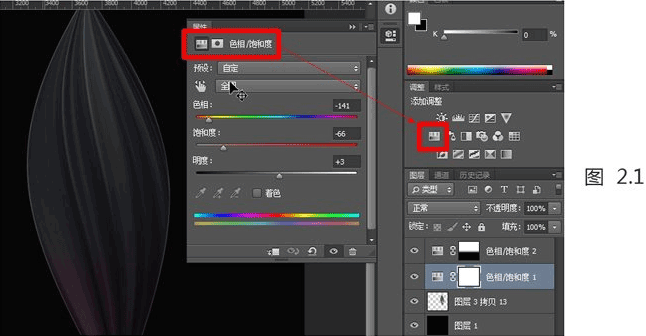
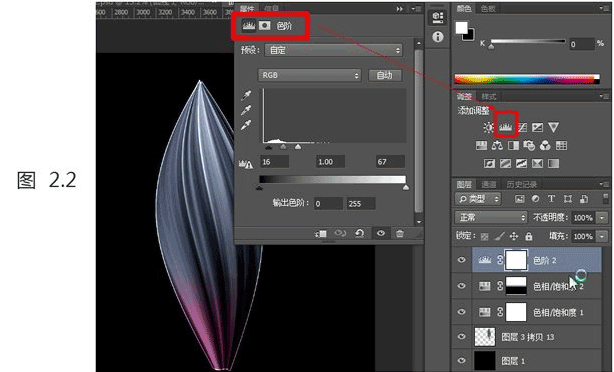
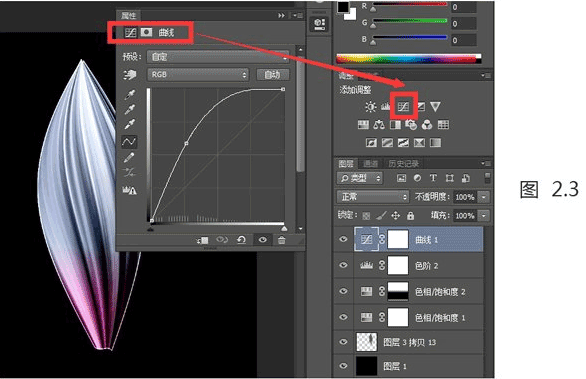
七,按Shit加选将花瓣图层和调整图层选中一右键一转换为智能对象(如图24)Ctrl J复制一层,作为备份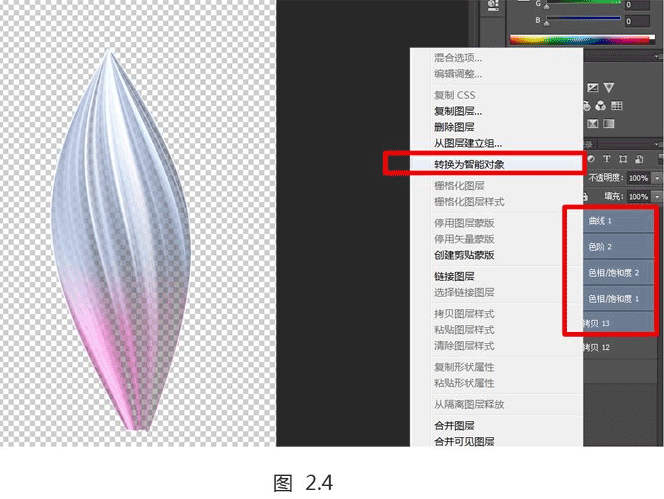
八,1.Ctrlj复制一层2.ctrl T---右键---变形(如图2.5)可根据需求调整出自己需要的花瓣形状,对形体把握欠缺的伙伴建议去网上找一张荷花的图做参考质复第12步,调出一朵花(如图26)(此过程比较重复且无难点,需要足够的耐心去做,此教程不再整述)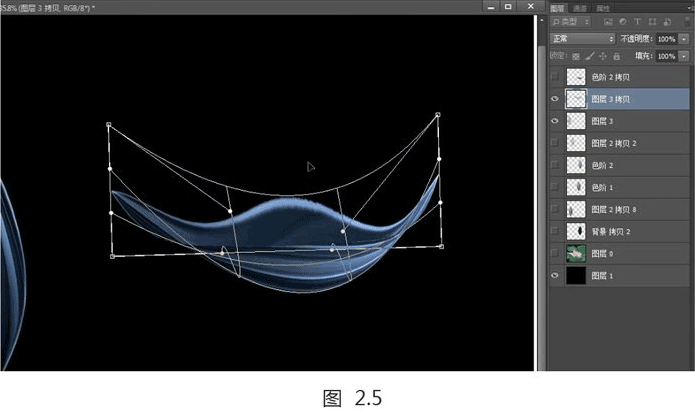
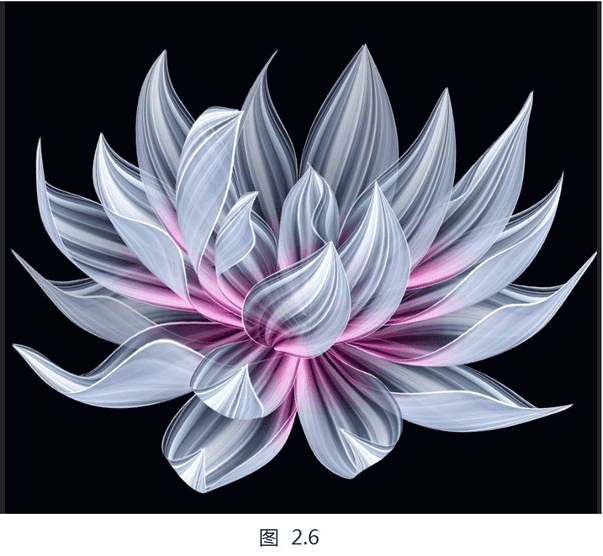
九,Ctrl Shift Alt E复制新建可见图层选择椭圆工具画中间的绿色发光效果(如图2.7)执行命令“窗口-一属性”找到属性浮动窗口,调整羽化(如图2.8)完成后多复制几层CtrlT调整一下大小和羽化值就能得到发光的效果再用椭圆工具做一些小的光斑效果得到效果图(如图2.9)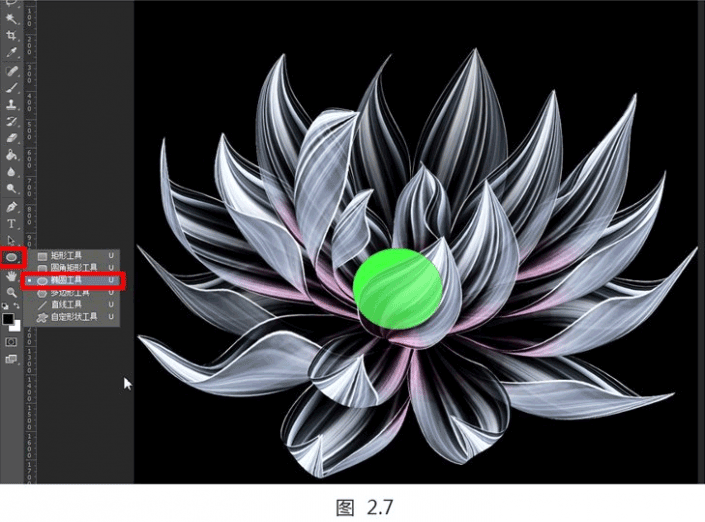
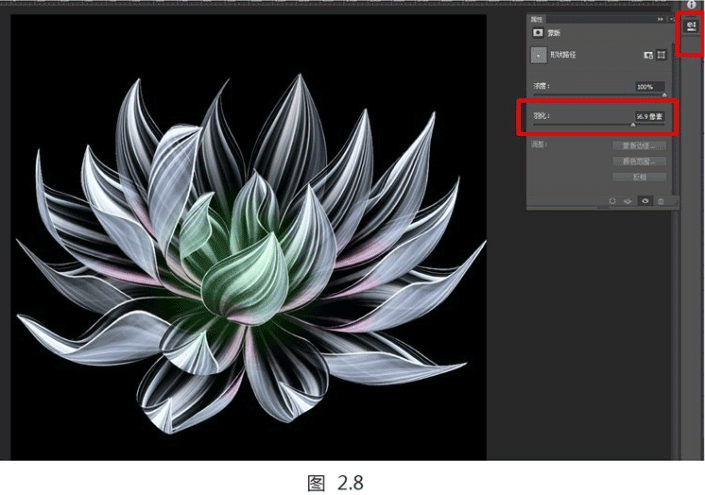
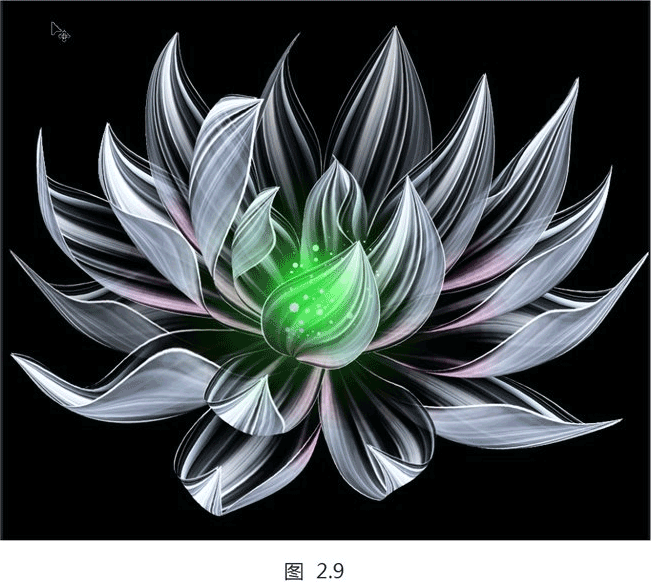
十,Ctrl Shift N新建图层选择画笔工具并调整属性(如图2.10)在新建图层上根据需求刷出红色和蓝色(如图2.11)效果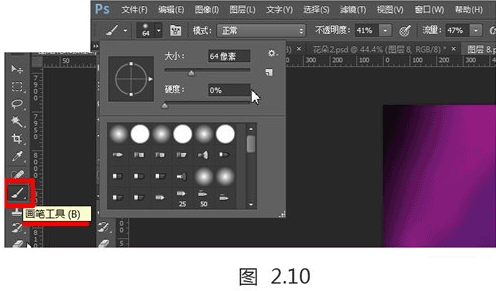
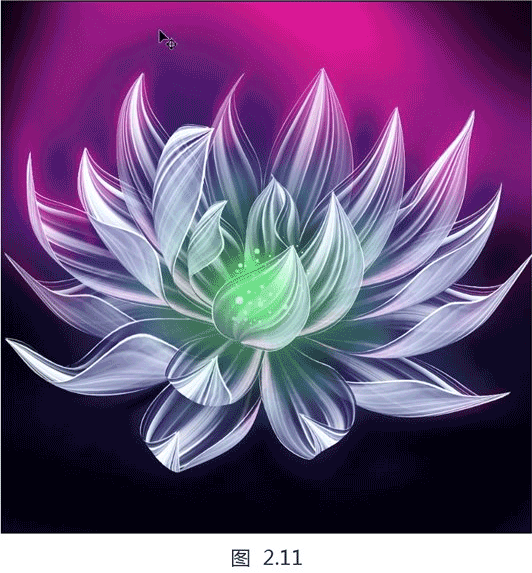
十一,用椭圆工具补上画花瓣边缘的光斑效果Ctrl Shift Alt E复制新建可见图层执行命令“滤镜-模糊-—-光圈模糊”,将周围虚化,数值可自行调整完成:

一朵绚丽绽放的花朵就完成了,同学们只需按照步骤做,也可以做出如此绚丽的花朵。
温馨提示:以上“花朵绘制,用PS设计绚丽光影花朵图案【多图】”相关内容(含文字、图片、视频)来源于网络,版权归内容原作者所有,如有侵权,请告知删除。