修图匠“毛玻璃,制作人物朦胧美得毛玻璃效果【组图】”Photoshop图文教程内容:
本篇教程通过PS把人物做成毛玻璃效果,毛玻璃其实就是磨砂玻璃,能够模糊的看清背后的风景,让人感觉有种朦胧美,让界面看上去有些层次感,同学们一起来学习下吧,看看在PS里是如何完成的。
效果图:
www.xiutujiang.com
操作步骤:
首先,先百度一张自己喜欢的图,然后ctrl+J,复制一层
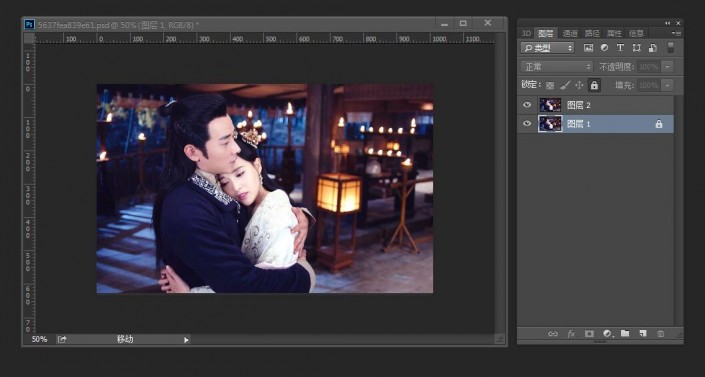
然后,选中图层2,滤镜--高斯模糊。
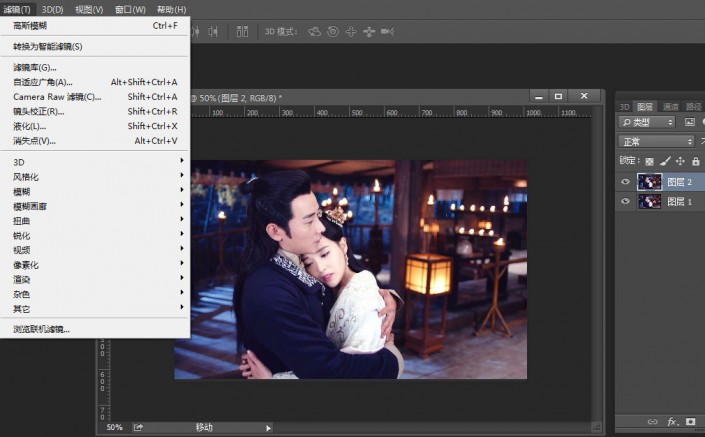
模糊之后图层2就是这样的了,看一眼哈。
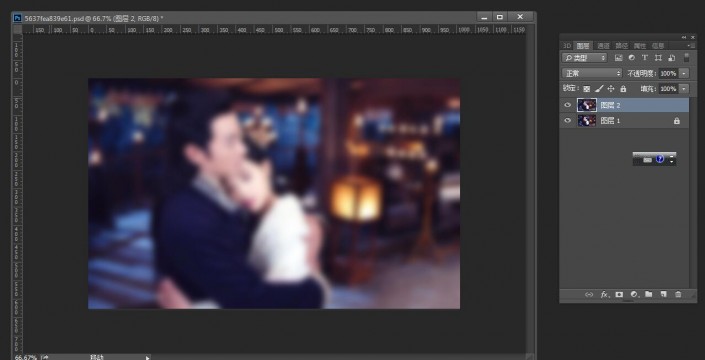
选中图层2,点击下方蒙版小图标。
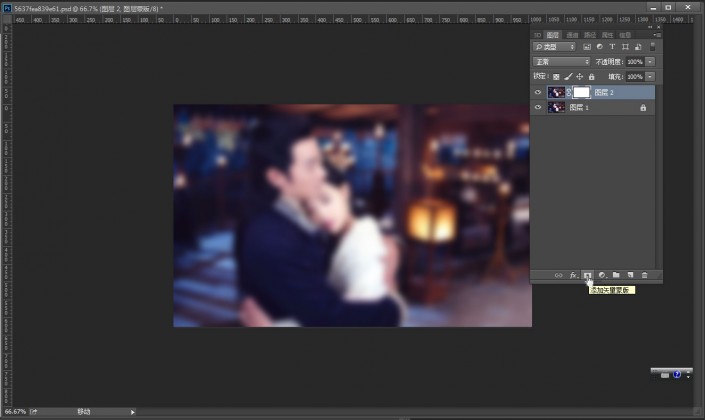
然后选中图层2蒙版,ctrl+i反选一下,可以看到蒙版变黑色,图层2里的我们的男主女主变清晰了。
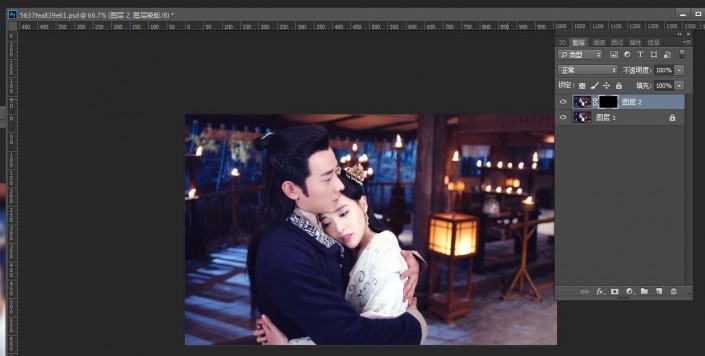
接着就是关键了,快捷键M,鼠标在画面中画出一个矩形选区,再ctrl+i反选一下,我们会看到如下图的效果:
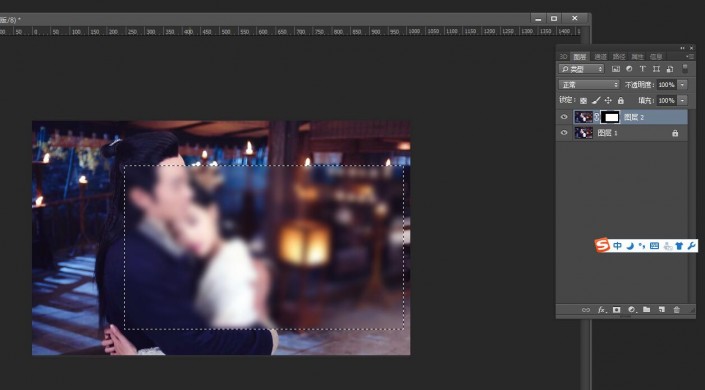
这时,我们的毛玻璃就出现了,最后再点开图层2中间的蒙版链接解开,我们就可以随意移动毛玻璃的位置了。
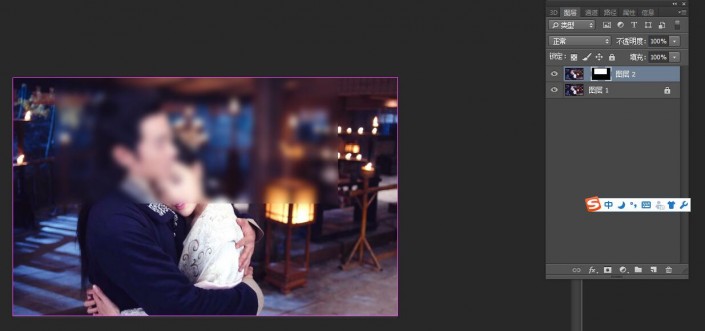
完成:
www.xiutujiang.com
毛玻璃效果,整体还是很简单的,同学们拿自己喜欢的照片试试吧。
本篇教程通过PS把人物做成毛玻璃效果,毛玻璃其实就是磨砂玻璃,能够模糊的看清背后的风景,让人感觉有种朦胧美,让界面看上去有些层次感,同学们一起来学习下吧,看看在PS里是如何完成的。
效果图:
www.xiutujiang.com
操作步骤:
首先,先百度一张自己喜欢的图,然后ctrl+J,复制一层
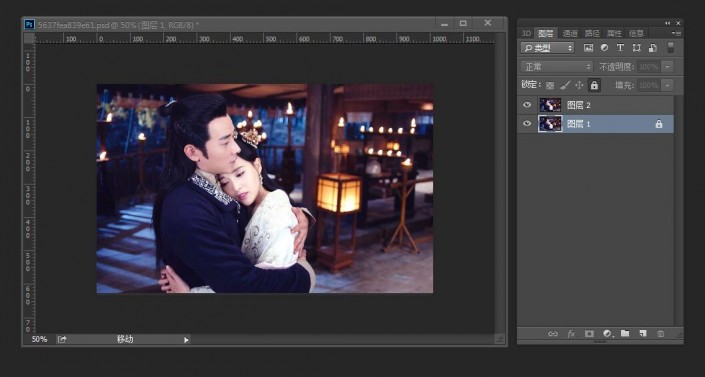
然后,选中图层2,滤镜--高斯模糊。
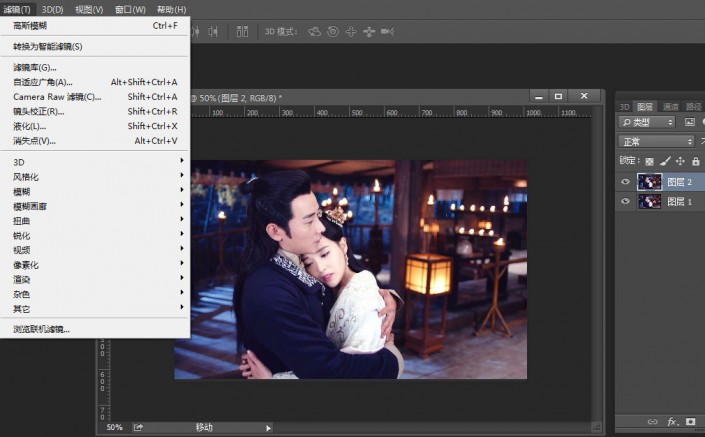
模糊之后图层2就是这样的了,看一眼哈。
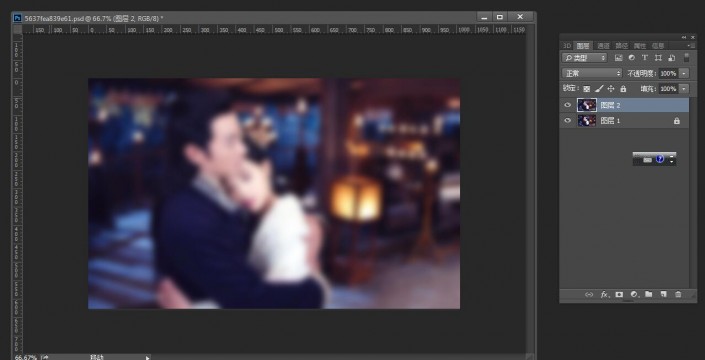
选中图层2,点击下方蒙版小图标。
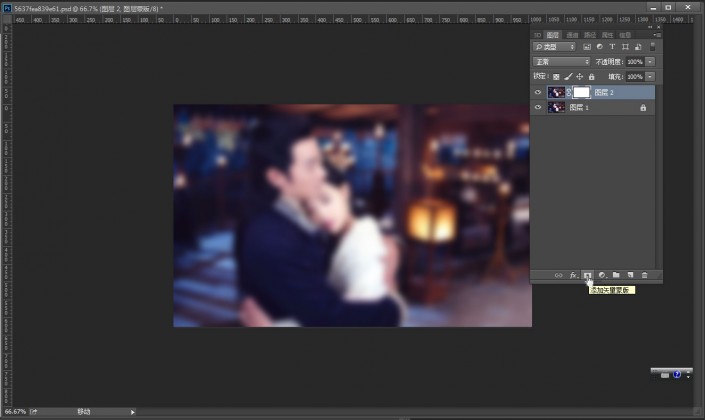
然后选中图层2蒙版,ctrl+i反选一下,可以看到蒙版变黑色,图层2里的我们的男主女主变清晰了。
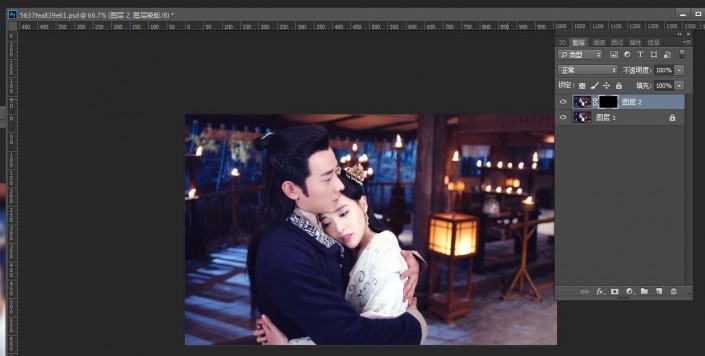
接着就是关键了,快捷键M,鼠标在画面中画出一个矩形选区,再ctrl+i反选一下,我们会看到如下图的效果:
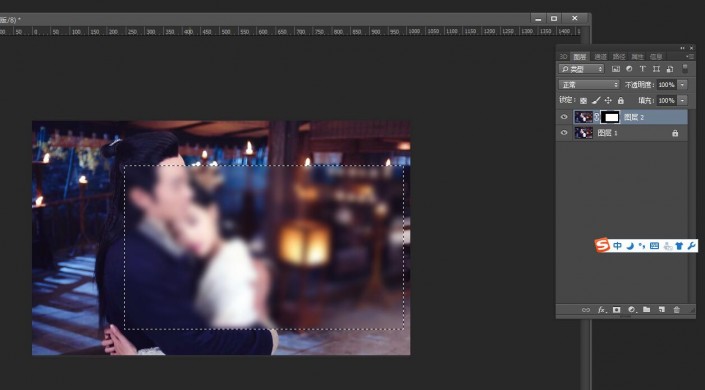
这时,我们的毛玻璃就出现了,最后再点开图层2中间的蒙版链接解开,我们就可以随意移动毛玻璃的位置了。
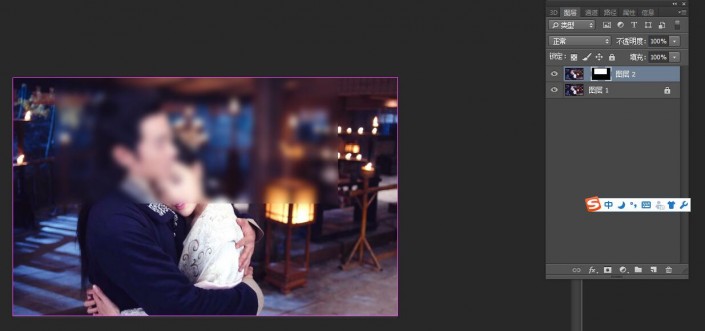
完成:
www.xiutujiang.com
毛玻璃效果,整体还是很简单的,同学们拿自己喜欢的照片试试吧。
