修图匠“虚化背景,Photoshop做出大光圈虚化效果[组图]”Photoshop图文教程内容:
相信我,这个教程做完你一定会从心里点个赞,这难道不是拿着微距镜头拍出来的效果吗?不,这是用Photoshop制作虚化出来的大光圈效果,感兴趣的你,一起来学习下吧。
最终效果

原图

1、打开原图,复制背景得到背景副本图层。
2、用椭圆选框工具建立需要抠图部分选区也可用钢笔或其它工具勾出所需的荷叶,羽化20个像素。
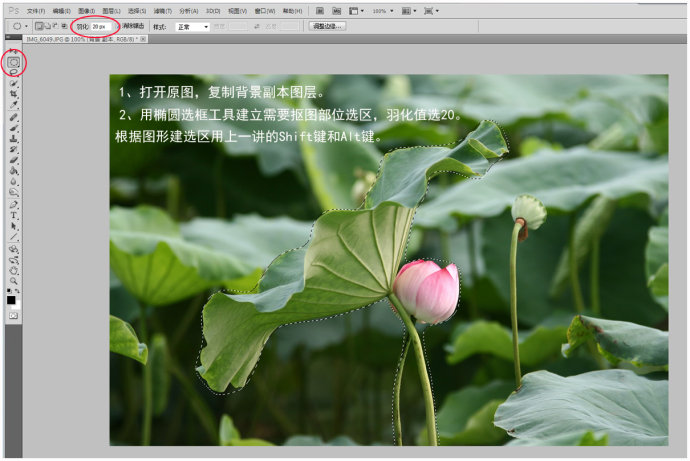
3、对选区进行反相选区,同时按住Ctrl和Shift点击I键反选。
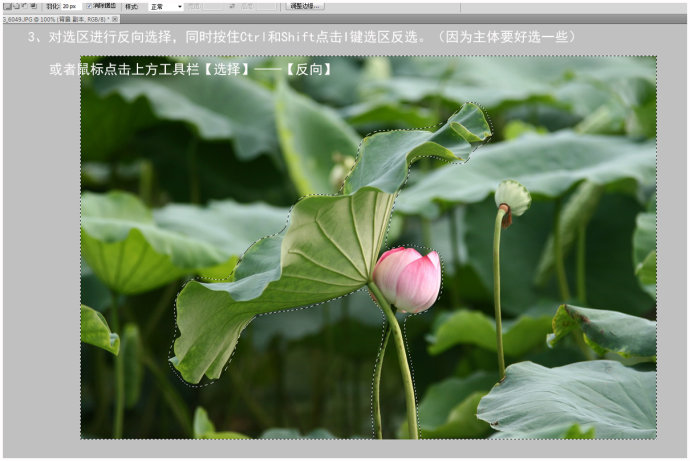
4、点Delete键删除不需要的部分。
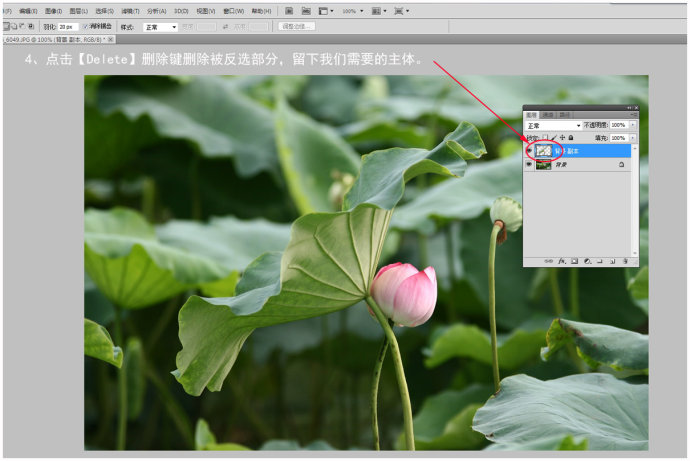
5、另找一张合适换背景的图片,最好是原图大小不压缩。
6、用移动工具将这张图拖进要制作的图片里。

www.xiutujiang.com
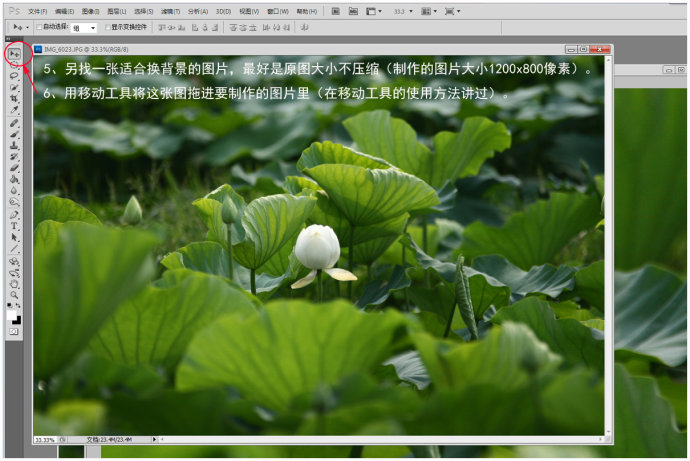
7、图层参数如下图。
8、拖进来的大图盖住了主体,用鼠标点击主体层选择图层,然后移动图层的最上面。
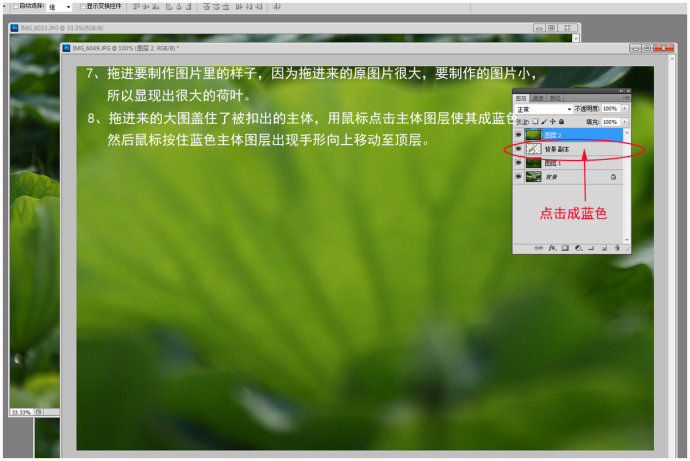
9、移动图层后就可以看到需要的主体和更换的背景。
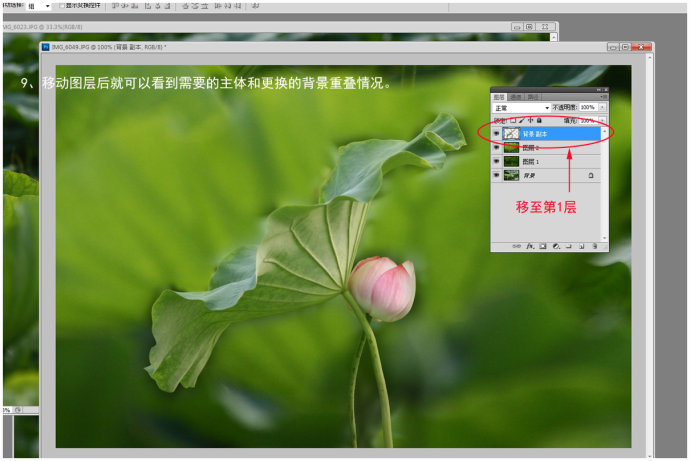
10、移动第二层背景,取一个比较合理的位置。

11、点击第一个图层及抠出的荷花图层,用曲线适当对荷花荷叶调整对比度。

12、用移动工具将主体移动画笔比较合适位置。
13、用橡皮擦工具慢慢擦去荷花荷叶周边的多余部分,随时变化橡皮大小。
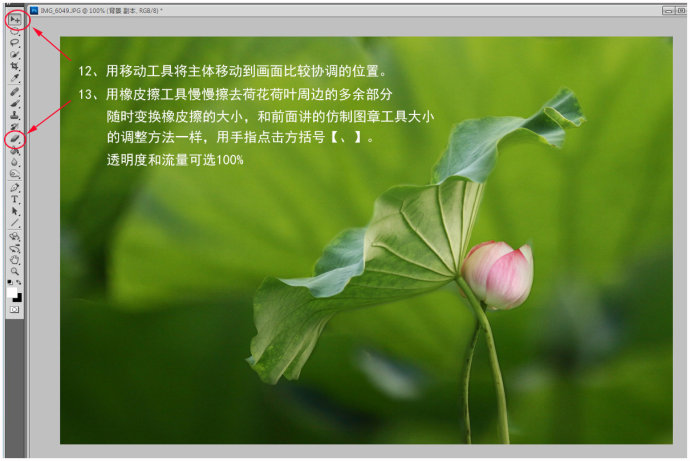
14、对图层2执行:滤镜 > 模糊 > 高斯模糊,数值自定。
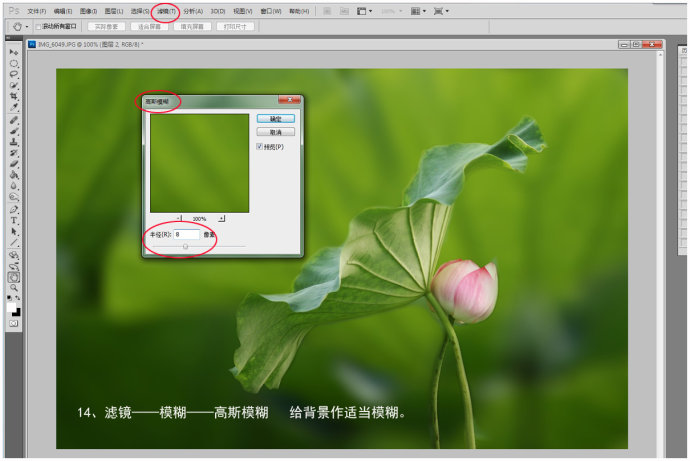
15、还可以做适当的动感模糊。
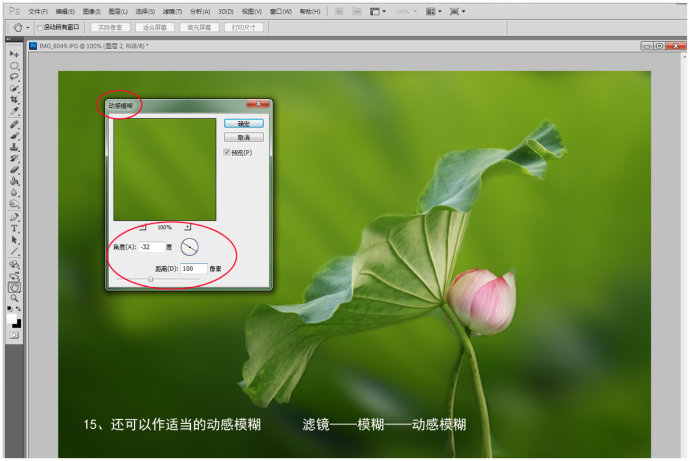
16、再适当调整主体部分。
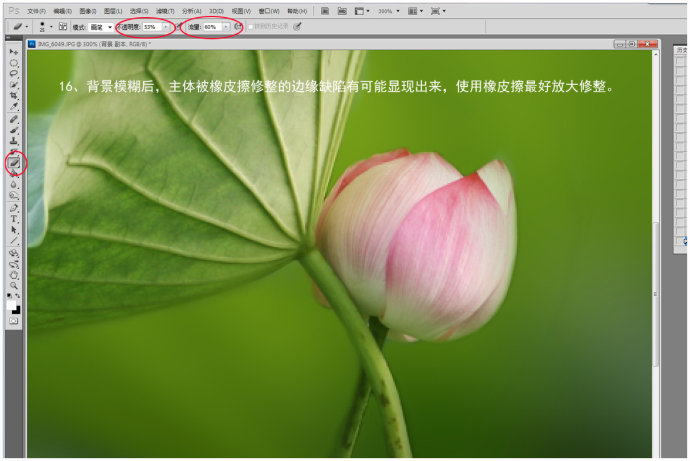
最终效果:

相信我,这个教程做完你一定会从心里点个赞,这难道不是拿着微距镜头拍出来的效果吗?不,这是用Photoshop制作虚化出来的大光圈效果,感兴趣的你,一起来学习下吧。
最终效果

原图

1、打开原图,复制背景得到背景副本图层。
2、用椭圆选框工具建立需要抠图部分选区也可用钢笔或其它工具勾出所需的荷叶,羽化20个像素。
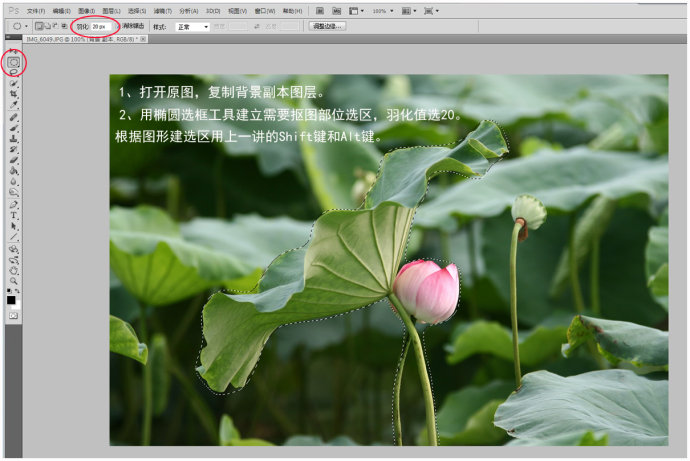
3、对选区进行反相选区,同时按住Ctrl和Shift点击I键反选。
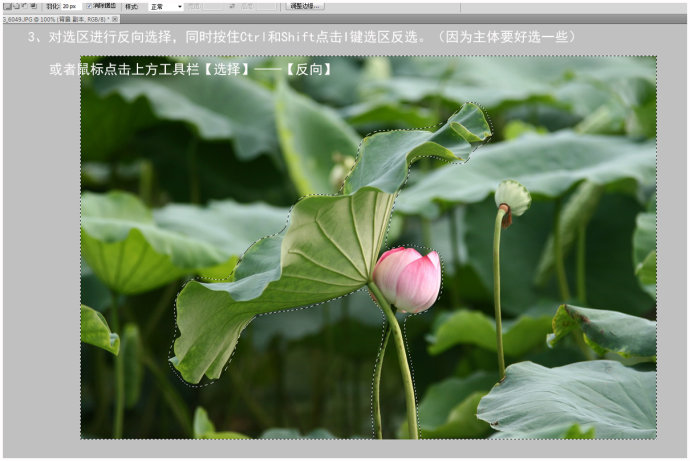
4、点Delete键删除不需要的部分。
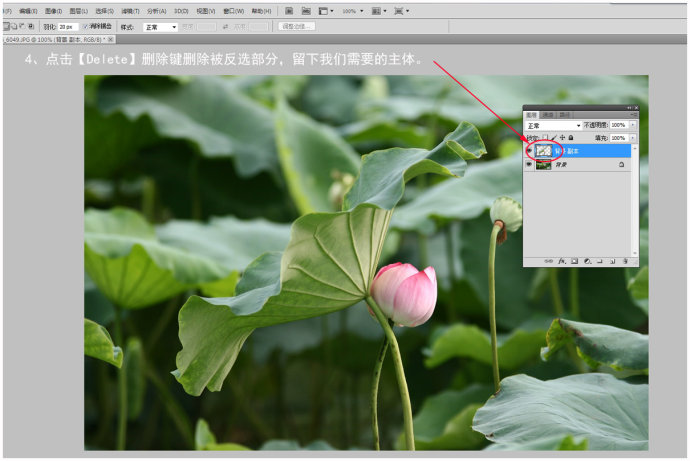
5、另找一张合适换背景的图片,最好是原图大小不压缩。
6、用移动工具将这张图拖进要制作的图片里。

www.xiutujiang.com
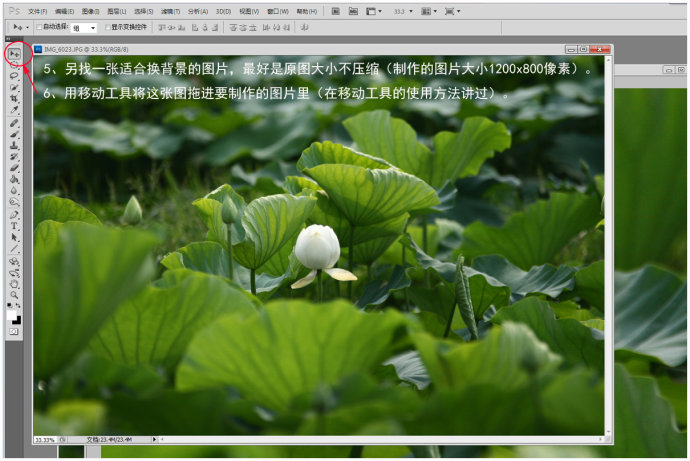
7、图层参数如下图。
8、拖进来的大图盖住了主体,用鼠标点击主体层选择图层,然后移动图层的最上面。
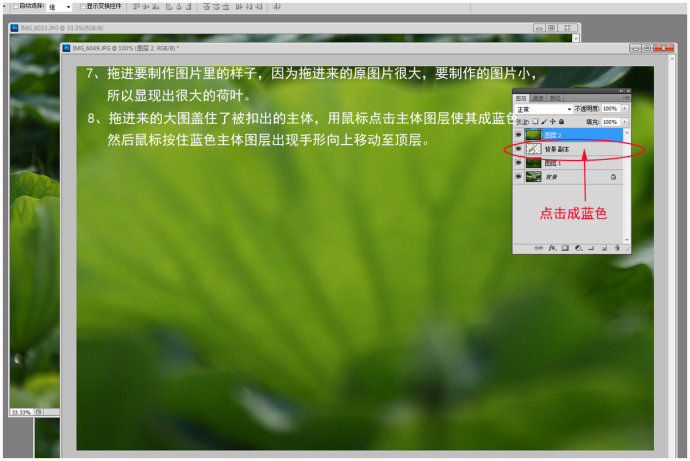
9、移动图层后就可以看到需要的主体和更换的背景。
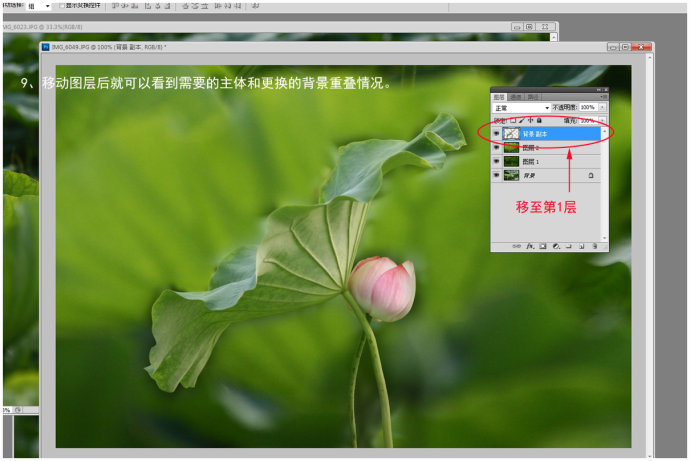
10、移动第二层背景,取一个比较合理的位置。

11、点击第一个图层及抠出的荷花图层,用曲线适当对荷花荷叶调整对比度。

12、用移动工具将主体移动画笔比较合适位置。
13、用橡皮擦工具慢慢擦去荷花荷叶周边的多余部分,随时变化橡皮大小。
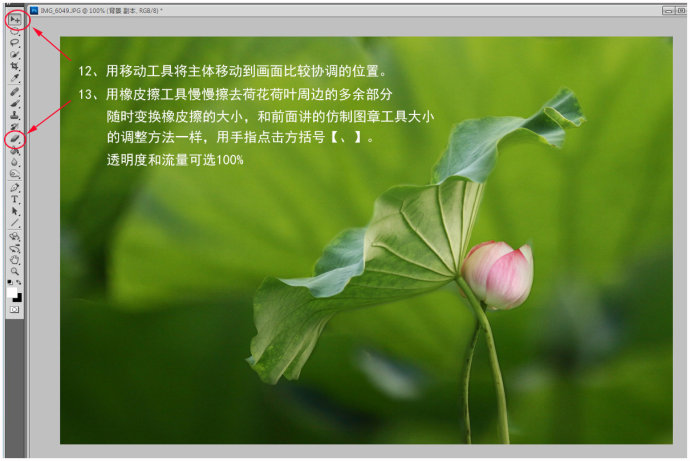
14、对图层2执行:滤镜 > 模糊 > 高斯模糊,数值自定。
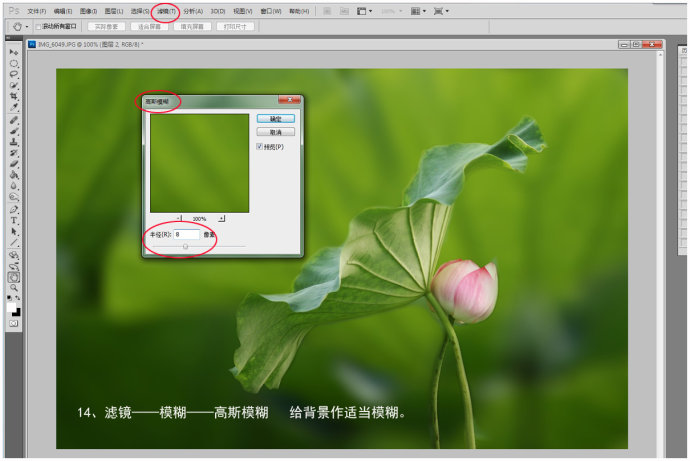
15、还可以做适当的动感模糊。
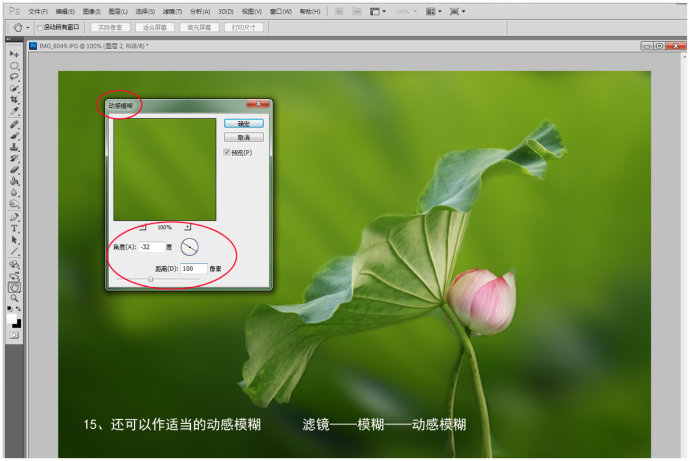
16、再适当调整主体部分。
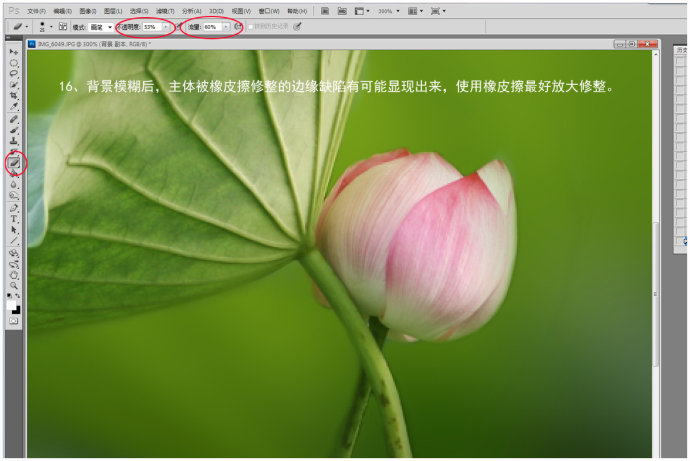
最终效果:

